この記事で分かること パソコン版💻
- メタマスクとは?
- メタマスクの作り方
- メタマスク公式のサイトへアクセス
- パスワードの設定
- シードフレーズの確認(最重要)
- シードフレーズの保管と管理
- メタマスクの使い方
- ウォレットアドレスのコピー
- メタマスクの送金と出金やり方
👆をタップすると、
記事に移動できます。
この記事では、
アフィリエイト広告を利用しています。

この記事では、NFTや暗号資産を
入れておくネット上のおサイフ👛✨
MetaMask(メタマスク)の
作り方について解説していきますね。
━━━━━━━━━━━━━━━━
こちらの記事では、パソコン版💻の
メタマスクを作っていきます。
この記事で使っているブラウザは、
Google Chromeになります。
メタマスクが使えるブラウザは、以下のものになります。
- Google Chrome
- Breve
- Firefox
- Opere
 てりやき
てりやきメタマスクに対応してない
ブラウザがあるから
気をつけてね。
それではさっそく解説です!
メタマスクとは?


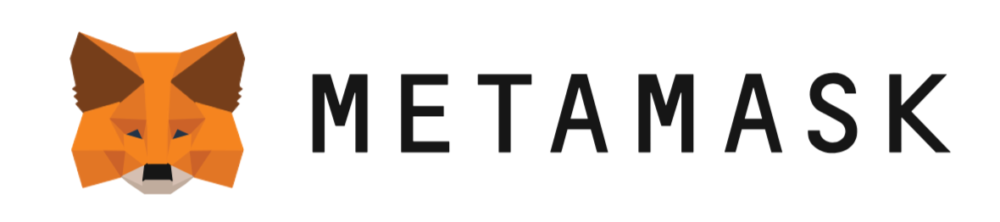
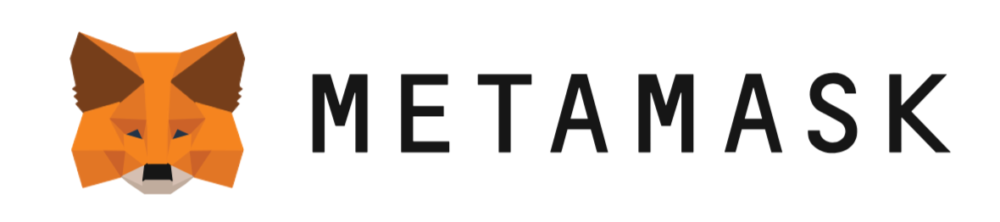
まずは、メタマスクとは
何なのかを解説しますね。
メタマスクとは、
ネット上のおサイフと考えてください。
暗号資産のETH(イーサ)や
NFT(デジタルデータ)を
保管することが出来ます。
━━━━━━━━
メタマスクには、ビットコイン(BTC)や
ビットコインNFTである
ビットコインオーディナルは保管する事は
出来ませんのでご注意くださいね。
ビットコイン(BTC)と
ビットコインNFTである
ビットコインオーディナルを
保管するには、Xバースウォレットか
マジックエデンウォレットが
必要になります。
※今回は、Xバースとマジックエデンは
1ミリも考えなくて大丈夫です✨



むずかしく考えなくて
大丈夫だよ


👆ネット上の最先端のおサイフです



メタマスクってのは
NFTと暗号資産を入れておく
ネット上のおサイフってことね
メタマスクの作り方


では、これから暗号資産とNFTの
ネット上のおサイフ「メタマスク」の
作り方を解説していきますよ。
まずは、メタマスクの公式サイトへ
アクセスしてくださいね。



あせらずゆっくりやれば
大丈夫だよ。
休み休みやってね。
メタマスクの公式サイトへアクセス
まずは、パソコンのブラウザに
メタマスクを追加します。
パソコンには、「拡張機能」という
パソコンを使いやすくする便利機能があります。
その拡張機能にメタマスクを追加するために
メタマスクの公式サイトへアクセスします。



拡張機能って
意味が分からなくても大丈夫です
パソコンに機能を
追加するだけなので
━━━━━━━━━━━━━━━━
メタマスクの公式サイトへにいきましょう!
こちらのリンクから
公式のメタマスクのサイトへアクセス出来ます。
➡ https://metamask.io
━━━━━━━━━━━━━━━━
「注意喚起」
暗号資産、NFTの世界はニセモノが
たくさん出回っているんです。
メタマスクも同じくニセモノが
出回っていますので、十分にご注意くださいね。


例えば、メタマスクとGoogleで
検索すると、なんと上位の方に出る
メタマスクのサイトがニセモノサイト
だったりします。
あの手この手を使って、ニセモノサイトに
誘導しようとしているんです。
なので、メタマスクやNFTのサイトに
アクセスする時は、ご注意ください。



こわっそんなことがあるんかい
信頼できるサイトにアクセスしたら
ブックマークをしておくのをオススメします。
次からは検索せずにアクセスできますね。
━━━━━━━━
では、あらためまして
メタマスクの公式サイトにアクセスします。
こちらのリンクから
公式のメタマスクのサイトへアクセス出来ます。
➡ https://metamask.io
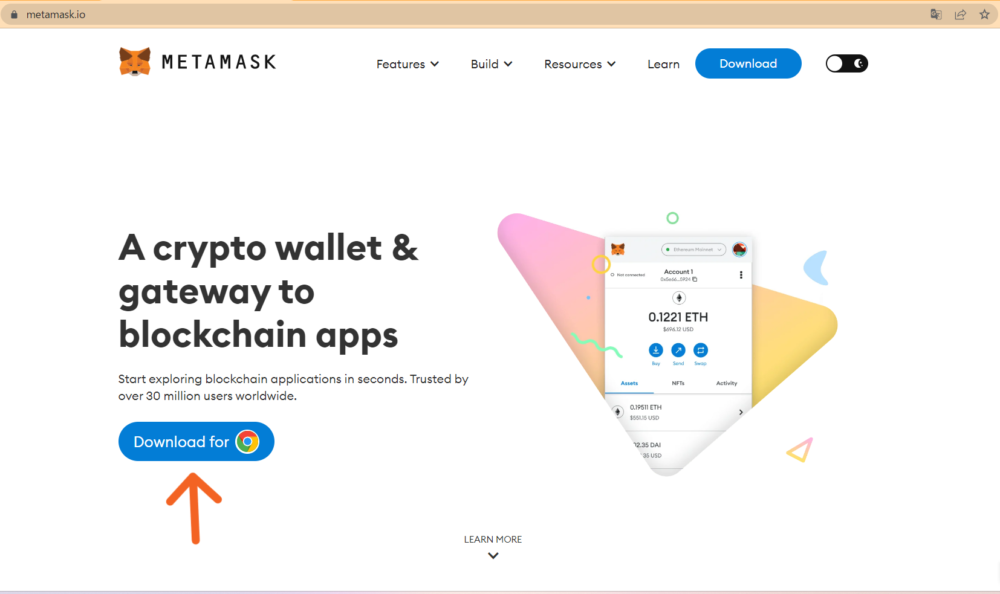
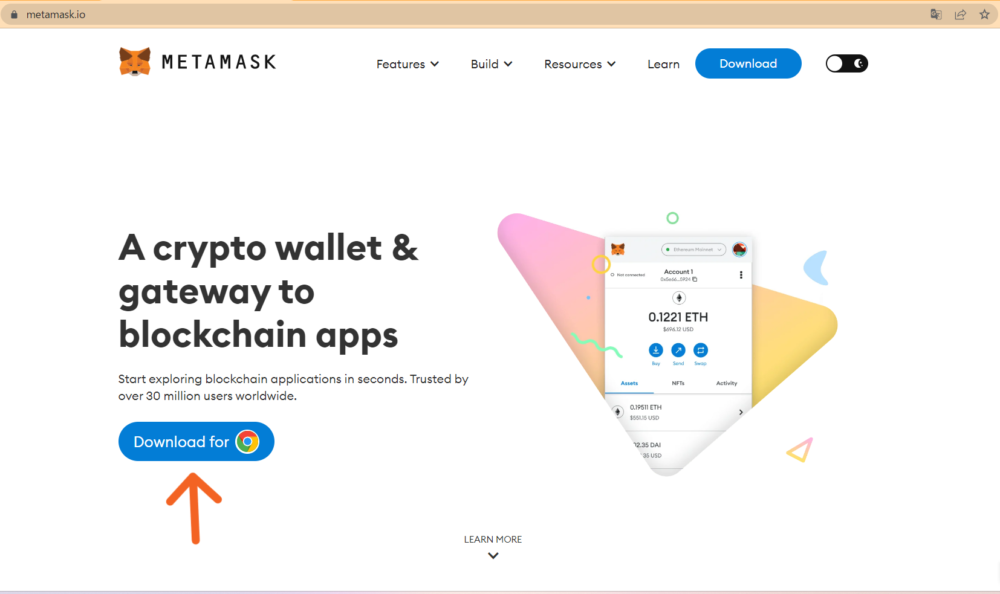
メタマスクの公式サイトにアクセスしたら
トップ画面、真ん中辺りにある
矢印先「Download for Chrome
(クロームのマーク)」をクリックして下さい。
メタマスクがダウンロードできます。
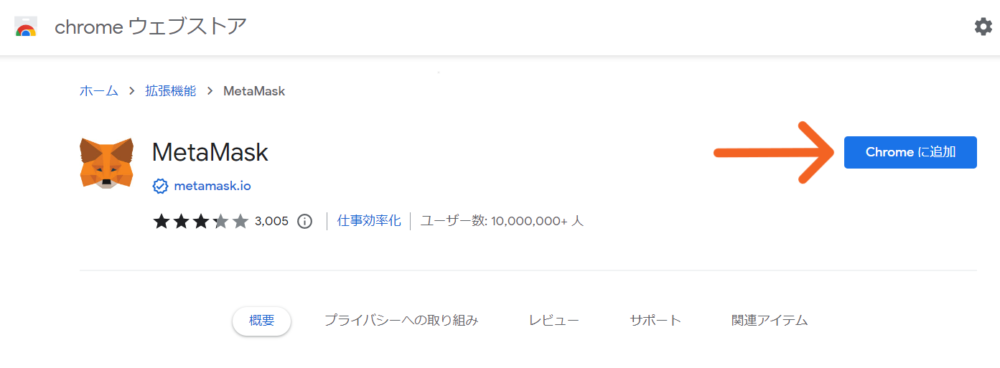
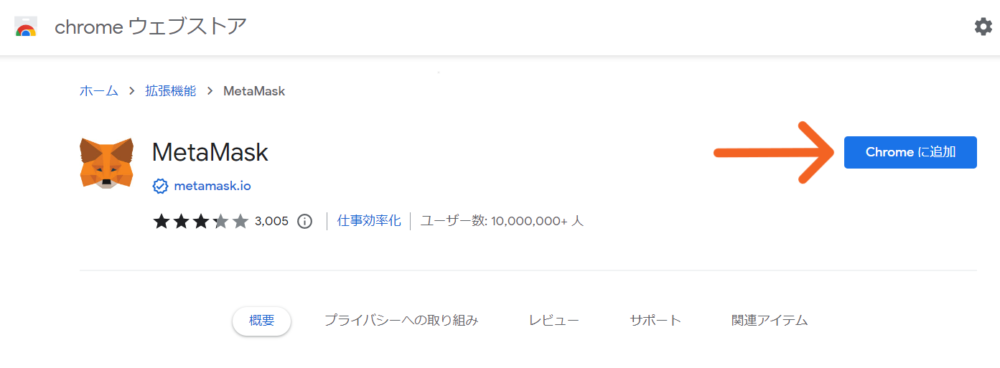
画面右上にある矢印先の
「Chromeに追加」をクリックしてください。
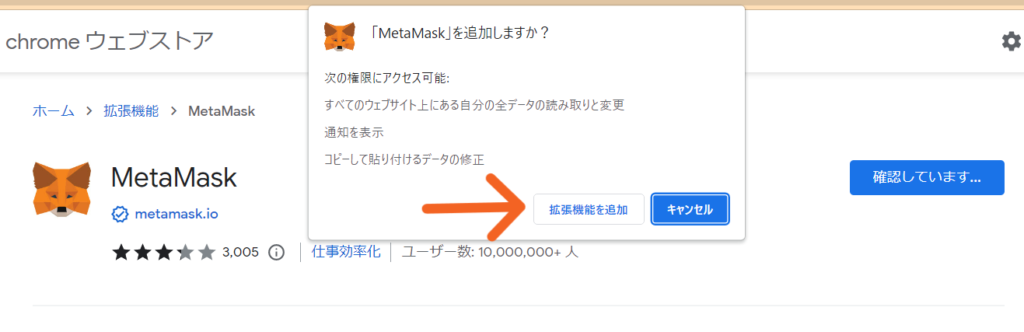
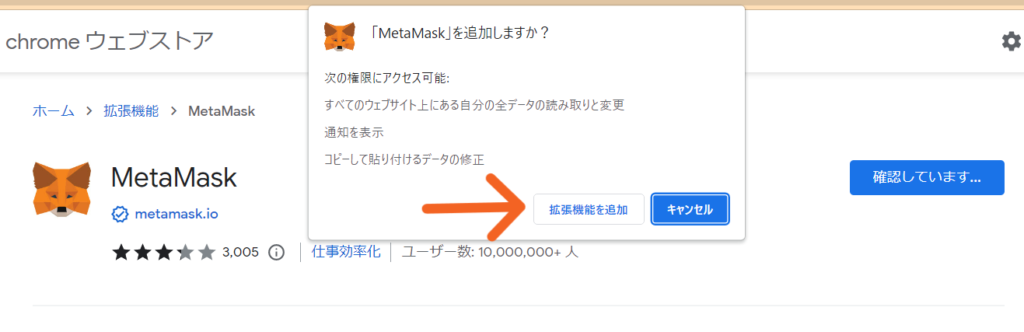
見えづらいので拡大しますね。
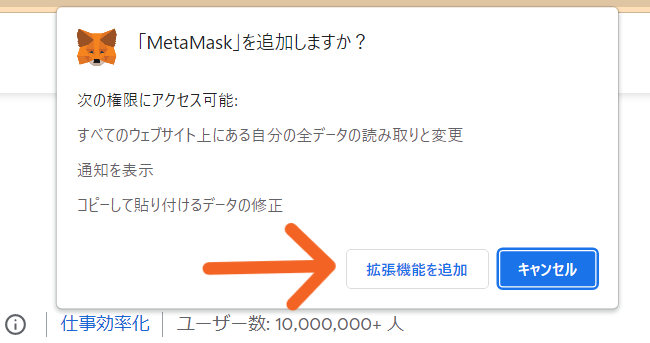
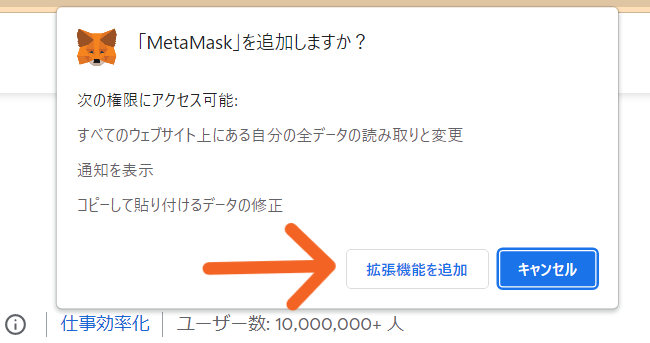
「MetaMask」を追加しますか?と、
ポップアップ画面でますので、
矢印の「拡張機能を追加」をクリックして下さい。
クリックすると、
メタマスクがブラウザに追加できます。
パスワードの設定
次は、メタマスクのパスワードを設定します
メタマスクのダウンロードが終わると
こちらの画面になります。
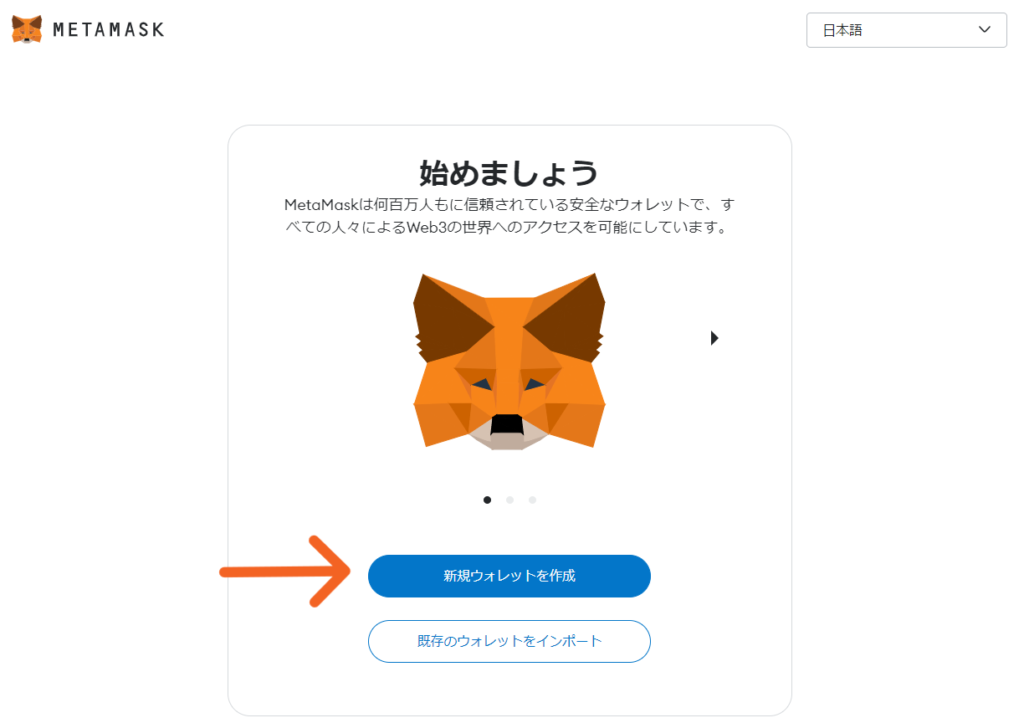
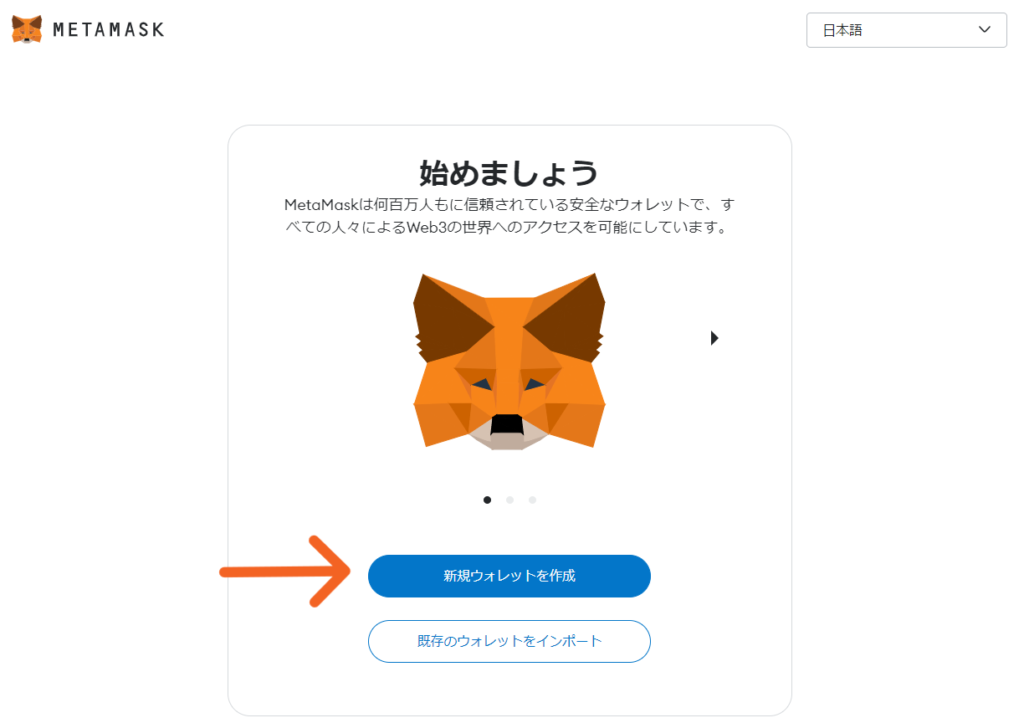
まずは、ポップアップ画面の
矢印先にある「新規ウォレットを作成」を
クリックしてください。
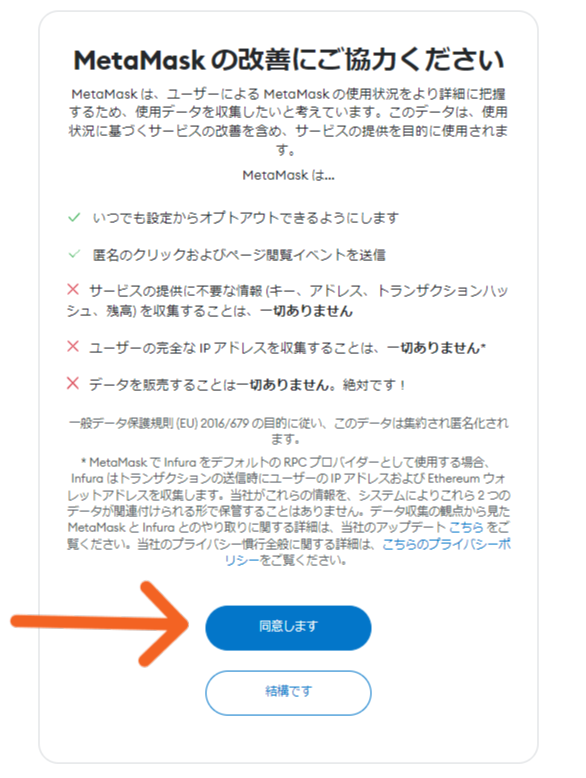
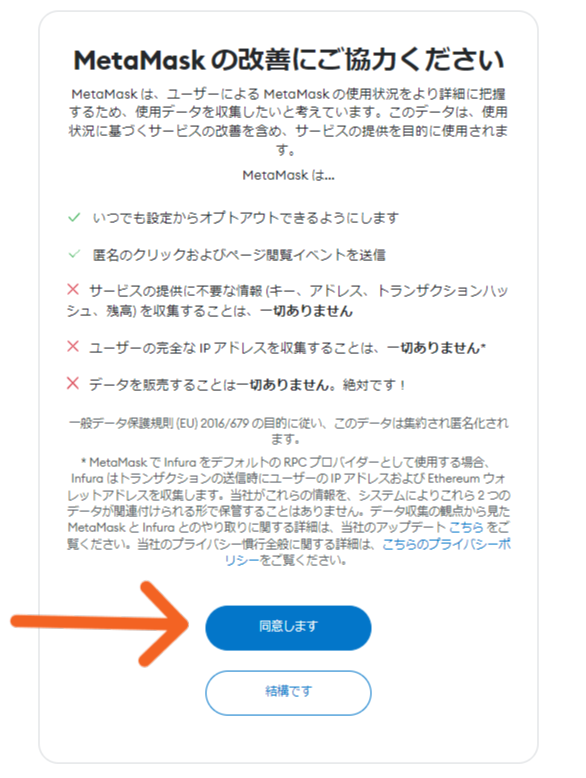
メタマスクをより良いものに
していくためのお願い文が出ています。
「MetaMaskの改善にご協力ください」に
ついての説明文を読んで
納得したら「同意します」をクリックしてください。
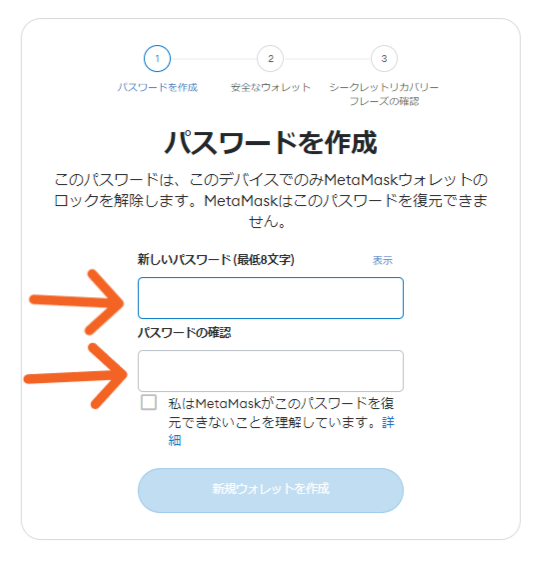
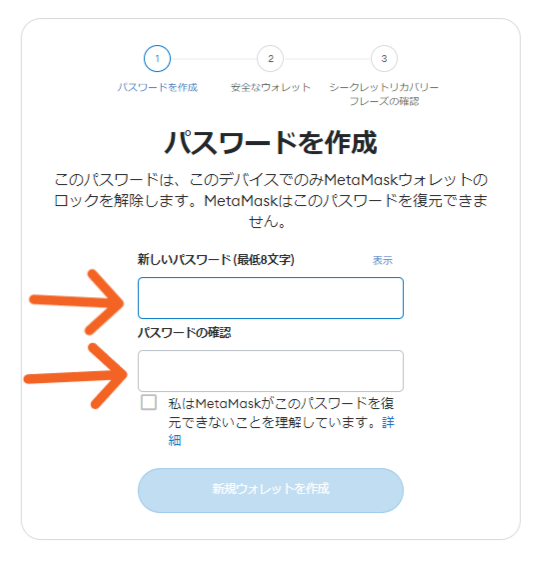
メタマスクにログインするための
パスワードを作りますので、矢印先の
「パスワード」を入力してください。
パスワードは、
英数字で8文字以上とありますが
英字は、大文字小文字をまぜて数字を
ふくめた最低でも12文字、
できれば20文字前後入力をオススメします!
特にパスワードの使い回し、
自分の名前や誕生日を使うなど
特定されやすいものはさけて下さい。



特にパスワードの使い回しは
やめましょうね。
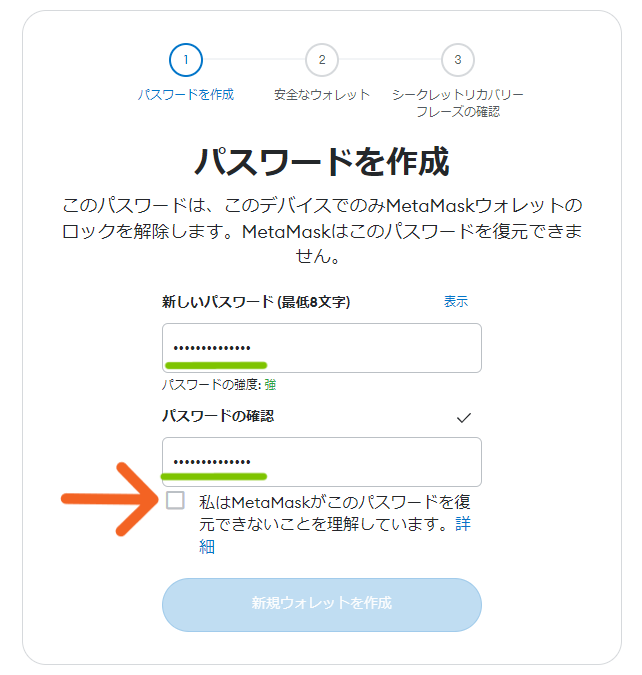
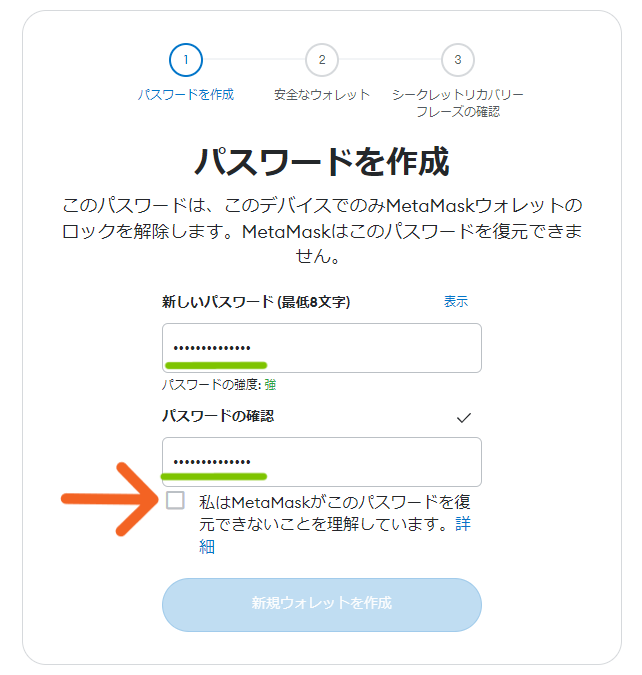
パスワードを入力できたら、
「私はMetaMaskがこのパスワードを
復元できないことを理解しています。」に
チェックを入れると、
ウォレットの作成ができます。
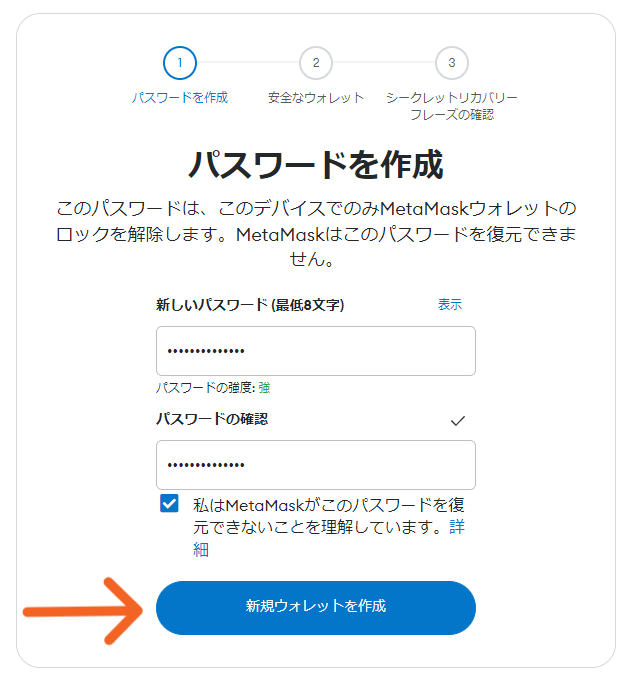
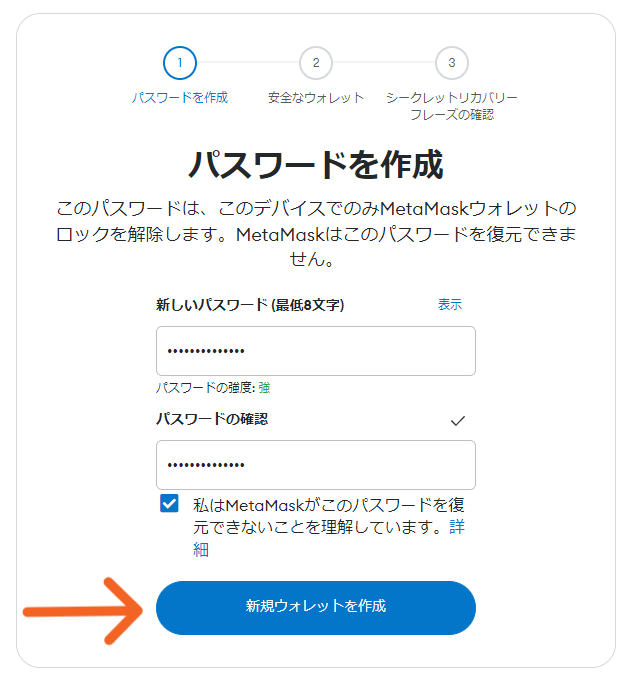
こちらの画面になりましたら、
矢印先の「新規ウォレットを作成」を
クリックしてください。
新しくウォレットが作られます。
次は、とても大事な
「シードフレーズ」の確認です。
━━━━━━━━━━━━
パスワードを作成の下にある
「このパスワードは、このデバイスでの
MetaMaskウォレットのロックを解除します」
とは、少しわかりずらいですが、
意味は「メタマスクウォレットを
作ったパソコン、またはスマホでのみ
解除できるパスワードですよ」ということです。
他のパソコンやスマホに
メタマスクウォレットを、
インポート(ウォレットそのものを移動)
した場合は、メタマスクウォレットに
ログインするためのログインパスワードを
新しく作ることになります。
という事なだけです。
シードフレーズを確認する
では、シードフレーズの確認画面にうつります。
シードフレーズについては、
このあと詳しく解説しますね。
➔シードフレーズの保管
紙とペンを用意して、メモ書きしてください。
紙とペンがオススメです。
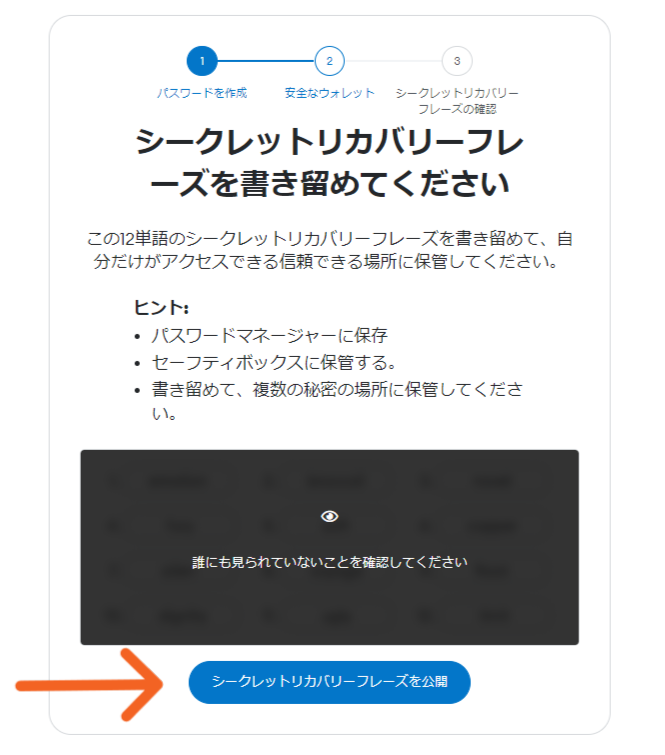
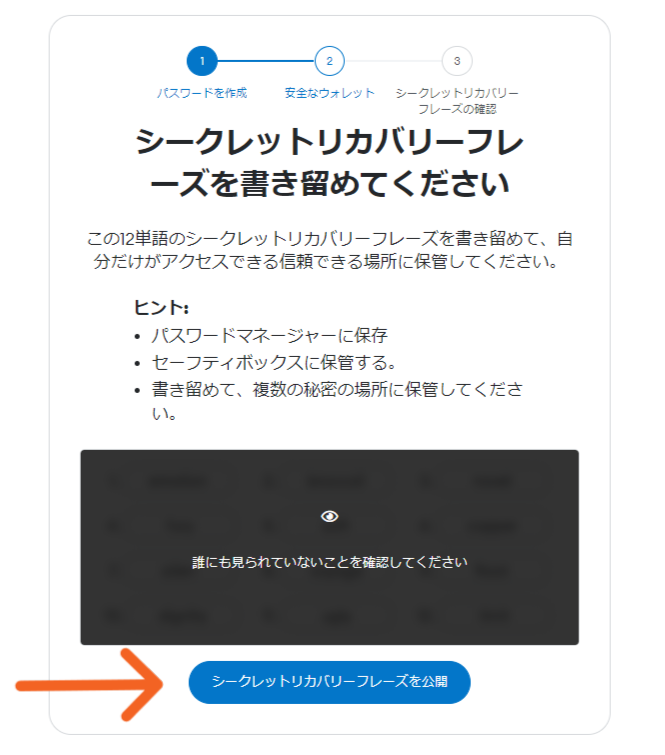
矢印先の
「シークレットリカバリーフレーズを公開」
をクリックすると、
シークレットリカバリーフレーズ
※以下、シードフレーズと書きます。
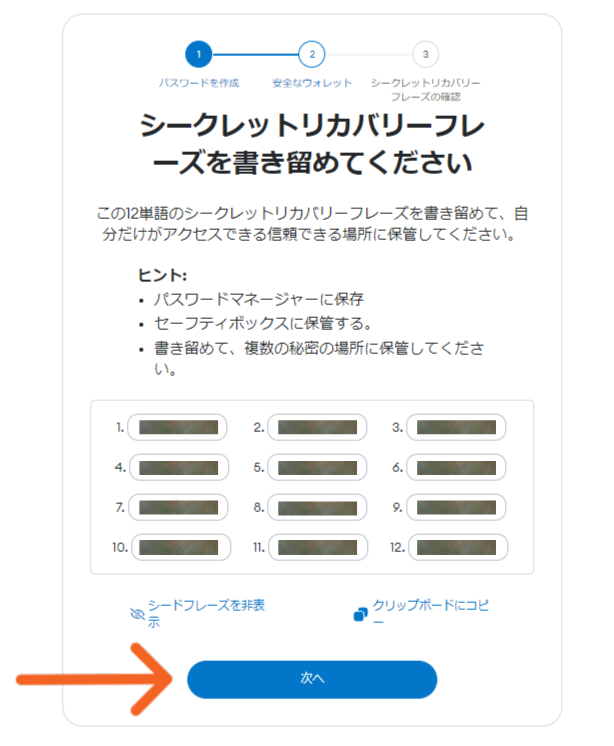
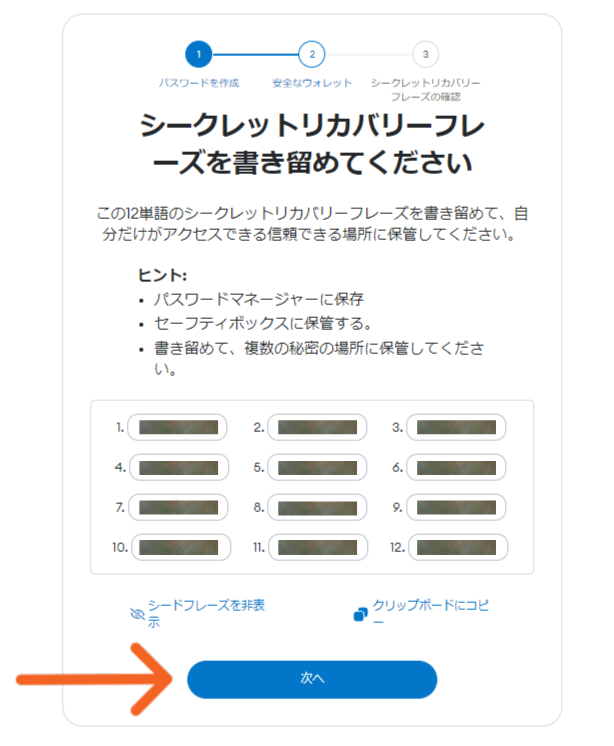
英単語が12個でますので、
ここに書かれている
12個の英単語をメモしてください
1番○○○、2番○○○、3番○○○、
という感じに番号と場所もメモしてください。
メモが終わりましたら「次へ」を
クリックしてくださいね。



大文字と小文字
間違いやすいから気をつけてね
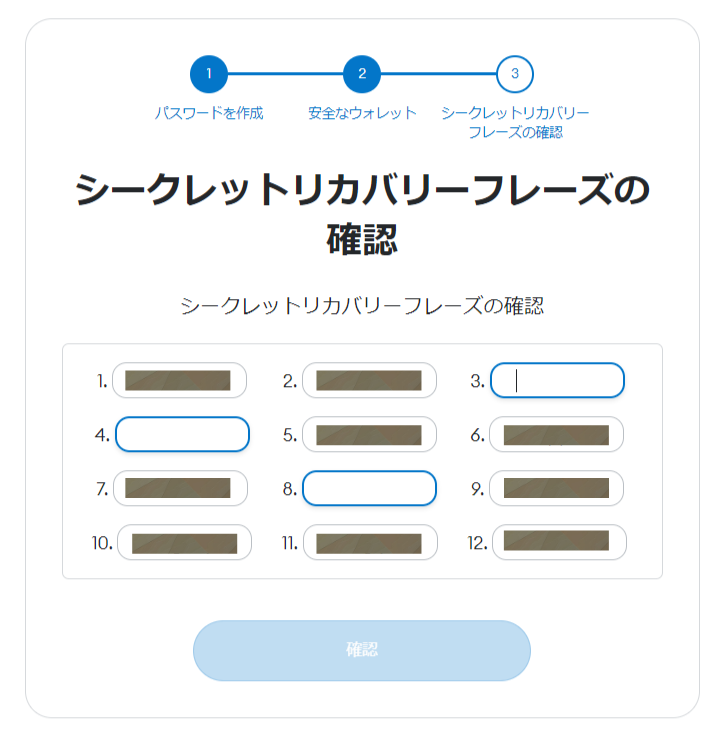
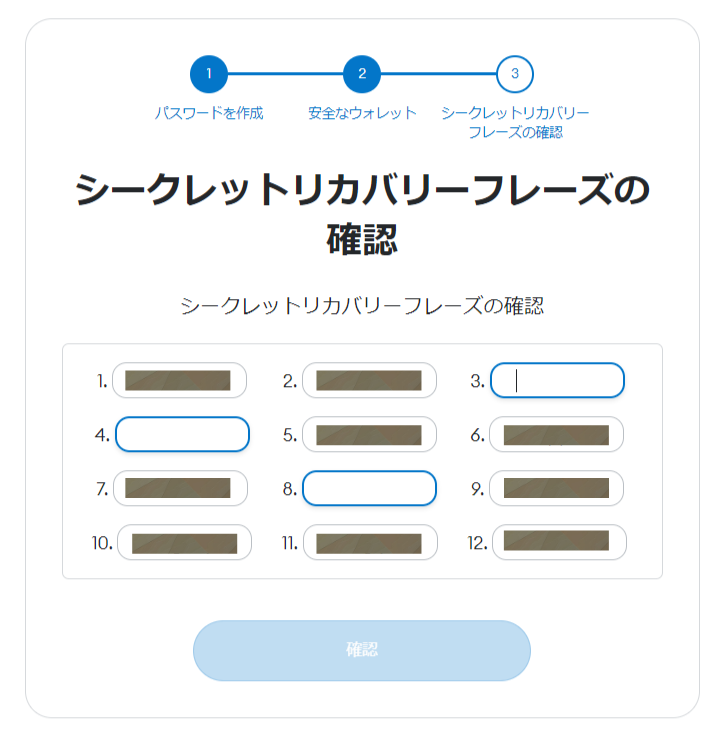
次は、シードフレーズの確認になります。
空欄になっているところに
先ほどメモした英単語の
シードフレーズを入力してください。
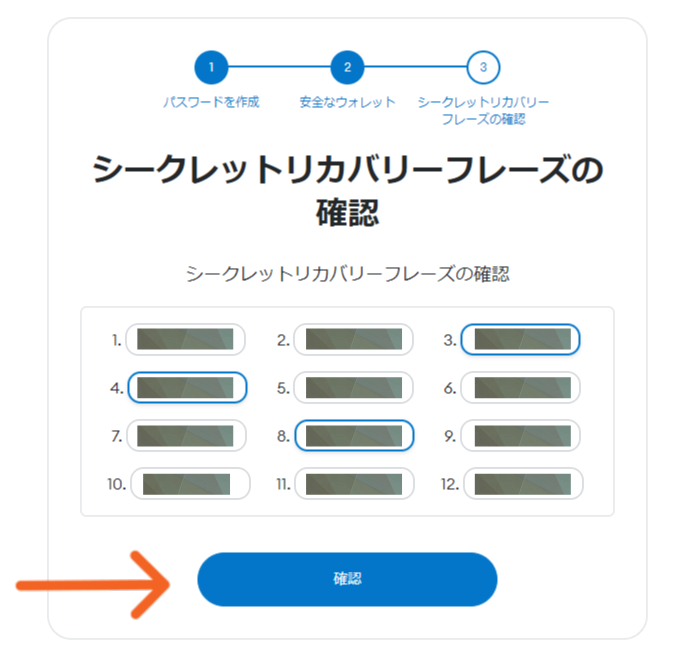
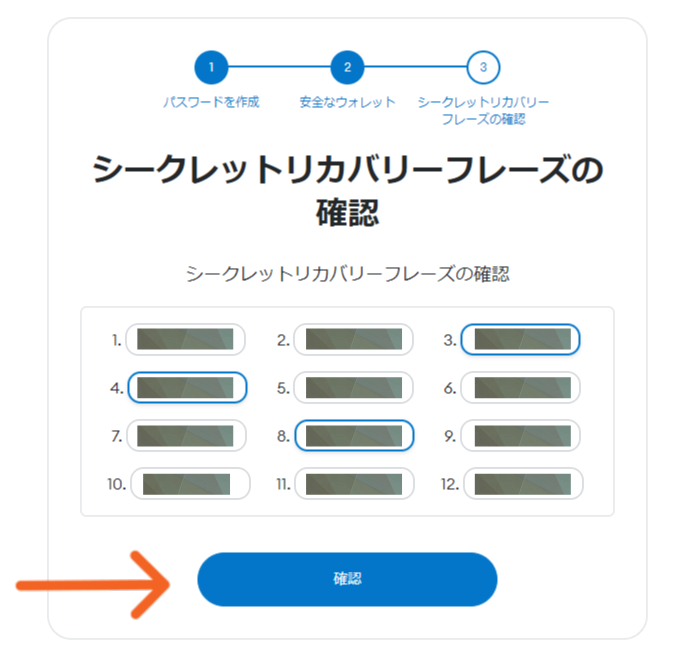
すべてのシードフレーズの
入力が終わりましたら「確認」を
クリックしてください。
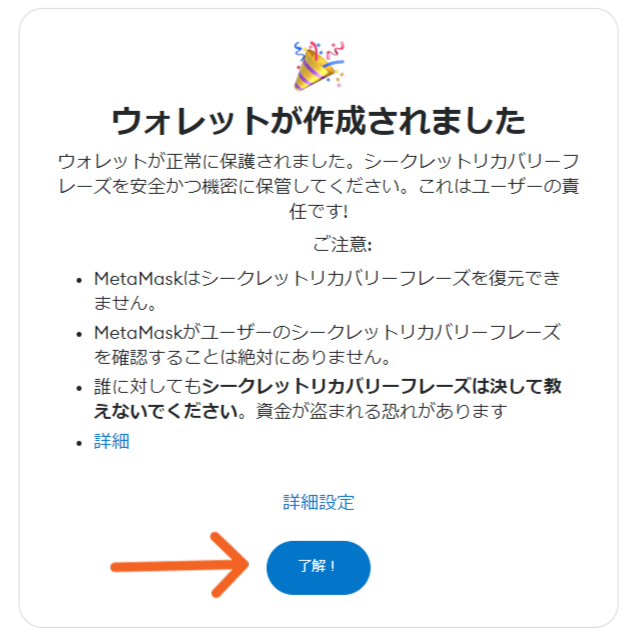
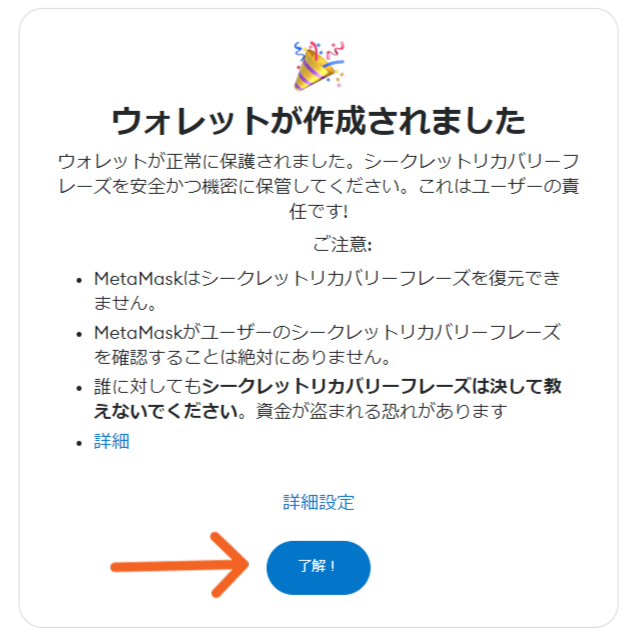
お疲れ様でした!
入力が正しければ、
これで、ウォレットが作成完成です!
「了解!」をクリックしてください。



ここまでよくがんばったよ!
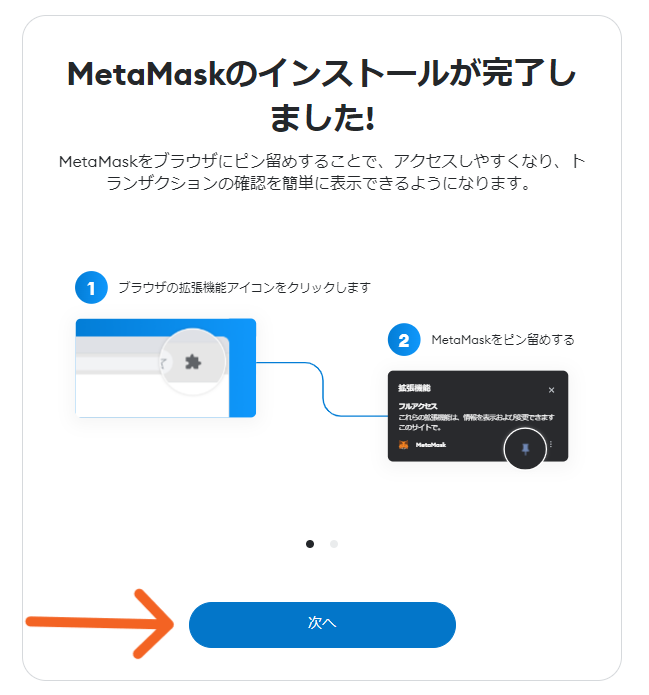
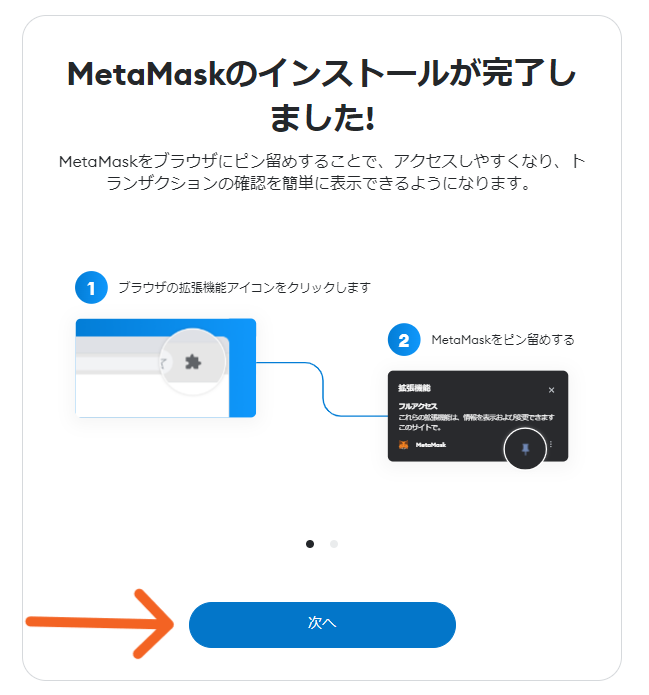
ここでの説明は、メタマスクを
ブラウザ画面に「ピン止め📌(固定)」
すると、使いやすくなりますよ。
というものです。
このあと、ピン止め📌の
やり方を解説しますね。
なので、矢印先の「次へ」を
クリックしてください。
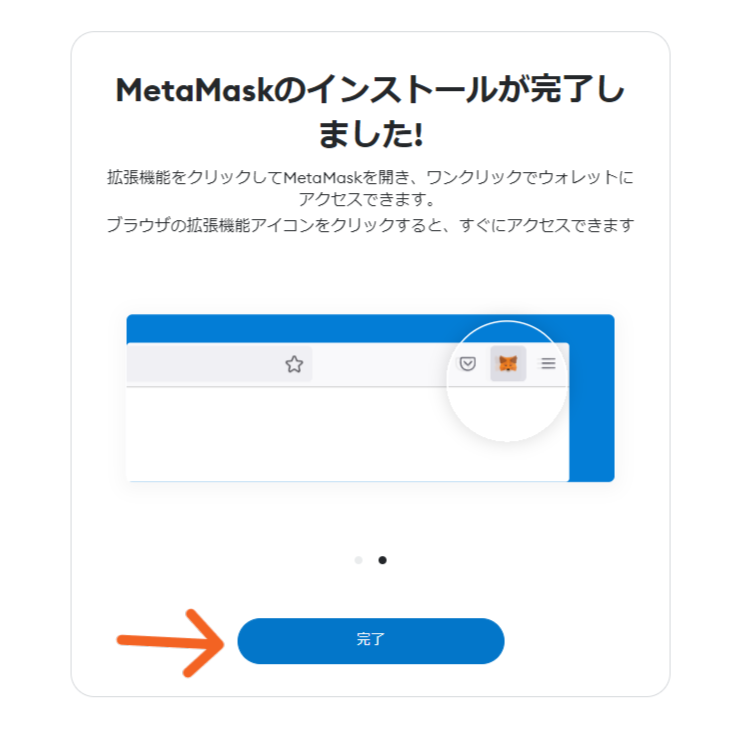
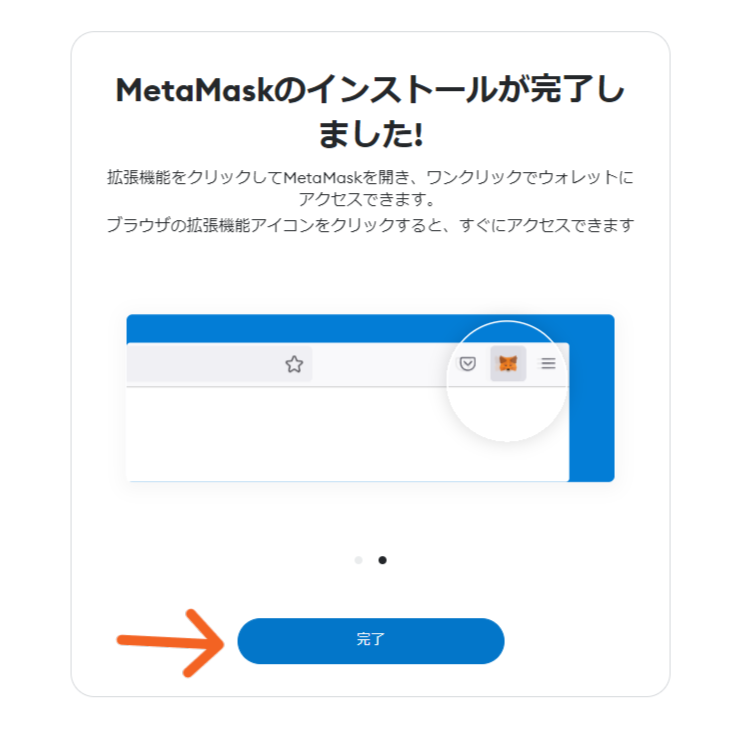
そのまま、矢印先の
「完了」をクリックしてください。
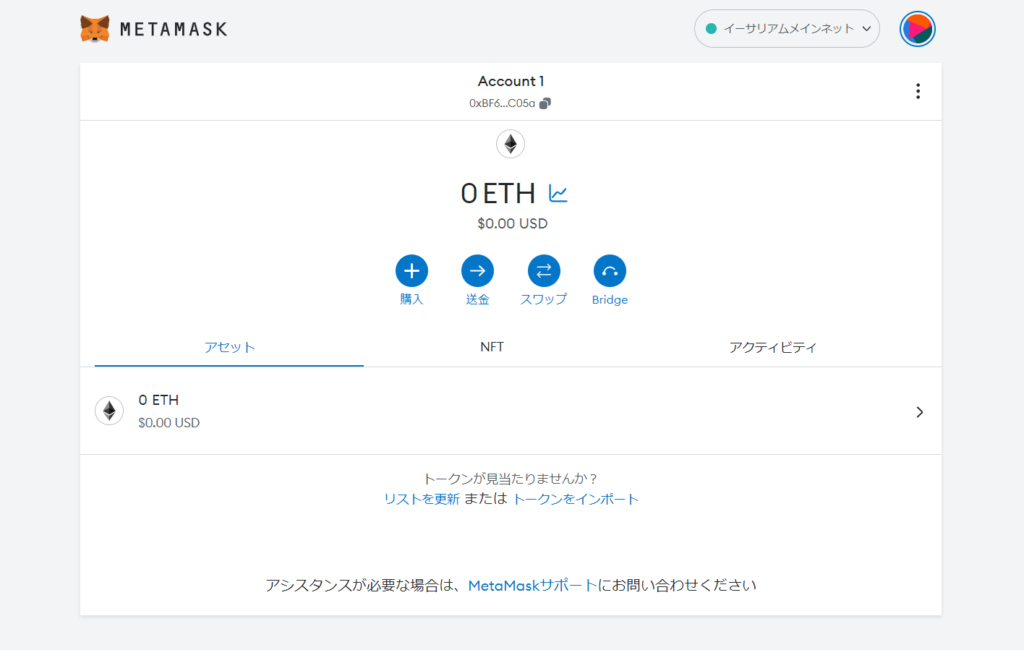
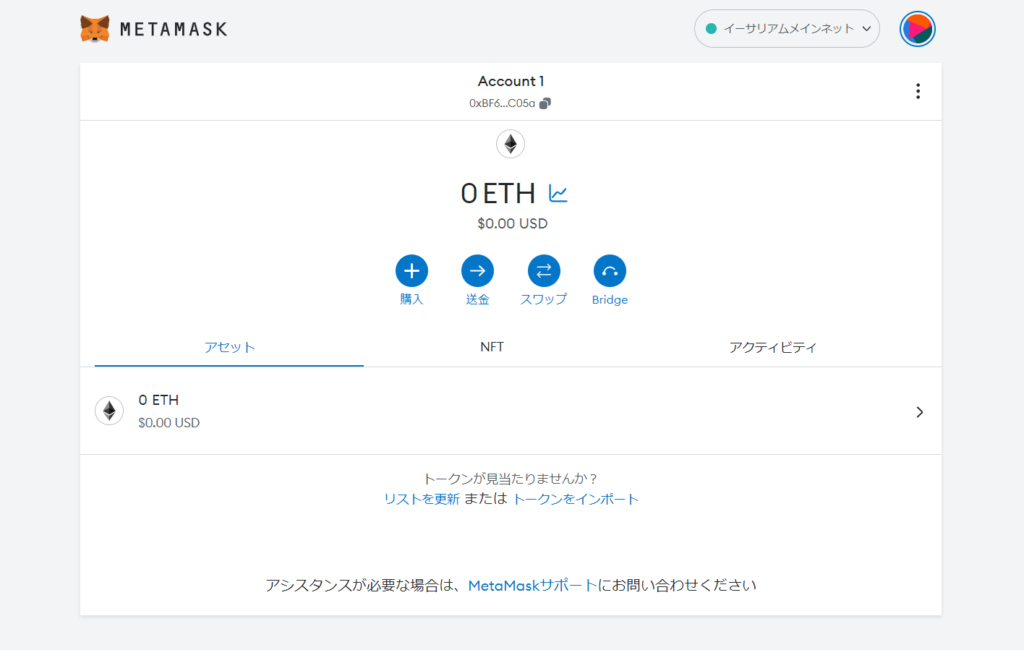
これで、メタマスクが
使えるようになりました!
では、次は画面にピン止め📌の
やり方を解説していきます。



ピン止め📌しておくと
使いやすくなるよ。
メタマスクをピン止めする
メタマスクを、ブラウザ画面に
「ピン止め📌」するやり方を解説しますね。
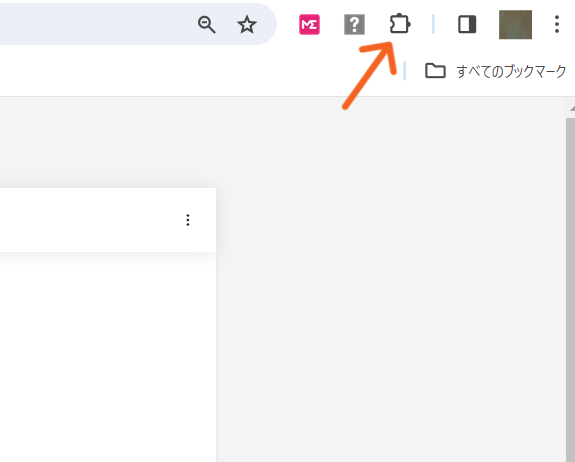
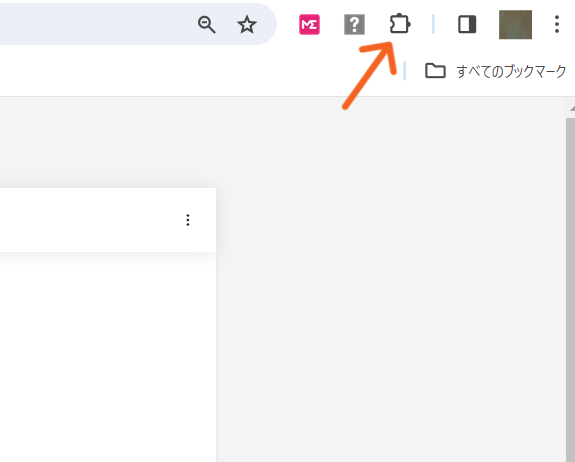
ブラウザの画面、右上にある
矢印先「パズルマーク🧩」を
クリックしてください。
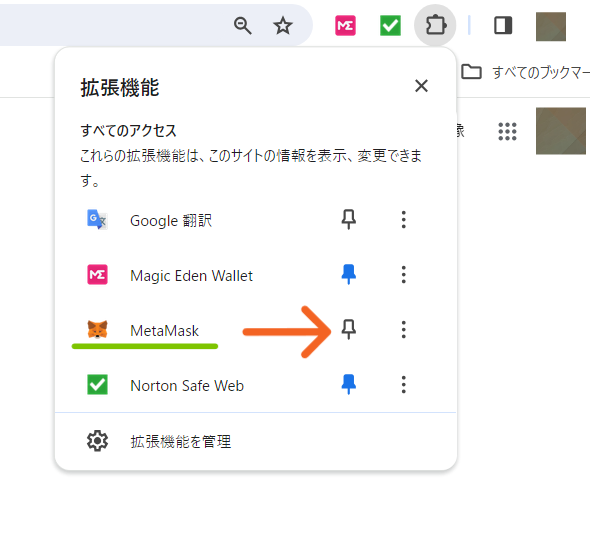
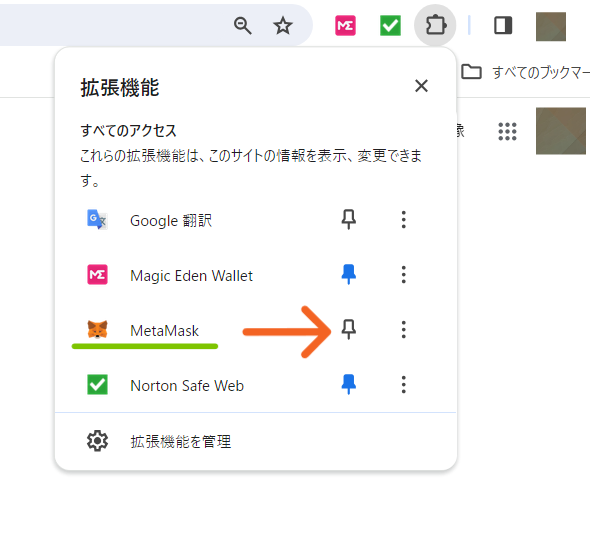
こんな感じに、ポップアップ画面が
でますので、メタマスクの右側にある
矢印先「ピンマーク📌」を
クリックしてください。
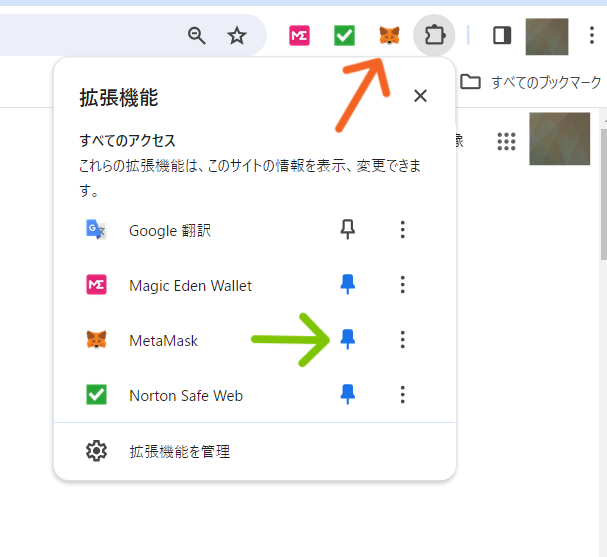
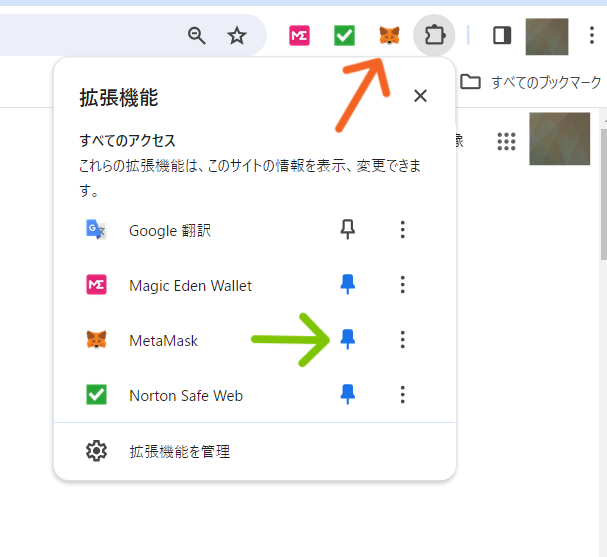
緑色の矢印先「ピンマーク📌」が
青くなって、右上にある矢印先に
「メタマスク」のアイコンが出ましたね。
これで、「ピン止め📌」は完了です!
次は、メタマスクを立ち上げる時の
やり方を解説しますね。
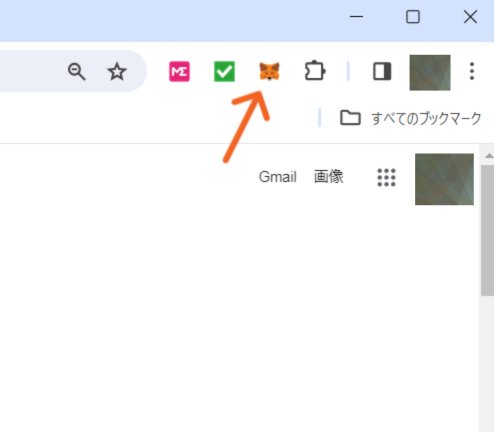
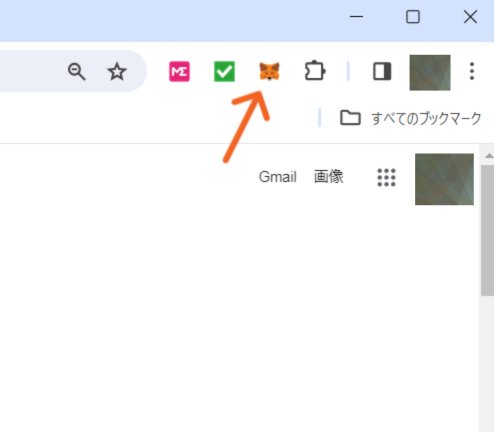
メタマスクを使いたい時は、
ブラウザ画面の右上にある矢印先
「メタマスク🦊」のアイコンを
クリックしてください。
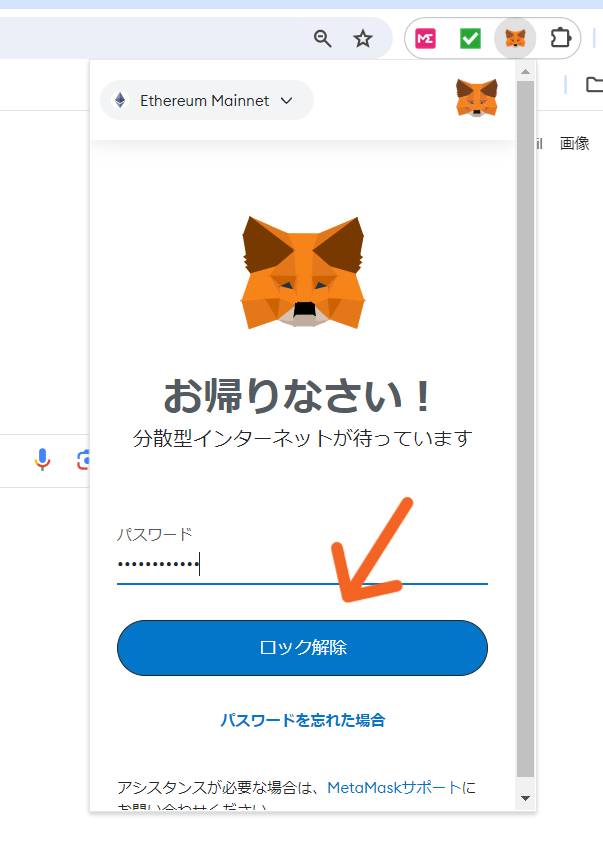
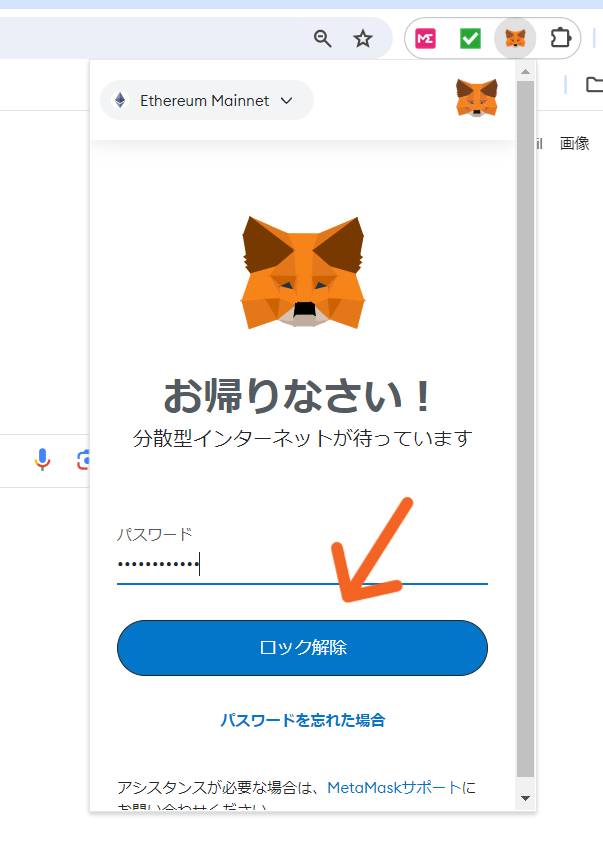
こちらのようなポップアップ画面で
メタマスクが立ち上がりますので、
ログインパスワードを入力できたら
矢印先「ロック解除」をクリックしてください。
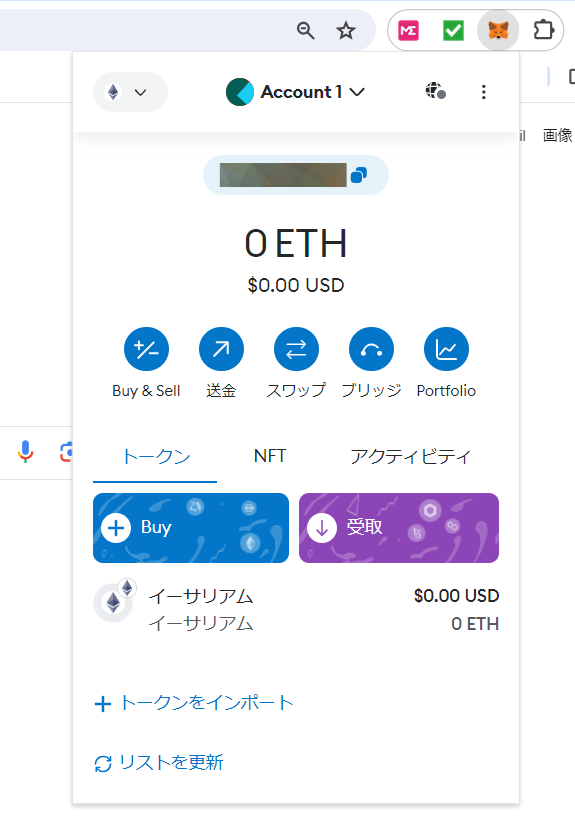
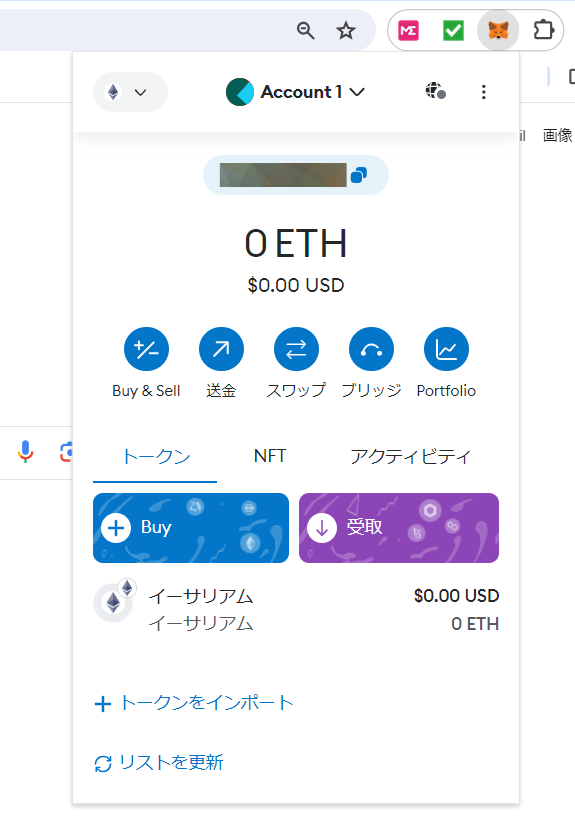
このような画面になれば、
メタマスクが使えるようになります。



ピン止め📌しておけば
毎回探さなくてすぐ見つかるね
シードフレーズの保管と管理(最重要)
ここからは、
シークレットリカバリーフレーズの
保管と管理について解説しますね。
(以下、シードフレーズと書きます)
シードフレーズの他に大事なもの
秘密鍵、ウォレットアドレス(公開鍵)
ログインパスワードがあり
こちらもあわせて、解説します。
➔シードフレーズの確認へもどる
大事なポイント
- シードフレーズ
メタマスクウォレットを復元
新しいパソコンやスマホに移すときに
必要なもの(最重要) - 秘密鍵
メタマスクウォレット内に
他のメタマスクを追加、
(インポート)する時に必要なものです。
※保管用ウォレットなどを
追加する時ですね。 - ウォレットアドレス
例えるなら、ウォレットのメールアドレス
のようなものと考えてください。
これは、他の人に知られても大丈夫です。 - ログインパスワード
メタマスクウォレットにログイン
する時に必要になるものです
シードフレーズの保管は最重要なものです。
シードフレーズは
ウォレットの種類によって
呼び名が何種類かあります
・シークレットリカバリーフレーズ
・シードフレーズ
・リカバリーフレーズ
シードフレーズは
12個の英単語で作られていて、
シードフレーズの役割は
ウォレットの復元する時に使います。
ウォレットの復元とは、
何かしらの原因でメタマスクが
消えてしまった時や、
他のパソコンやスマホにウォレットを
移す時に、ウォレットを復活させるための
例えるなら「復活の呪文」のようなものです。
なので、このシードフレーズが
他人に渡ってしまうと、
かんたんにウォレットが盗まれてしまいます。



シードフレーズの保管は
最重要だよー
スクリーンショットや、
クラウドサービス等の
ネットにつながっている所には
保管しないでください。
万が一ですが、PCなどがハッキングを
された場合、シードフレーズも
いっしょに盗まれてしまいます。
保管方法はすごくアナログな方法ですが
「紙に書いて保管する」が安全です
メモ書きはふたつ以上残すのが
おすすめです。
メモ書きした紙は無くさないように
大事に保管してください。
→シードフレーズの出し方
━━━━━━━━
次は秘密鍵についてです。
秘密鍵は、64の英数字で作られてます。
ウォレットごとに作られる秘密鍵は
銀行口座の暗証番号みたいなものです。
こちらも他人に教えてはダメです!
秘密鍵は、メタマスクウォレット内に
他のメタマスクを追加
(インポート)するのに必要なものです。
※保管用ウォレットなどのことです。
保管用ウォレットの作り方は
このあと、解説しますね。
保管用ウォレットとは、
複数メタマスクウォレットを
作ることで、大事なNFTは保管用ウォレット。
NFTを購入する時は、普段使い用のウォレットと、
使いわけることで万が一、ウォレットが盗まれても
あらかじめ、保管用に大事なNFTをうつしておけば
保管用のウォレットに入っている、
NFTを守ることが出来ます。
なのでウォレットは、最低でも二つは
作っておくのをオススメします。
━━━━━━━━━━━━━━━━
次は、ウォレットアドレス(公開鍵)
0xから始まる42桁の英数字で作られてます。
※別名、公開鍵ともよばれています。
例えていうなら、
メールアドレスのようなもので
こちらは、公開しても問題ありませんが
特に理由もなく、公開はおすすめしません。
例えば、Twitterのプロフィール欄などに
自分のメールアドレスを載せている人は
ほとんどいないのと一緒です。
━━━━━━━━━━━━━━━━
次はログインパスワードについてです。
先ほどログインパスワードを
作るときに説明しましたので、
ここではかんたんに説明しますね。
ログインパスワードは、
メタマスクを立ち上げる時
(使用する時)に入力するものです。
同じウォレットでも、ログインパスワードは
パソコンやスマホごとに
別のものになりますので、ご注意ください。
━━━━━━━━━━━━━━━━
繰り返しになりますが、
・シードフレーズ
・秘密鍵
・ログインパスワード
この3点は絶対に他人に教えては
いけないものです!
この3点の保管は、重要です!
保管方法も重要なので気をつけて下さい。
気をつけてね
- パソコンやスマホの中で保管しない
- 他人に教えない
- 怪しいサイトにメタマスクを接続しない
- スクリーンショットやGoogleドライブ、
iCloud等のネット上に繋がっている
クラウドサービスで保管しない - 街中によくあるフリーWiFiに接続して
メタマスクを使用しない
ネットと、つながりがあるものに保管すると
万が一ハッキングがあった場合
シードフレーズやパスワードが
盗まれてしまいます。
大事なポイントなのでくりかえし
になりますが一番の保管方法は、
すごくアナログですが
紙に書いて無くさないように保管が
一番安全です!
他に注意点として
・Google等で検索してメタマスクへ行かない
検索するとメタマスクの偽サイトが
上の方に出てくることがあります。
・Discord内で優しくサポートしてくれても
シードフレーズは絶対に他人に教えない
優しく対応してだます詐欺が
多く出回っていますので、ご注意ください。
メタマスクの使い方
ここからは、メタマスクの使い方を
解説していきますね。



メタマスクの開き方とか
ウォレットアドレスの
コピーしかたなどの説明しますね。
メタマスクの開き方(ログイン)
次は、メタマスクの開きかたです。
(ログインのやり方)
※このブログ記事内では、立ち上げる
という書き方もしています。意味は同じです。
あらためて開き方を解説します。
ここでの解説は、初めてメタマスクを
立ち上げる時のやり方になります。
ピン止め📌してない場合は画面、
右上ににある「拡張機能マーク」
パズルのピース🧩みたいな形の
アイコンをクリックしてくださいね。
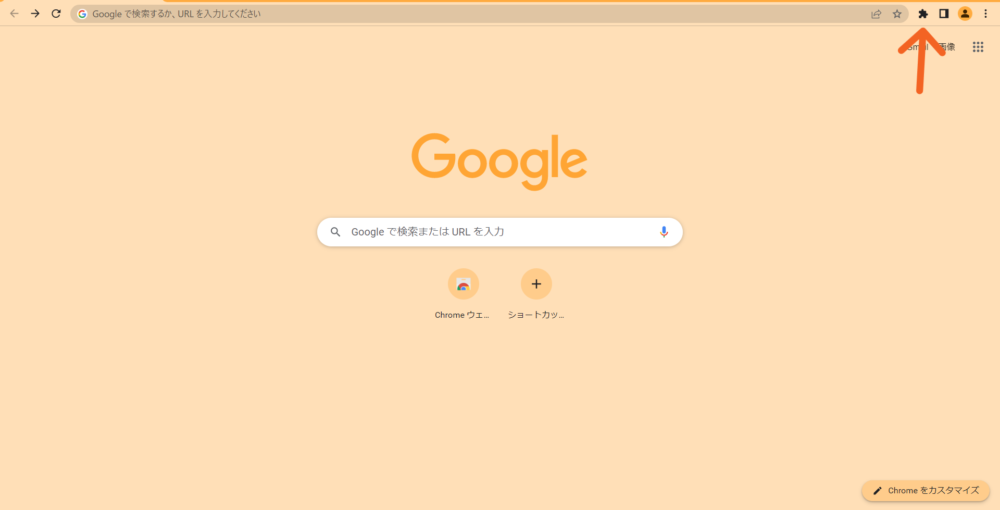
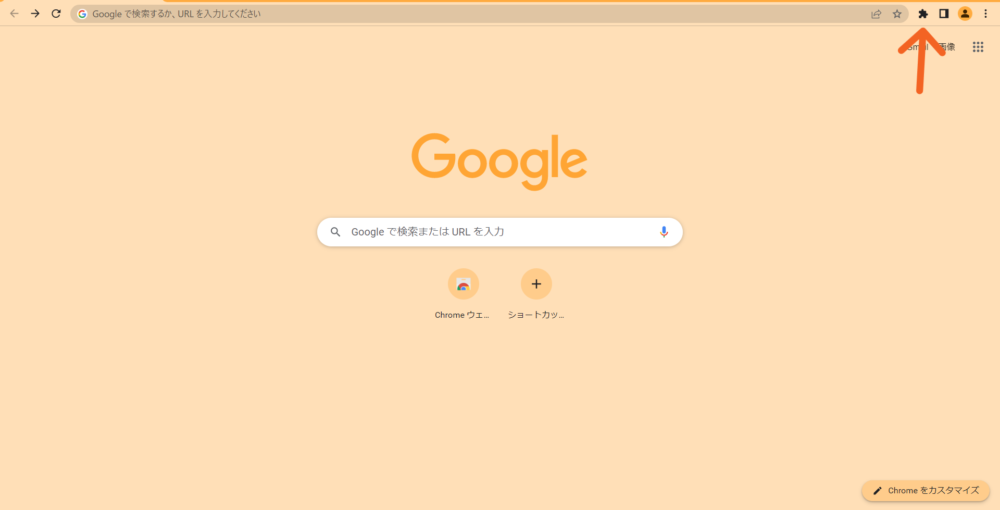
見えづらいので拡大しますね。
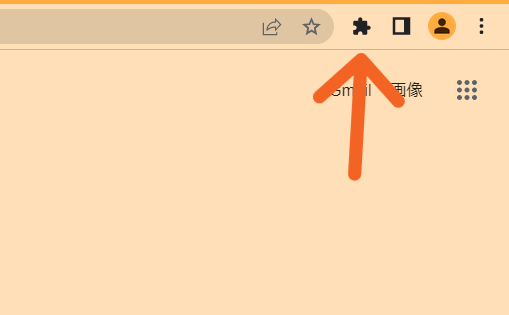
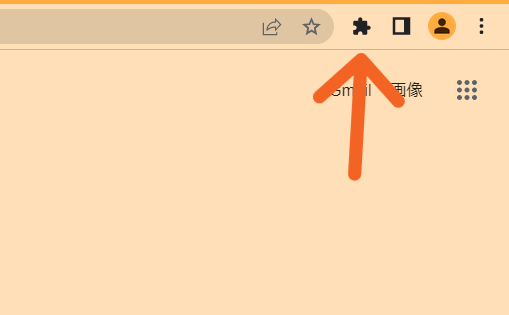
矢印先の「パズルマーク🧩」の
アイコンをクリックしてください。
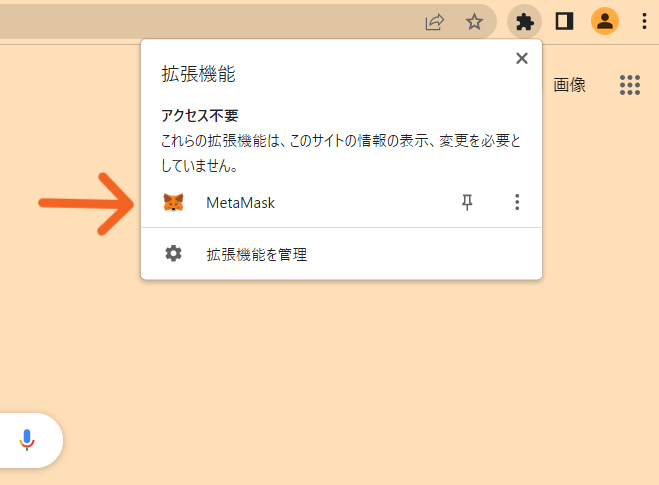
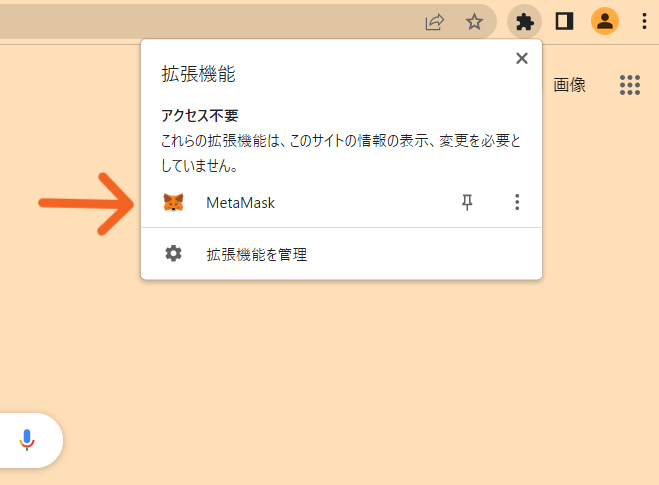
矢印先の「メタマスク」を
クリックしてください。
ブラウザ画面に、ピン止め📌固定したい場合は
メタマスクの右側にある「ピンマーク📌」を
クリックすればブラウザ画面に
メタマスクが固定で追加表示されます。
表示を消したい場合は、
先ほどの「ピンマーク📌」を
クリックすれば、画面からメタマスクの
表示を消すことができますよ。
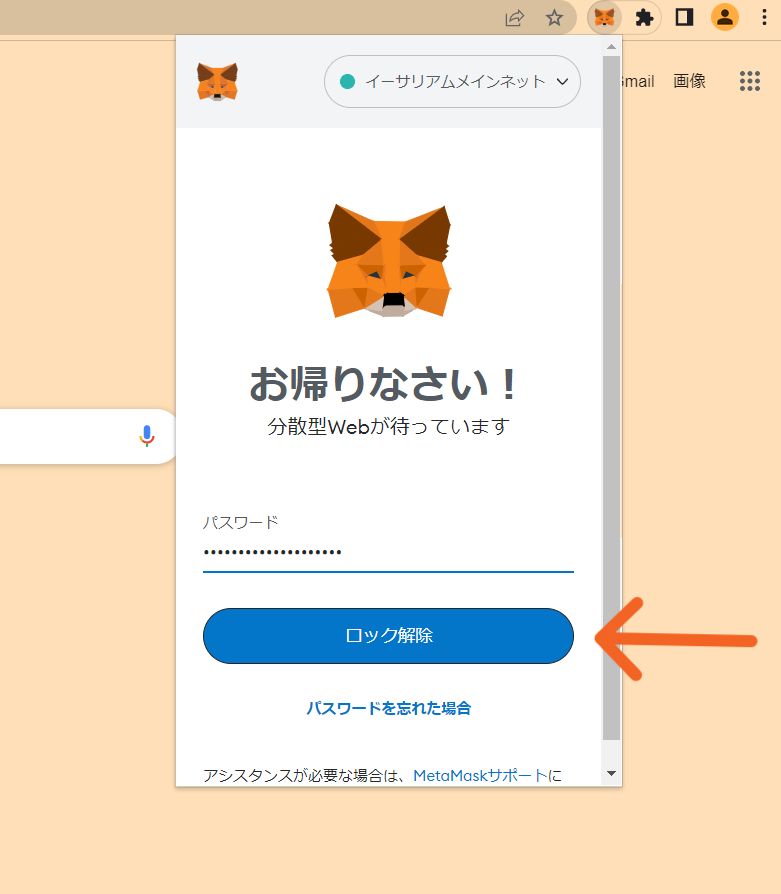
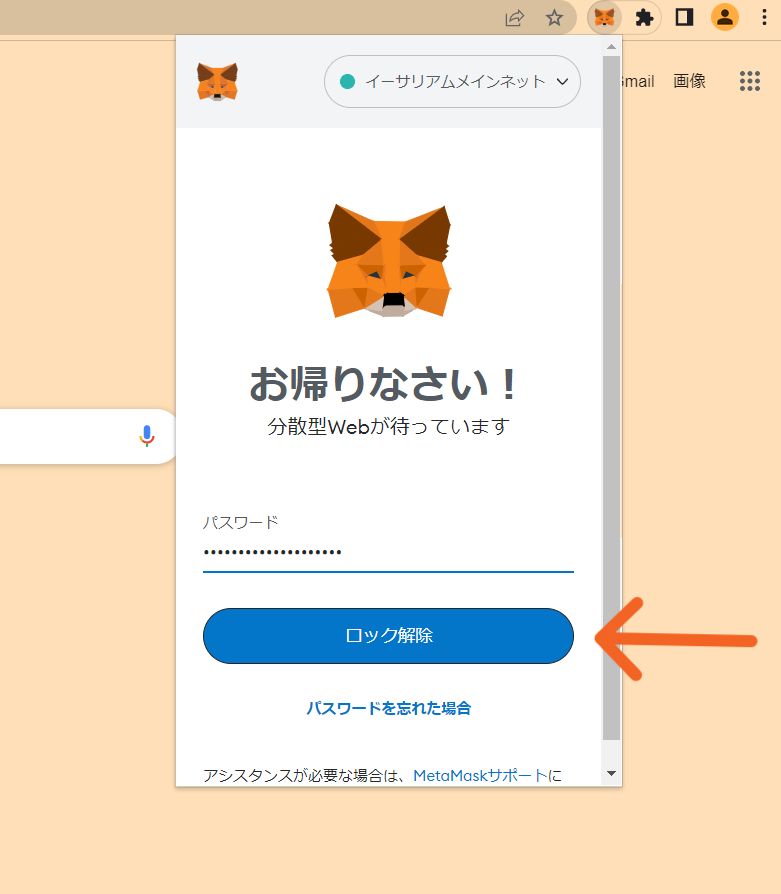
パスワードを入力したら
「ロック解除」をクリックしてください。
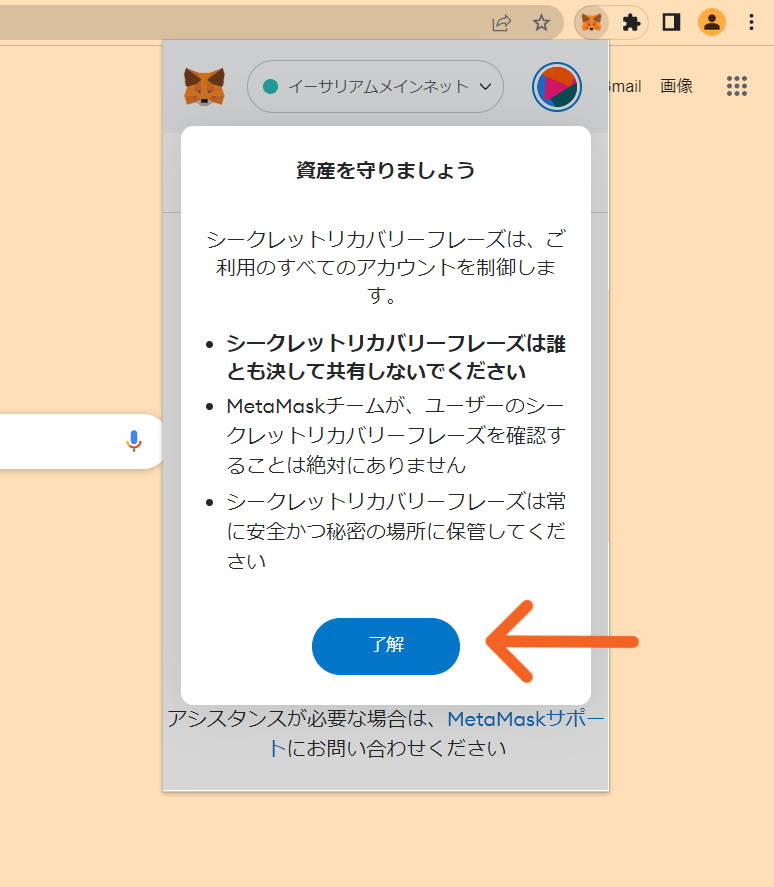
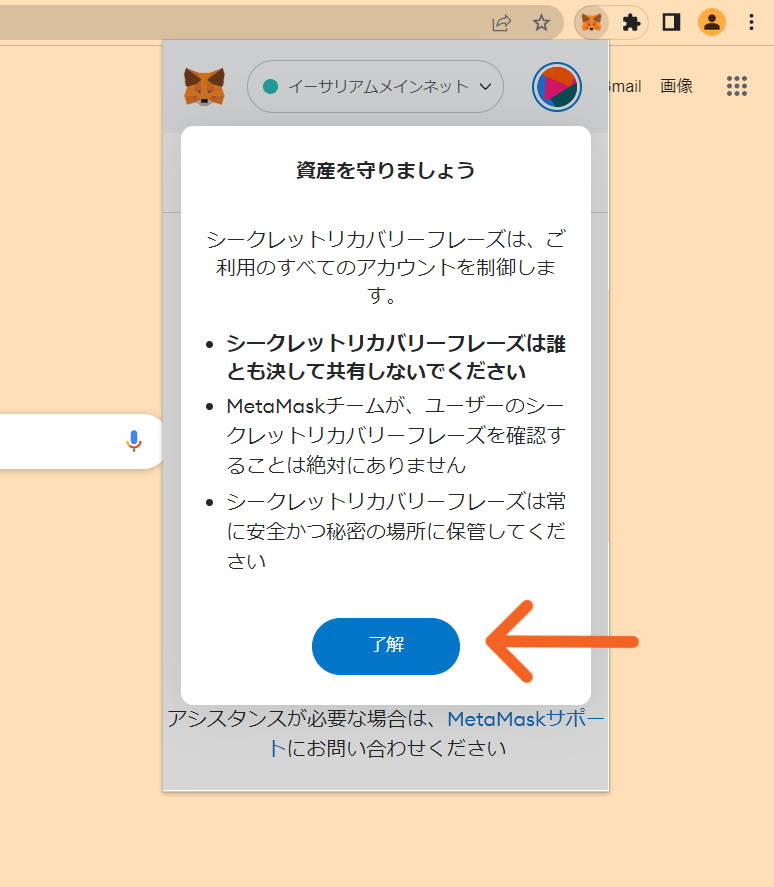
メタマスクを作り最初にログインする時に
このような注意事項が出ますので、
よく読んだら
「了解」をクリックしてください。
※初回のログイン時のみで、
次回からはこの確認画面はでてきません。
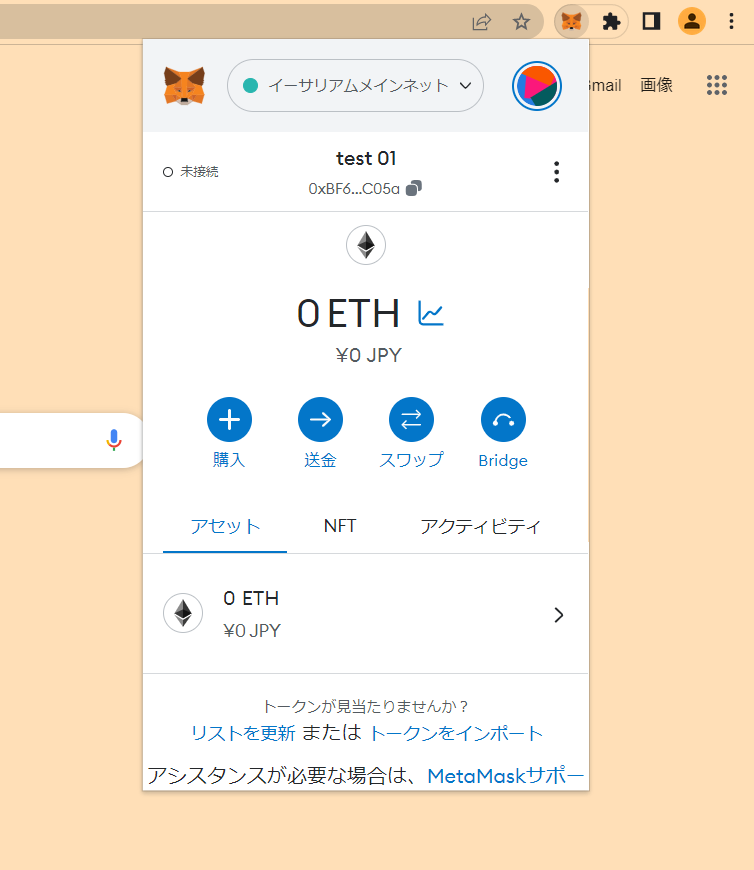
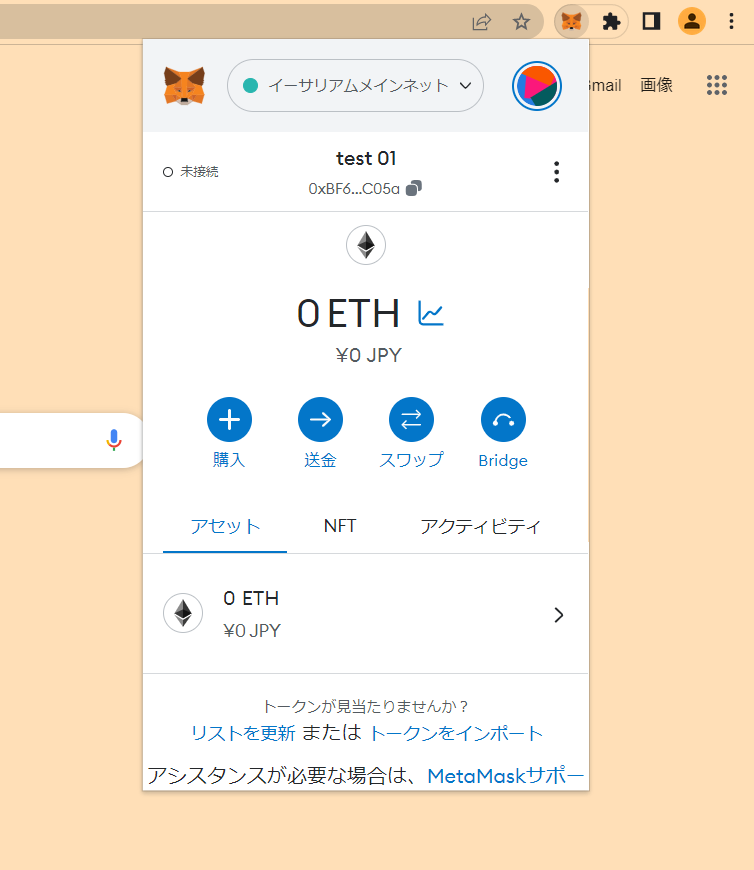
これで、メタマスクが開きました。
※アップデート等の時期によって
少し画面が違うことがあります。
━━━━━━━━
→ウォレットアドレスのコピー
→メタマスクの追加(インポート)
→シードフレーズの出し方
➜Coincheckからメタマスクに送金
アカウント名の変更
ここでは、メタマスクのアカウント名の
変更のやり方を解説します。
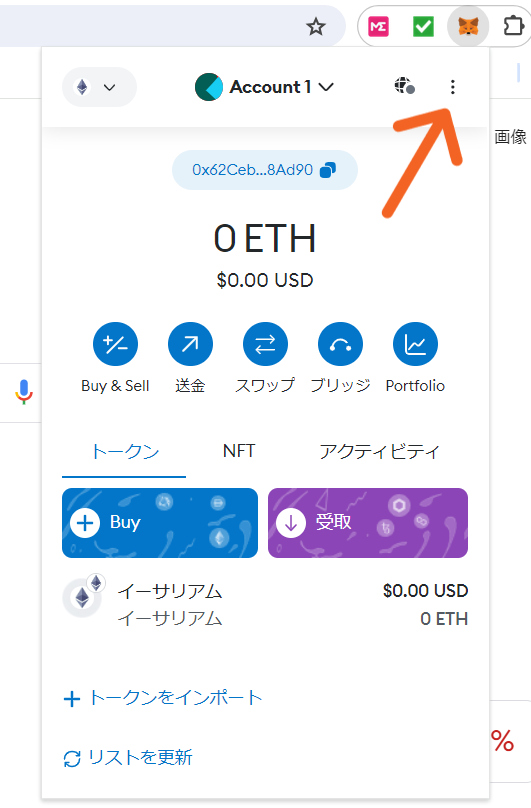
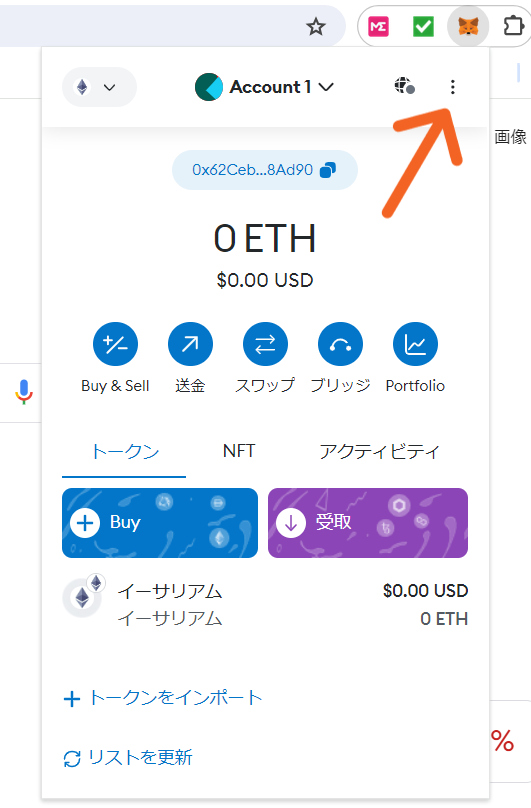
メタマスクを立ち上げたら
矢印先の「︙」をクリックしてください。
メタマスクの開き方は、こちらからどうぞ
➔メタマスクの開き方
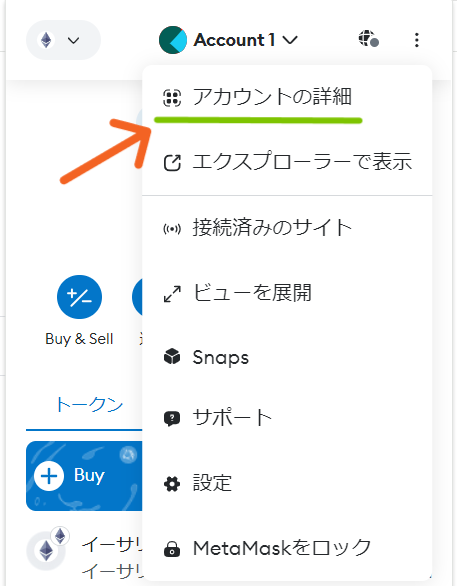
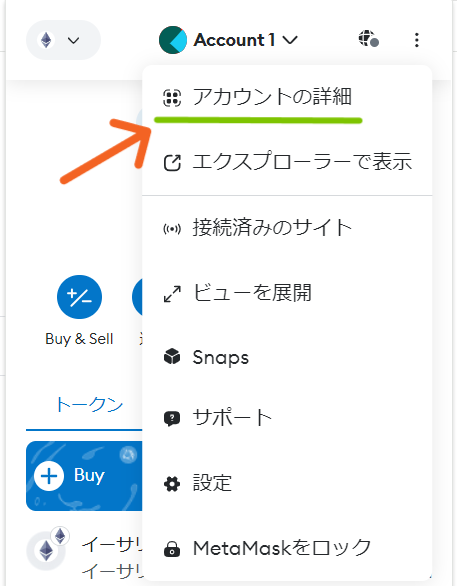
矢印先の「アカウントの詳細」を
クリックしてください。
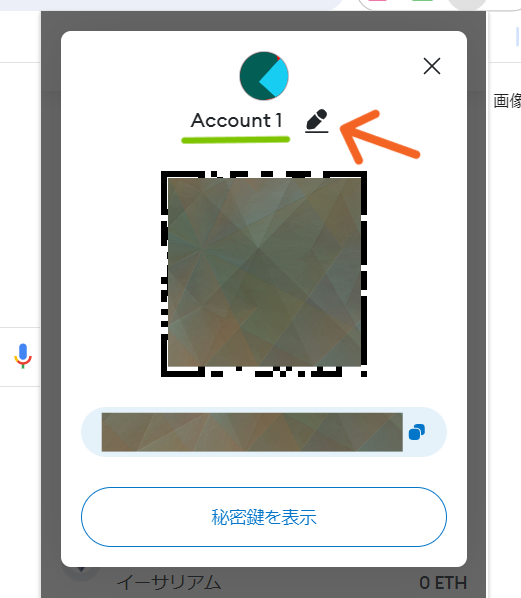
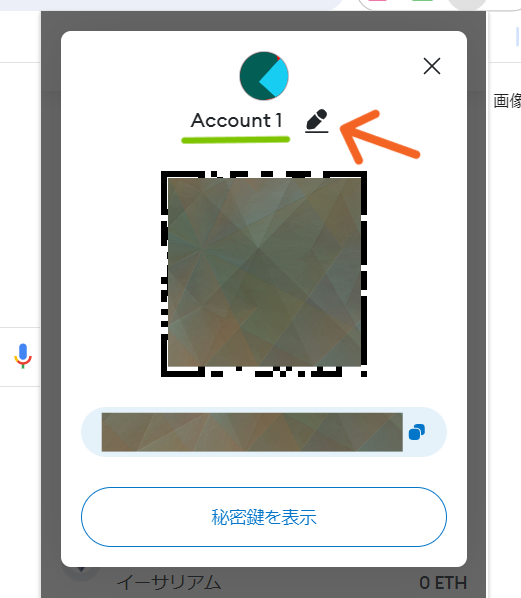
矢印先の「ペンマーク🖊」を
クリックしてください。
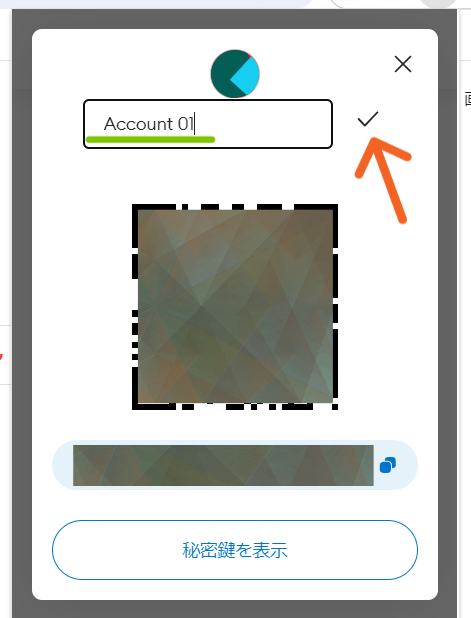
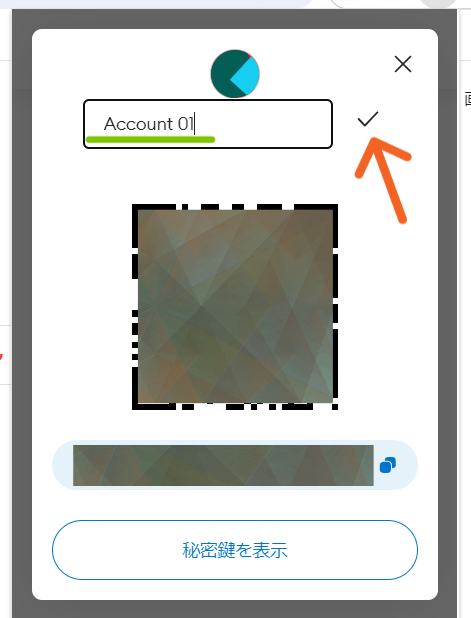
緑色ラインのところで、
アカウント名を変えられます。
この画像では、少し分かりづらい
かもしれませんが「Account 1」から
「Account 01」に変えました。
アカウント名を変更できたら
オレンジ色の矢印先「✔」を
クリックしてください。
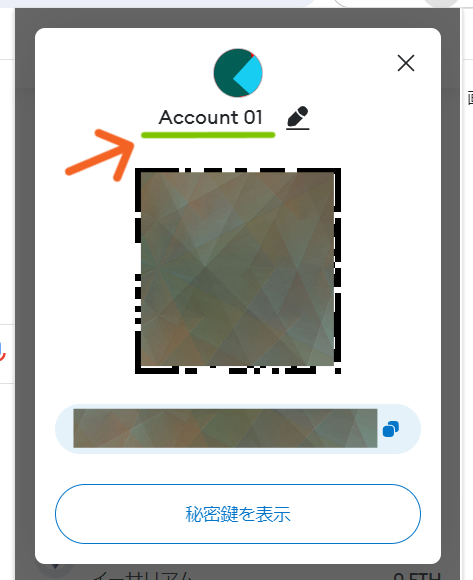
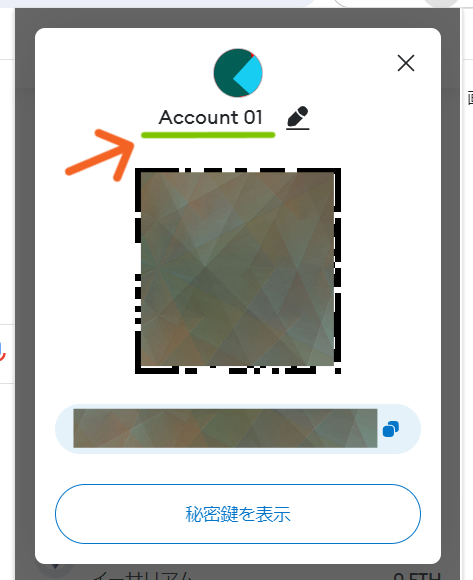
こちらの画像のように、変更できました。
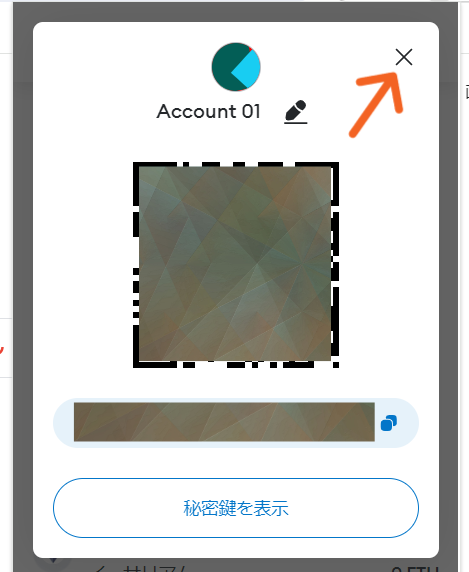
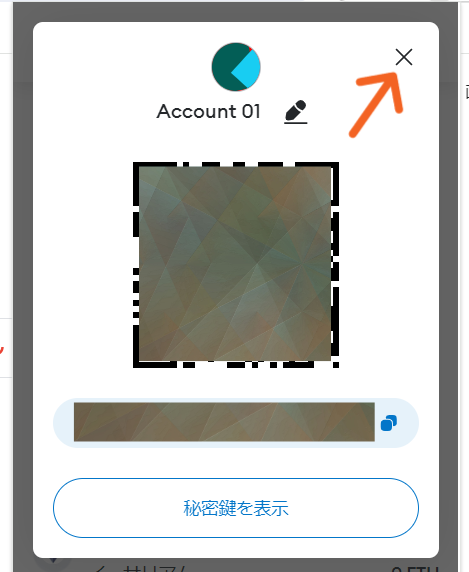
変更できましたら、矢印先の
「✕マーク」をクリックしたら、
トップ画面にもどれます。
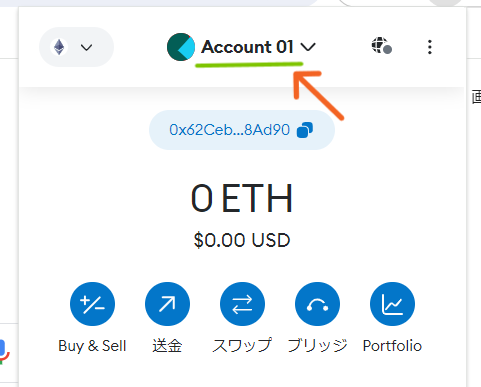
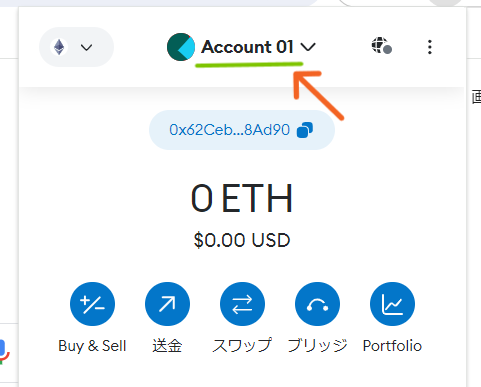
これで、アカウント名の変更ができました。
ウォレットアドレスのコピー
ここでは、メタマスクのウォレットアドレスの
コピーをするやり方を解説します。



ウォレットアドレスは
いろいろなところで使うから
覚えておいてね
ウォレットアドレスの解説は、
こちらからどうぞ
➔ウォレットアドレスとは?
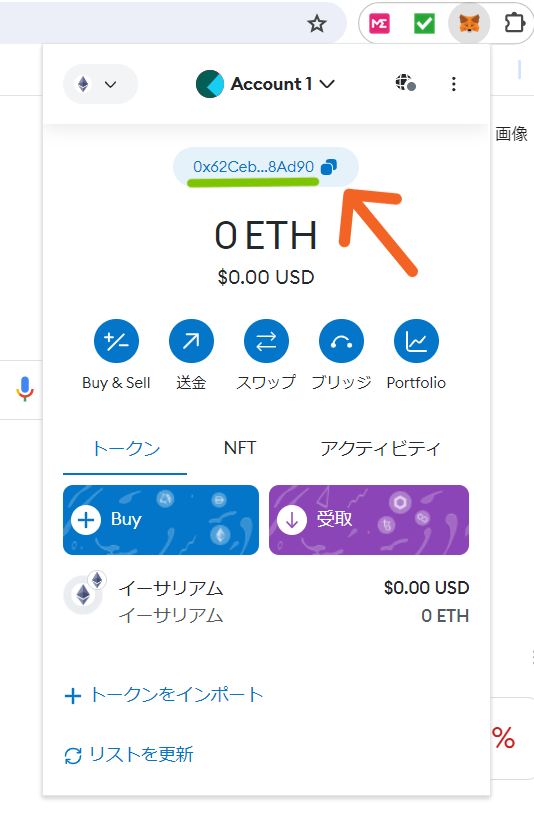
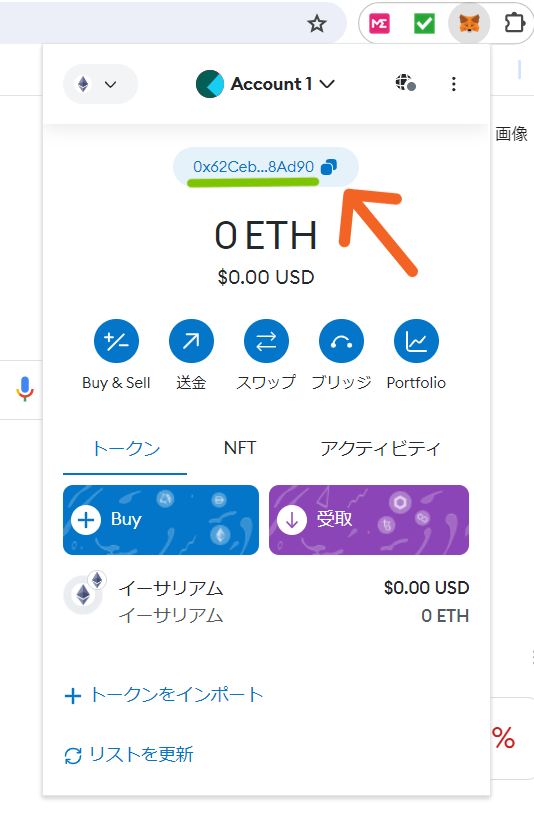
まずは、メタマスクを開いてね。
メタマスクの開き方は
こちらからどうぞ
➔メタマスクの開き方
緑色のラインのところが
ウォレットアドレスになります。
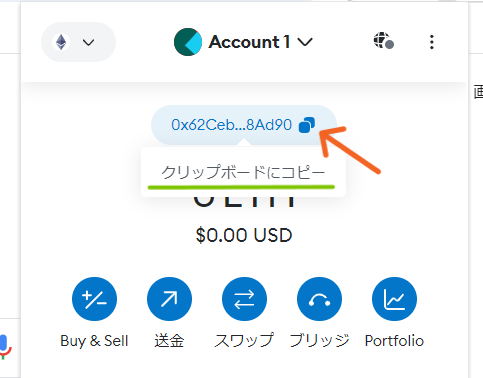
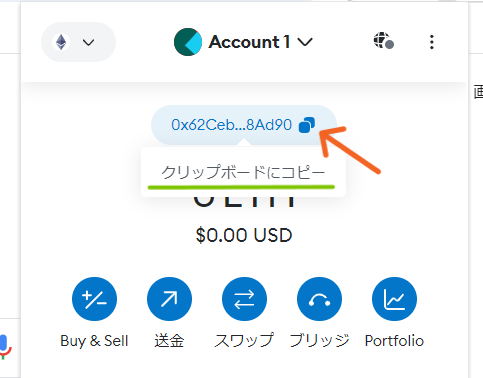
オレンジ色の矢印先「コピーマーク📄」を
クリックすると、ウォレットアドレスが
コピーできますよ。
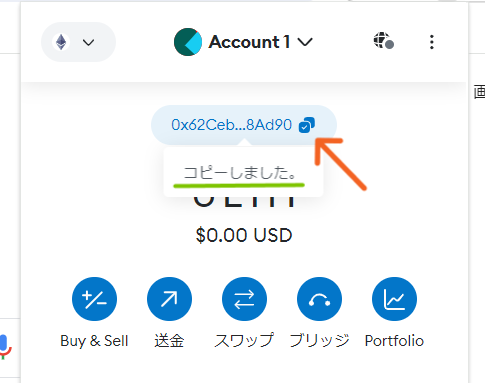
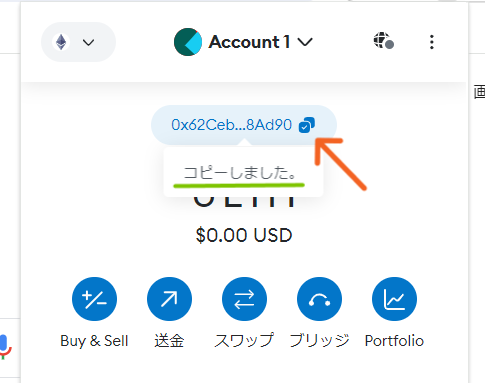
矢印先の「コピーマーク📄」を
クリックすると、ウォレットアドレスが
コピーできました。



ウォレットアドレスのコピー
かんたんだったでしょ
━━━━━━━━
➜Coincheckへの送金アドレス出し方
複数のウォレット作り方(保管用)
ここでは、保管用ウォレットなどのために
メタマスクウォレットを複数作るやり方を
解説しますね。



Chromeを使って
解説しますね。
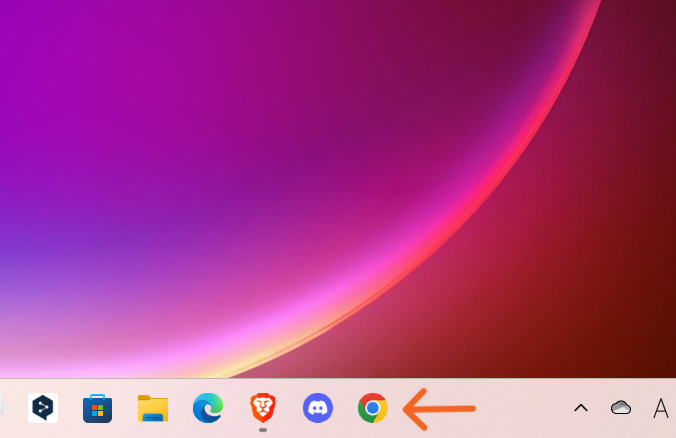
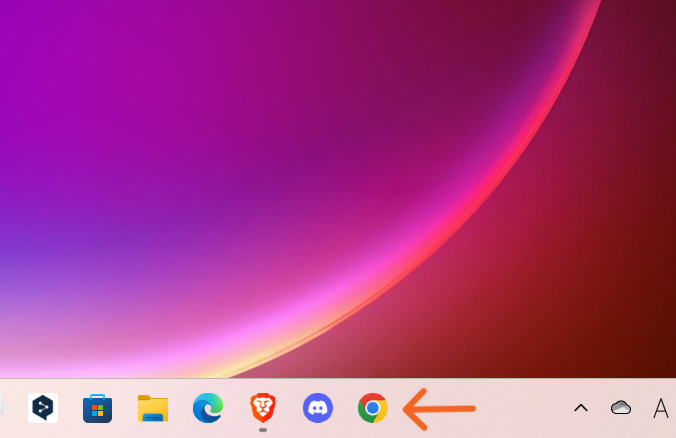
矢印先「Chrome」を
クリックしてください。
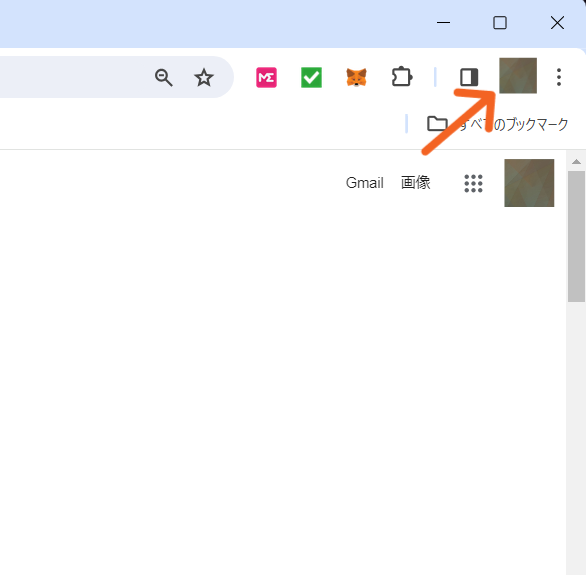
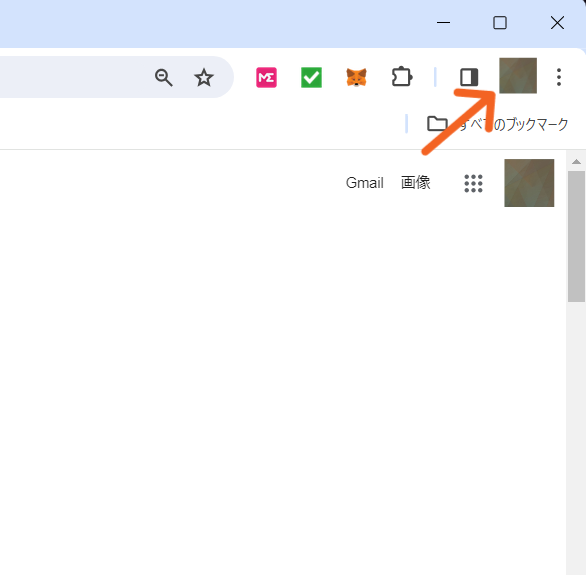
Chromeを立ち上げたら
右上にある矢印先「自分のアイコン」を
クリックしてくださいね。
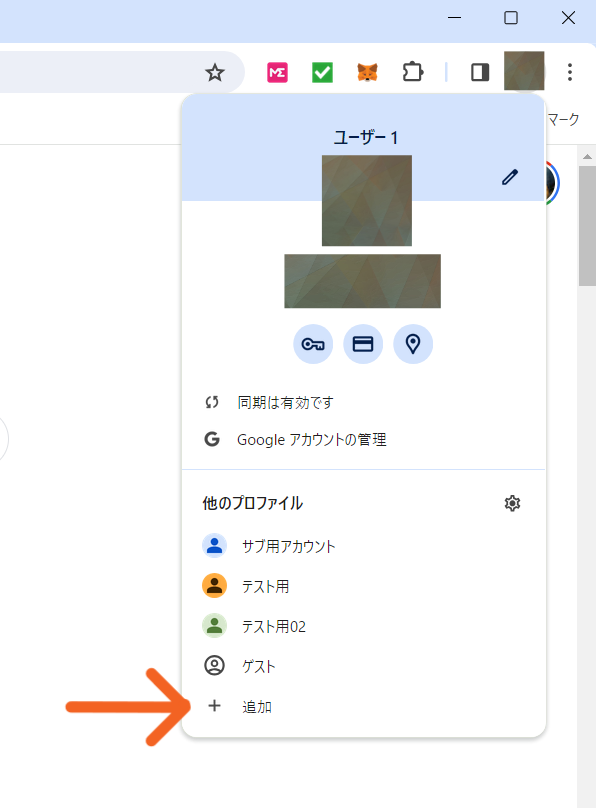
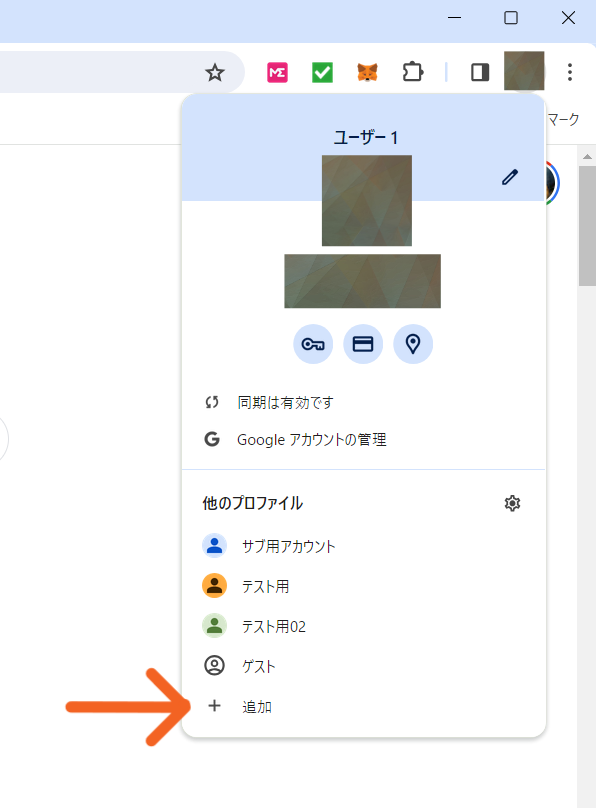
矢印先の「+追加」をクリックしてください。
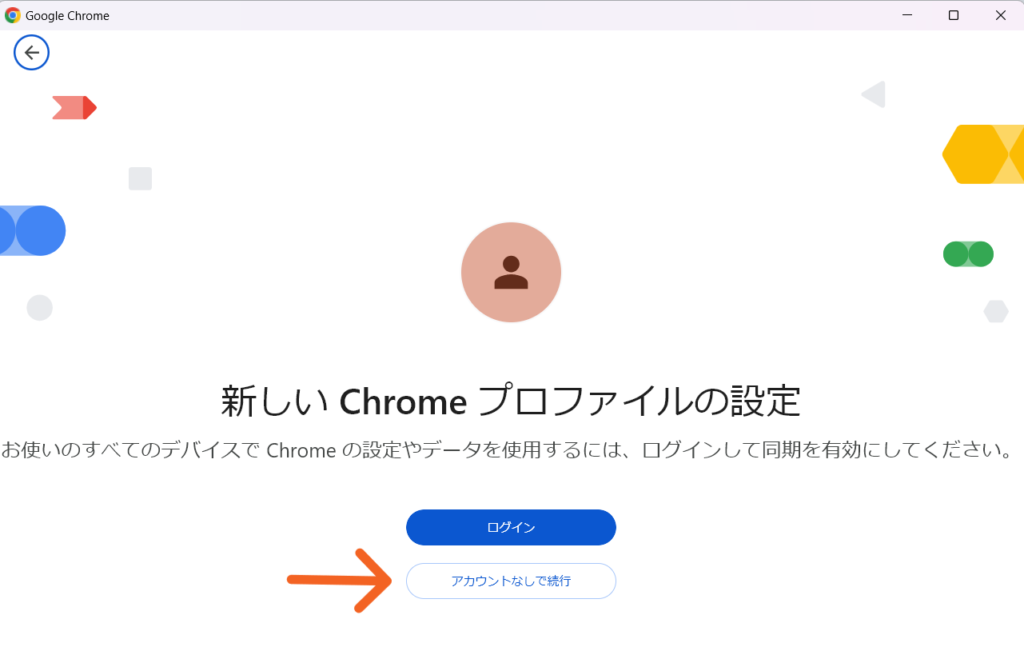
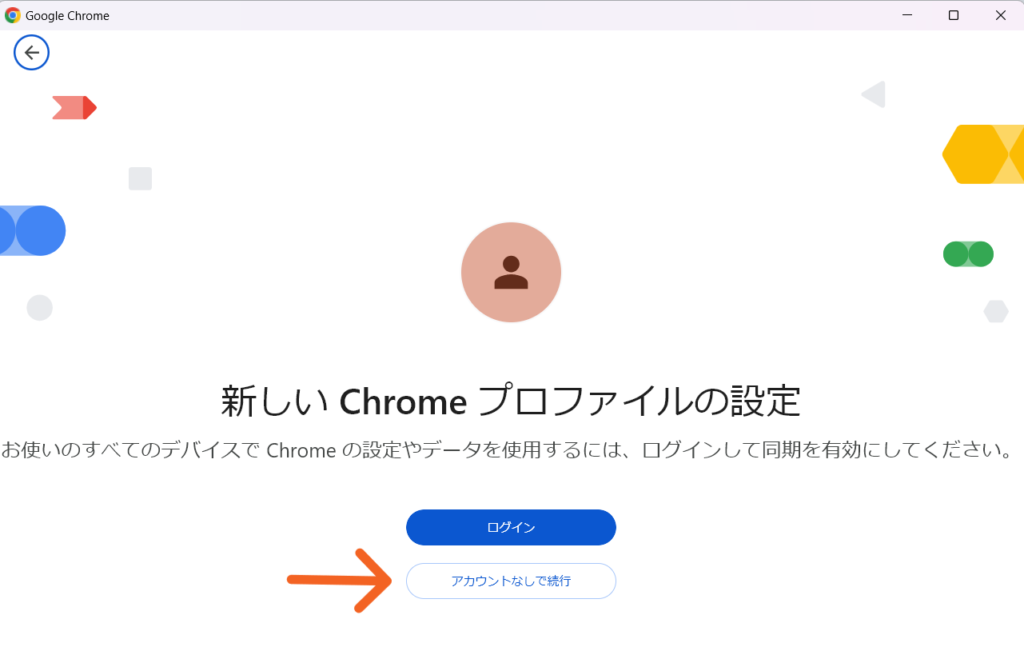
矢印先「アカウントなしで続行」を
選んで、クリックしてください。
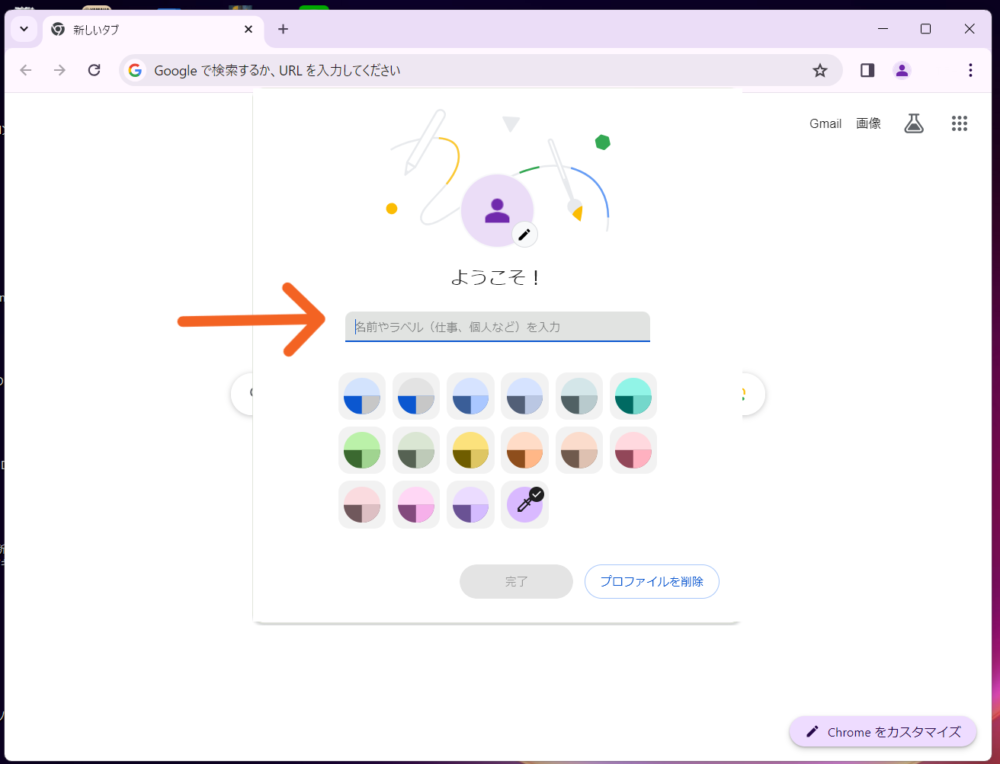
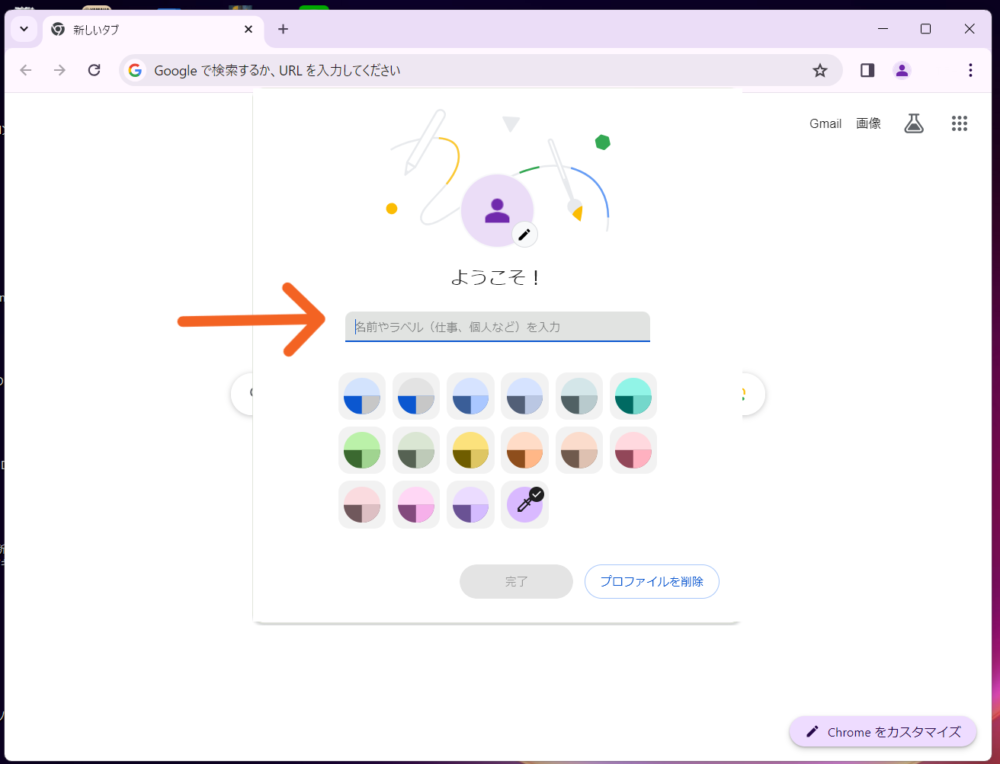
分かりやすい名前を
矢印先の欄に入力してください。
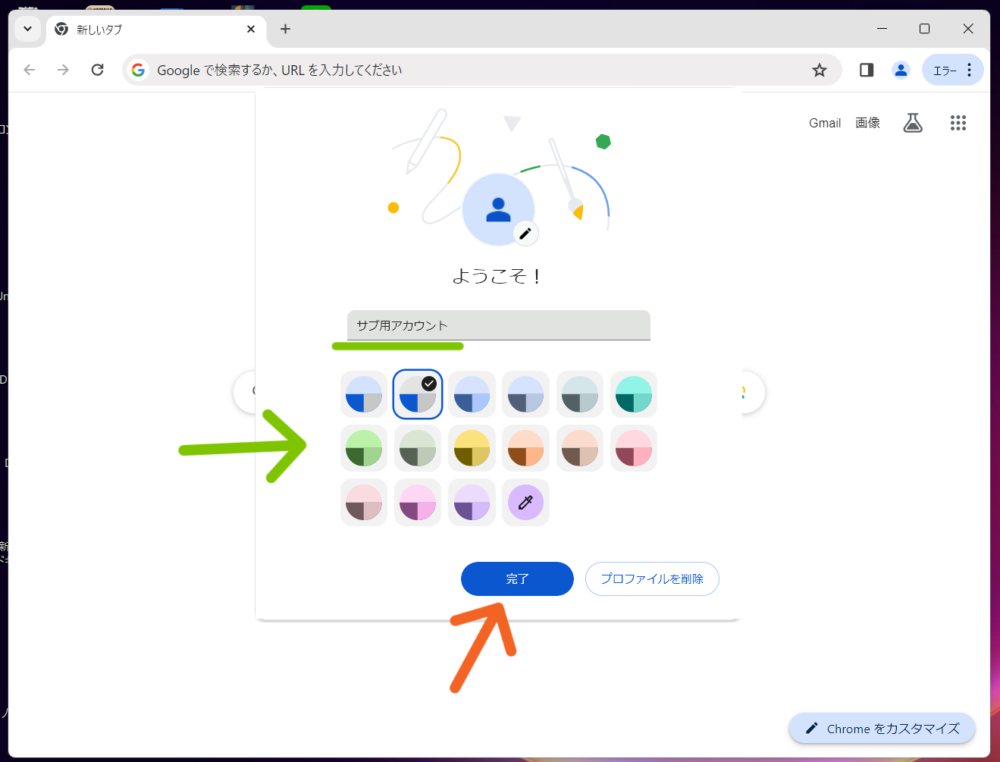
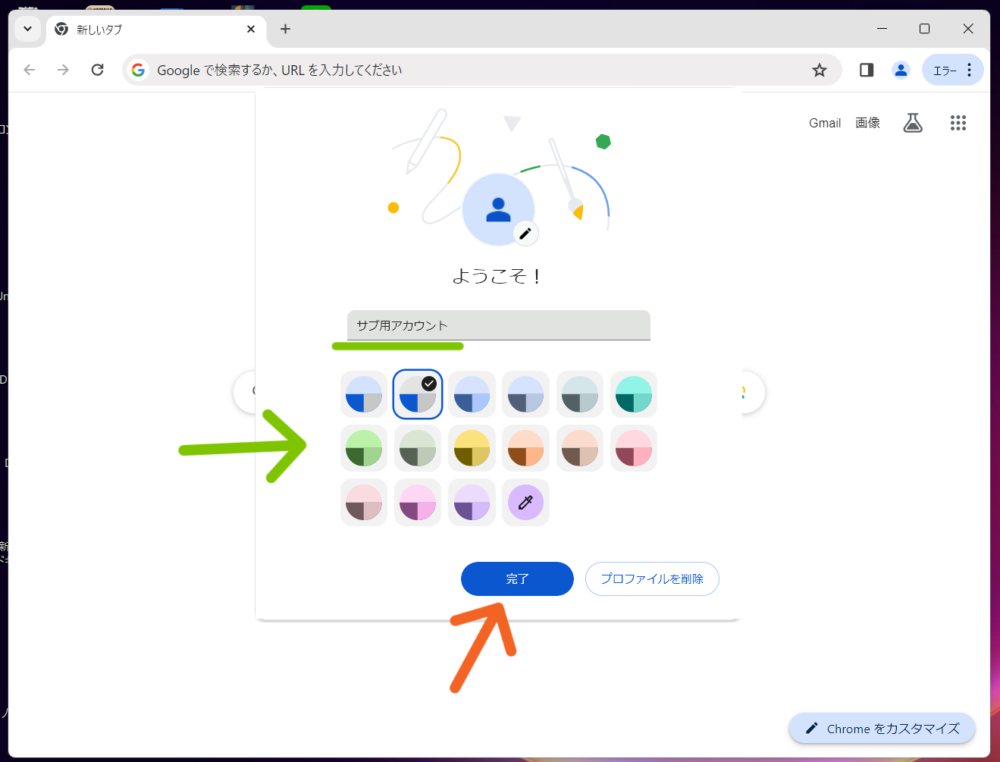
名前を入力したら、緑色の矢印先で
お好きなブラウザ画面のカラーを
選んだら、オレンジ色の矢印先「完了」を
クリックしてください。
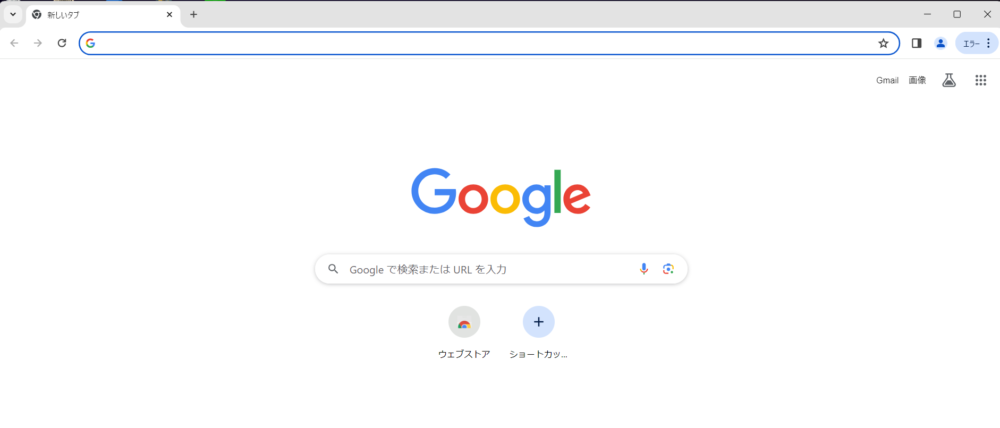
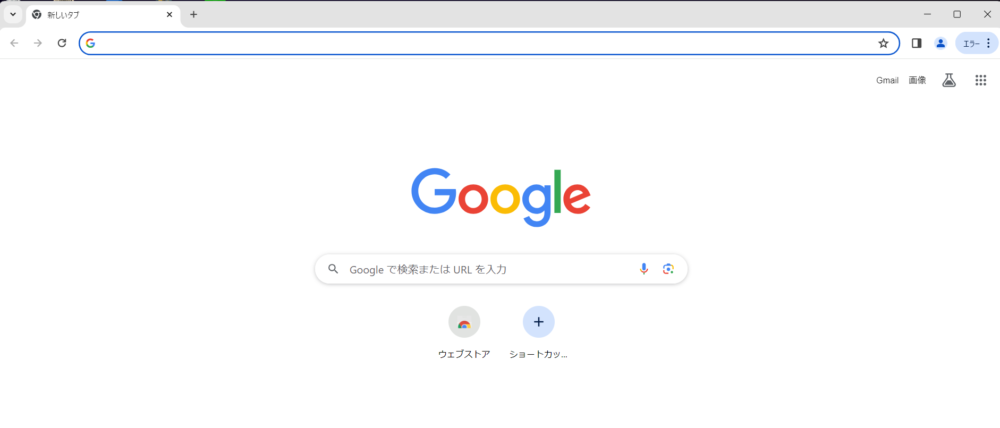
こちらのように、
新しいアカウントが出来ました!



かんたんに作れたでしょ
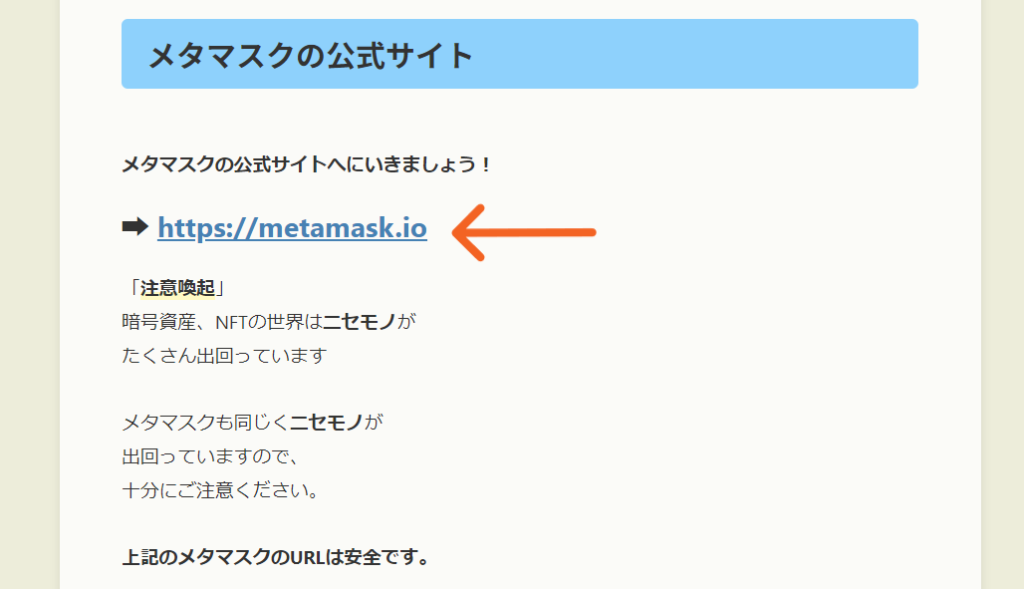
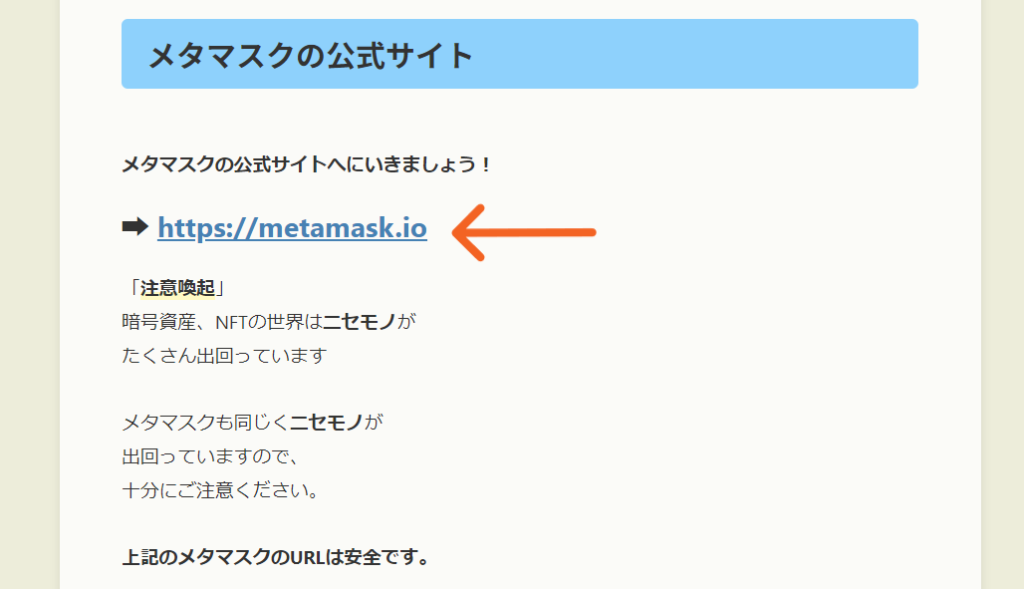
新しいウォレットを作るときは
新しいアカウントから、
メタマスクウォレットのサイトへ
アクセスして
メタマスクを作ってくださいね。
こちらから、メタマスクの公式サイトへ
アクセスしてください。
➔メタマスクの公式サイトへ



メタマスクの入っていない
ブラウザアカウントから
作ってね。
秘密鍵の出し方
ここからは、メタマスクの
「秘密鍵」の出し方について解説します。
秘密鍵は、すでにあるメタマスク内に
違うメタマスクを追加(インポート)
する時に使います。



秘密鍵は誰にも
見られないように気をつけてね
秘密鍵の解説はこちらからどうぞ
➔秘密鍵の解説
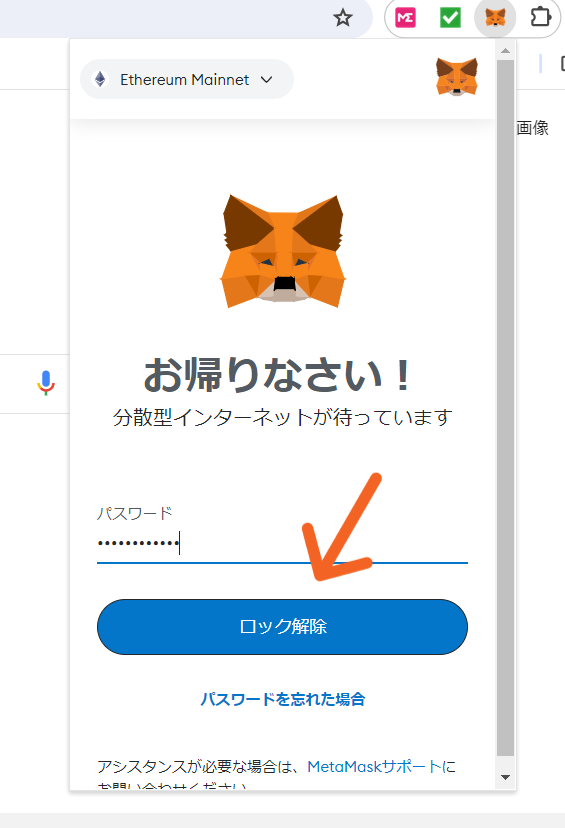
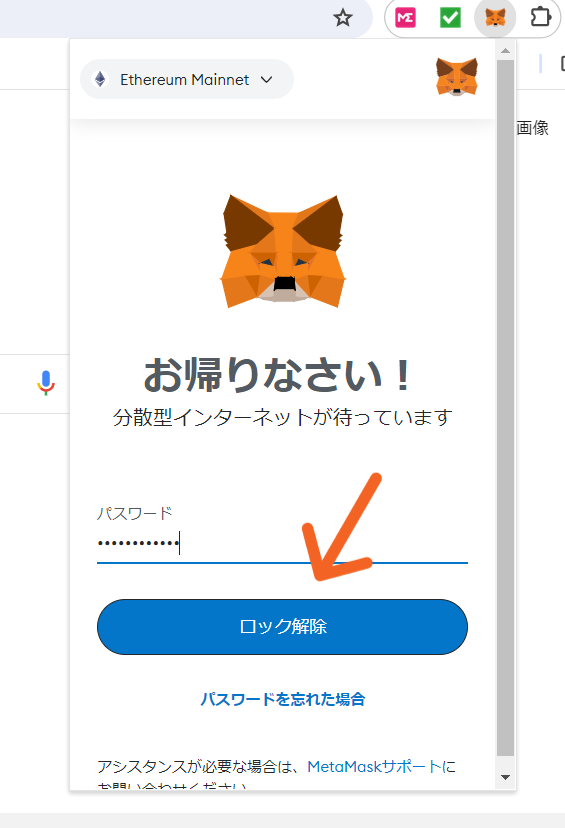
まずは、メタマスクを開いてください。
開き方は、こちらからどうぞ
➔メタマスク開き方
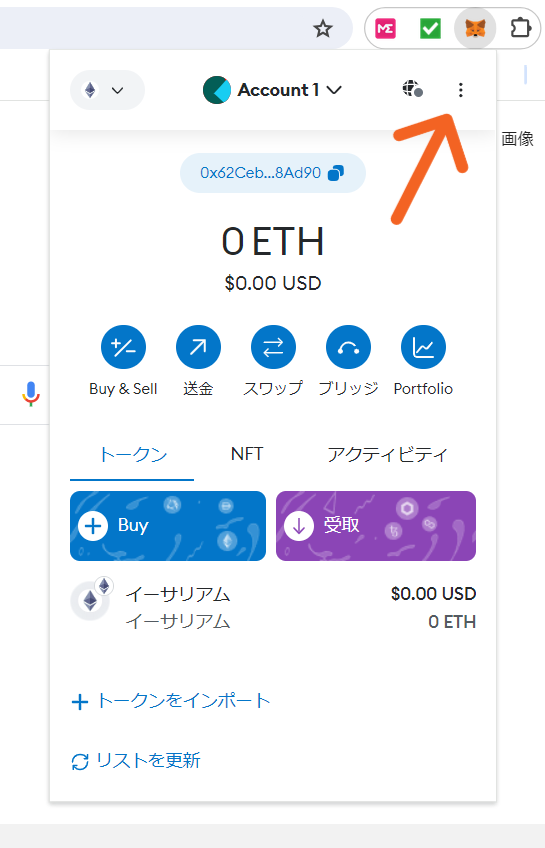
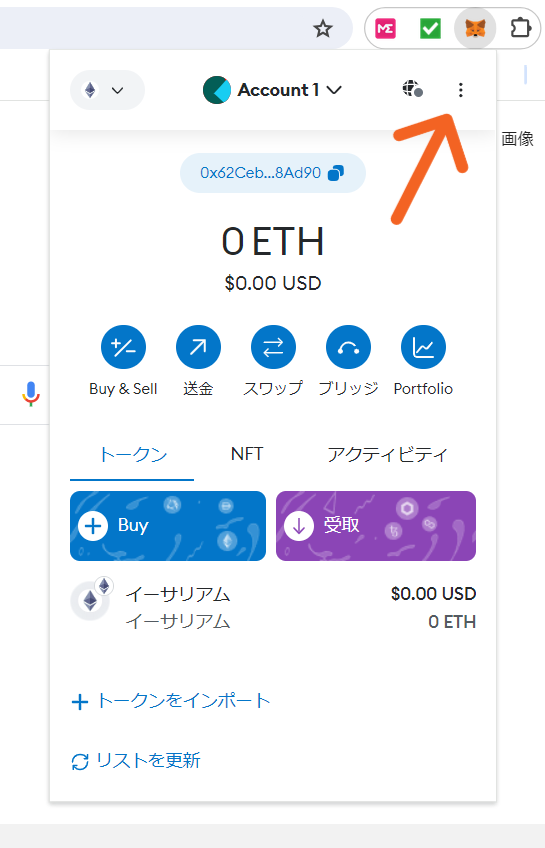
メタマスクのトップ画面に
なりましたら矢印先の「︙」を
クリックしてください。
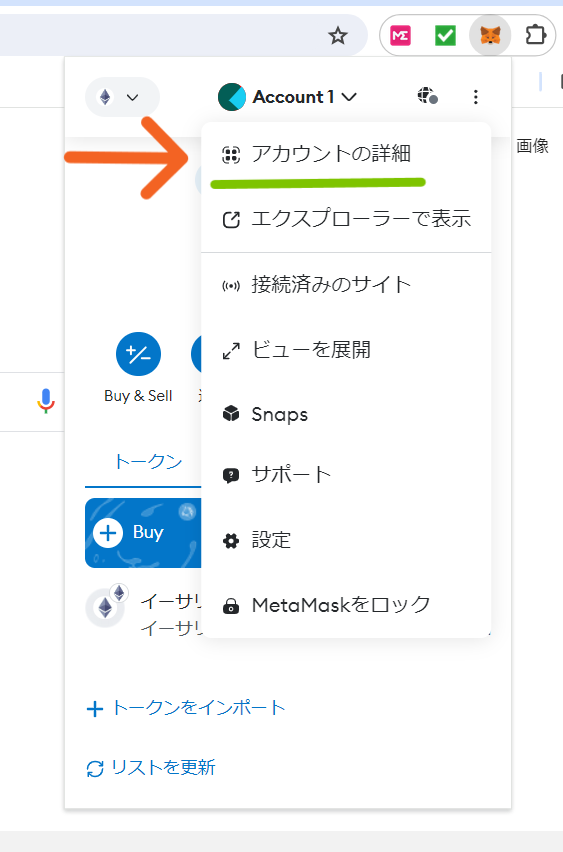
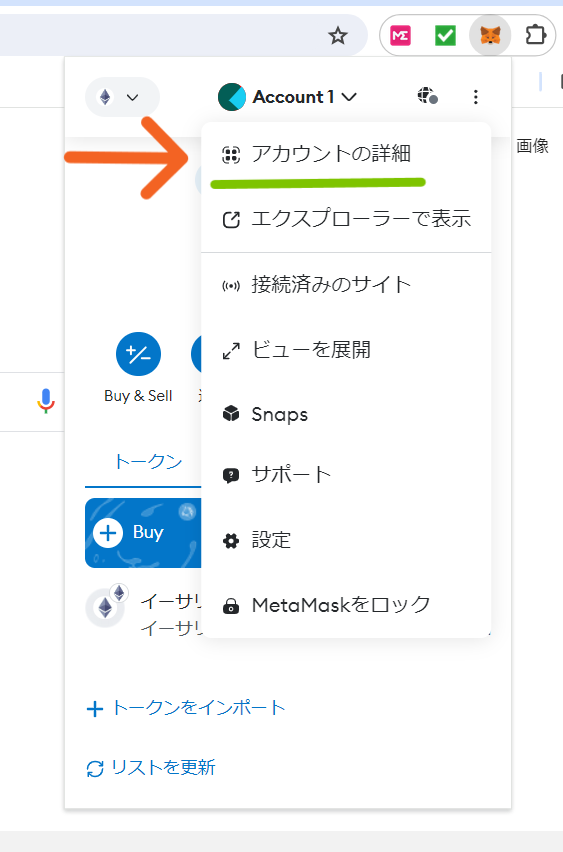
緑色のライン、
矢印先の「アカウントの詳細」を
クリックしてくださいね
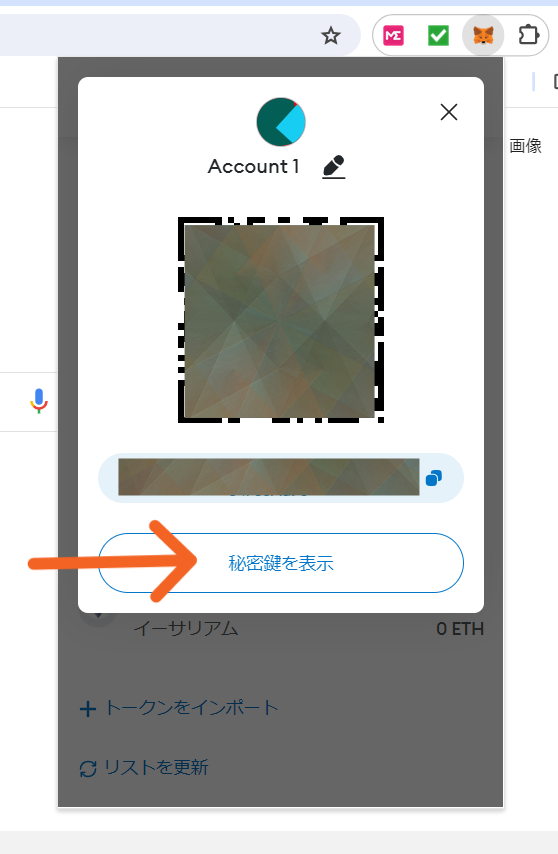
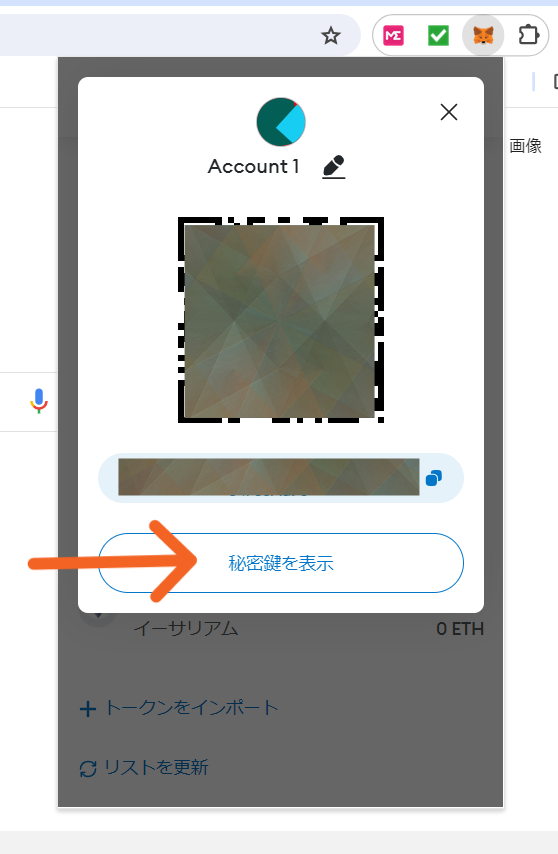
矢印先の「秘密鍵を表示」を
クリックしてください。
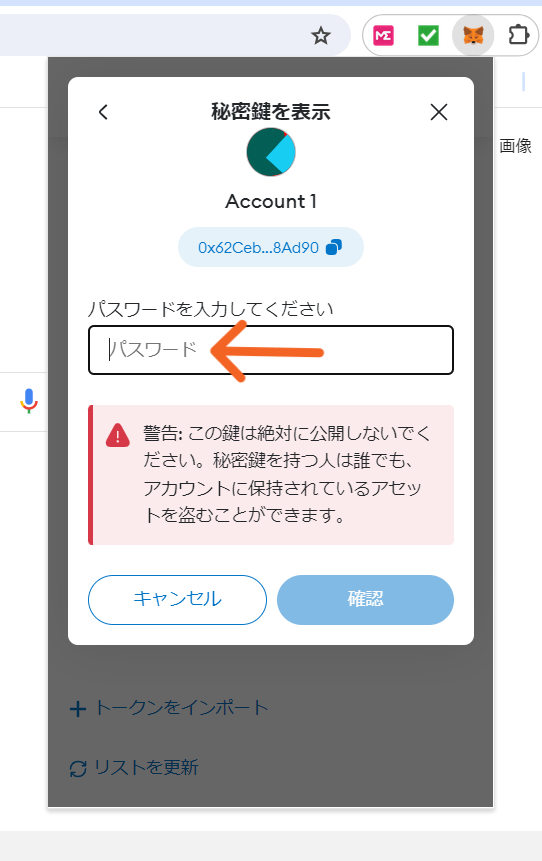
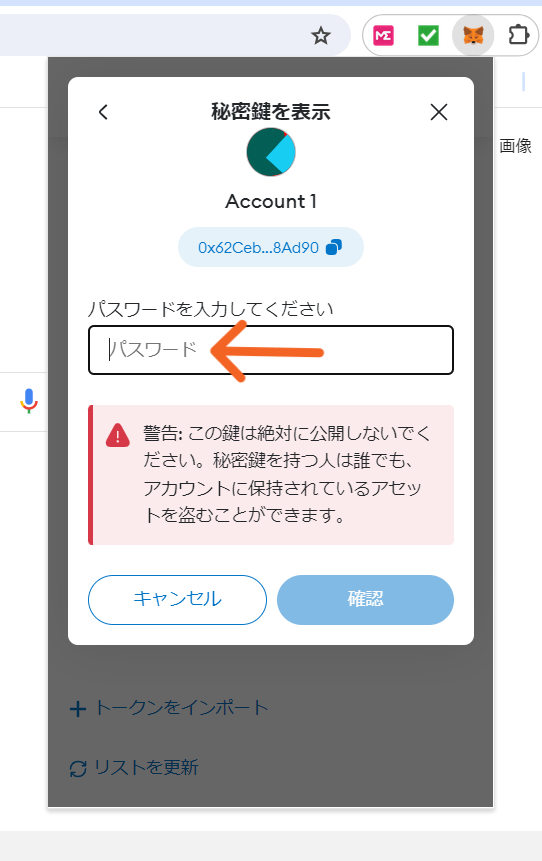
矢印先に「ログイン時のパスワード」を
入力してください。
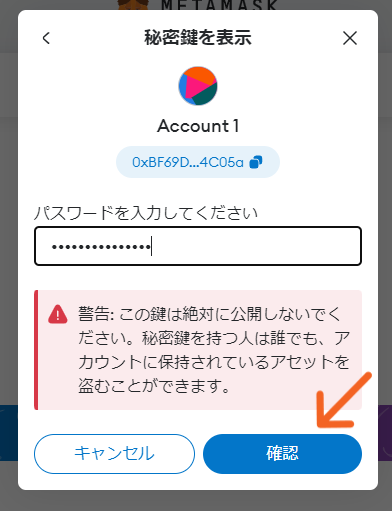
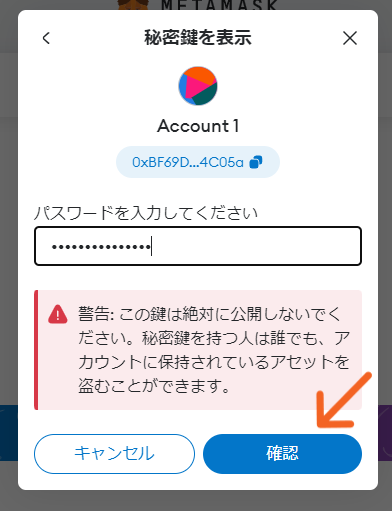
パスワードが入力できたら
矢印先の「確認」を
クリックしてください。
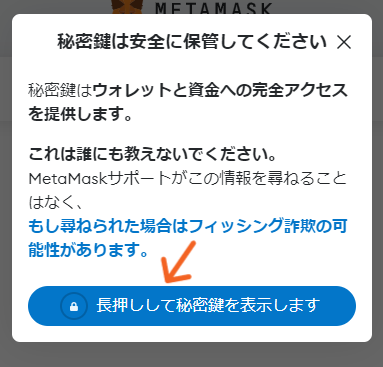
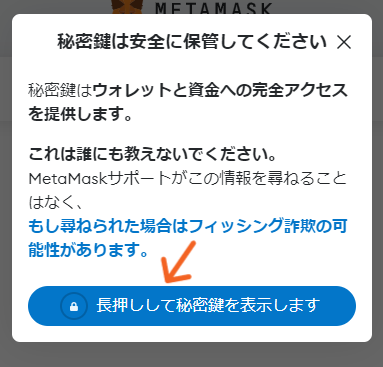
矢印先の「長押しして秘密鍵を表示します」を
左のクリックボタンを長押しで、
数秒間押し続けてくださいね。



画像にもありますが、
秘密鍵は他の人に見られないように、
十分に注意をしてください
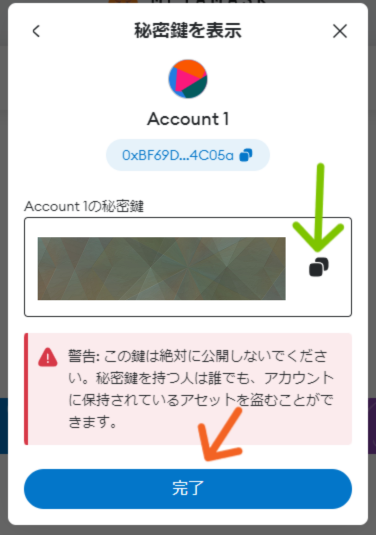
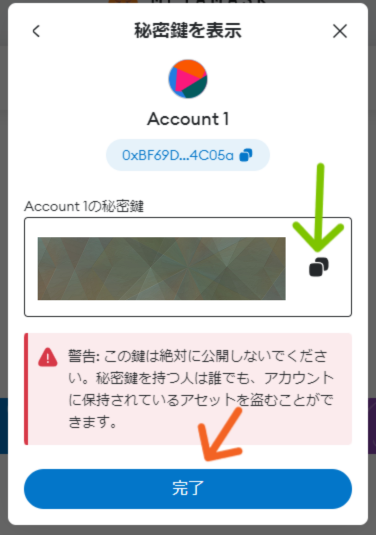
こちらの画像のように秘密鍵が
表示されたら、緑色の矢印先の
「コピーマーク📄」をクリックすると
秘密鍵がコピペされます。
コピペができたら
矢印先の「完了」をクリックして
画面が閉じてください。
※コピペした「秘密鍵」は、
iCloud、Googleフォトや
Googleドライブ等のクラウドサービスには
保管しないでくださいね。



次は、メタマスクの追加
(インポート)のやり方を解説しますね
メタマスクの追加(インポート)方法
もう作ってあるメタマスク内に、
保管用などのメタマスクを
追加(インポート)のやり方を解説します。
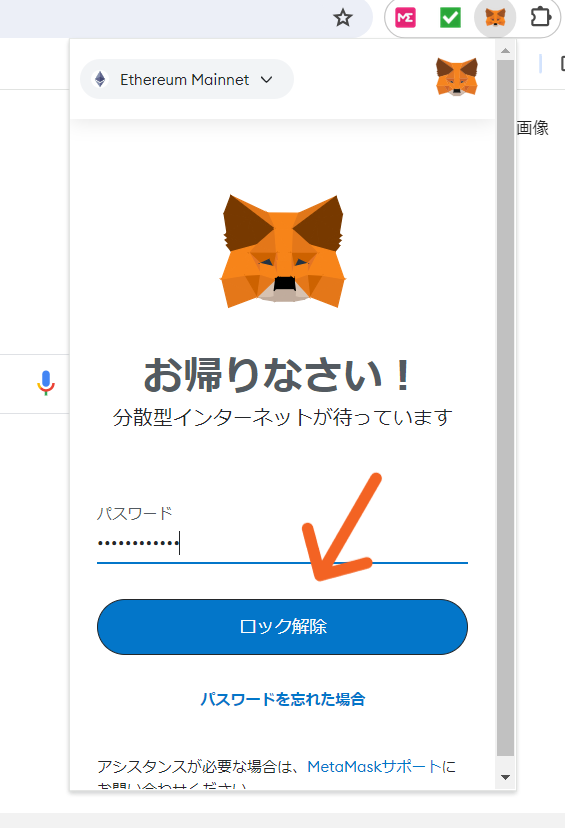
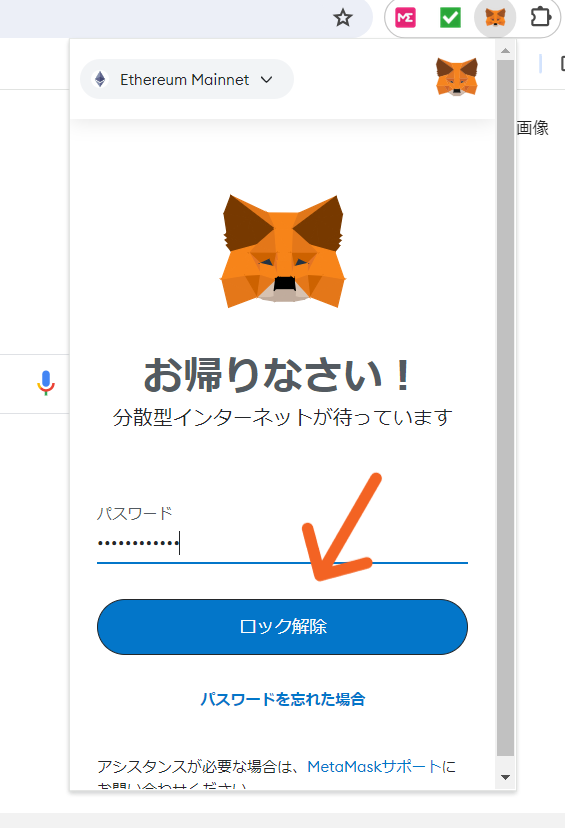
メタマスクを開いたら、
パスワードを入力して
矢印先の「ロック解除」をクリック
してくださいね。
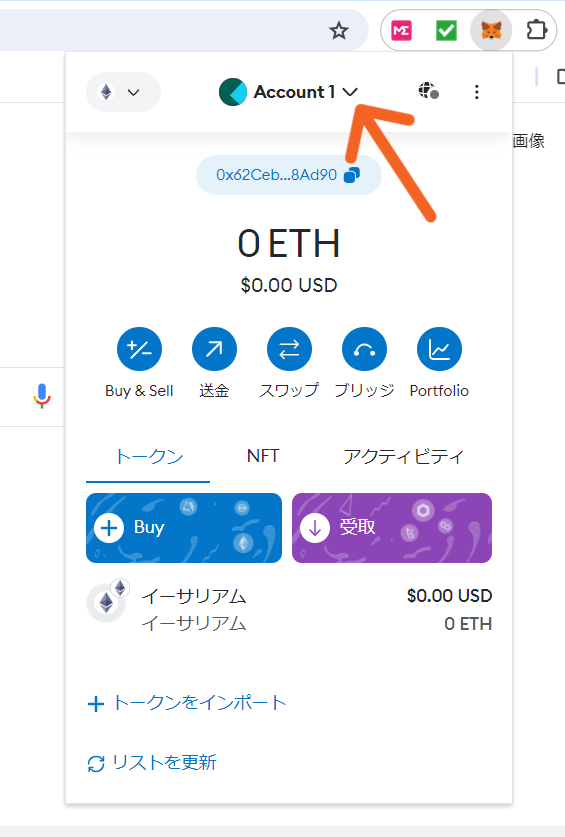
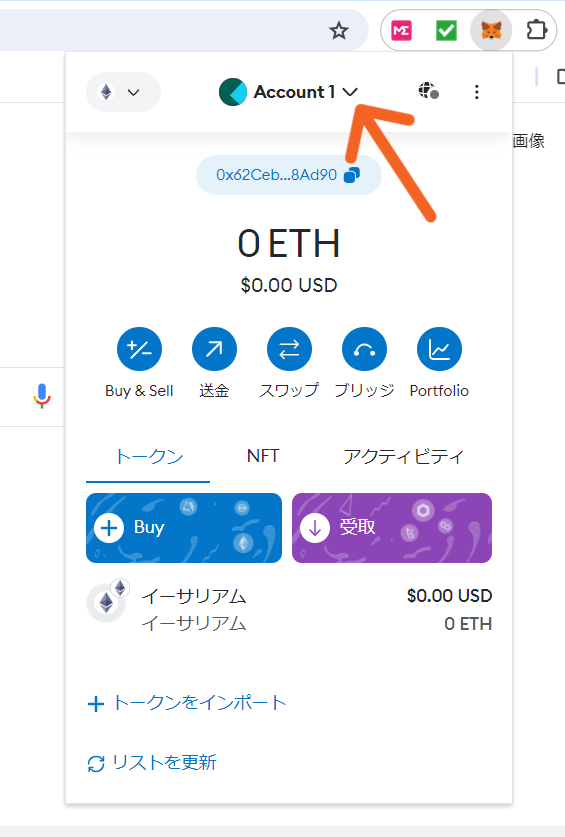
こちらの画面の
矢印先をクリックしてください。
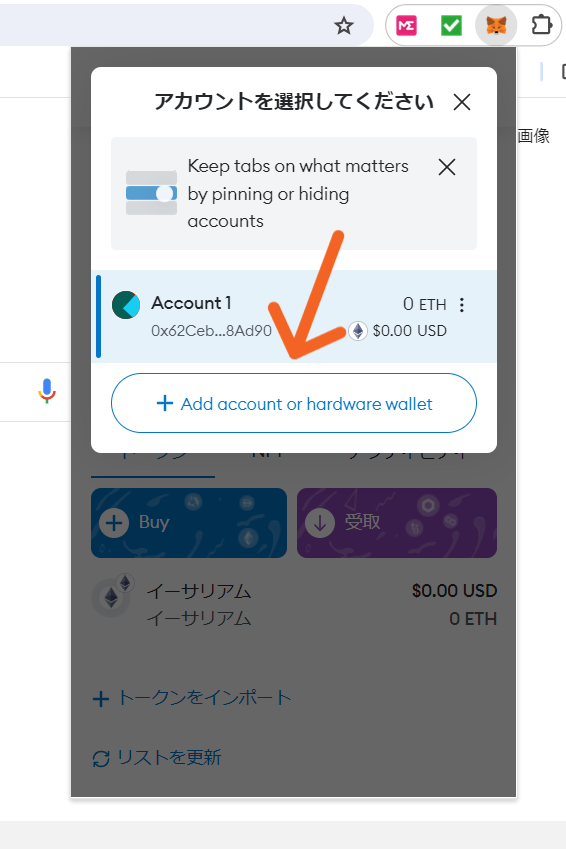
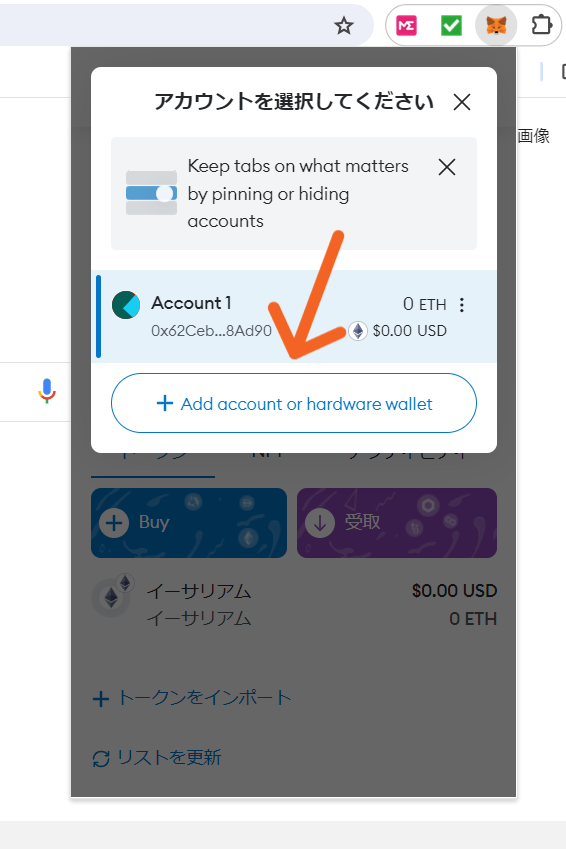
ポップアップ画面がでますので
矢印先「Add acconut or hardware wallet」を
クリックしてください。
※Add acconut or hardware walletの
日本語訳は、
「他のアカウントか
ハードウェアウォレットを追加します」です。
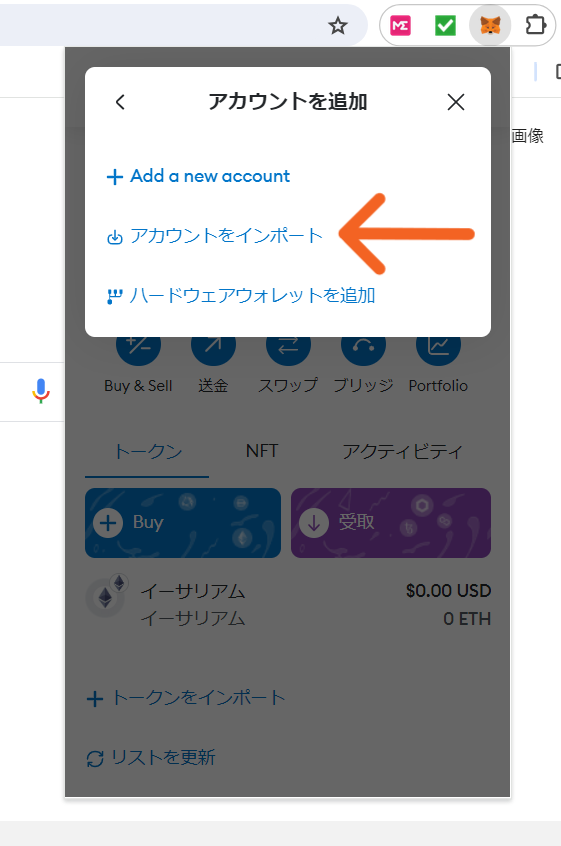
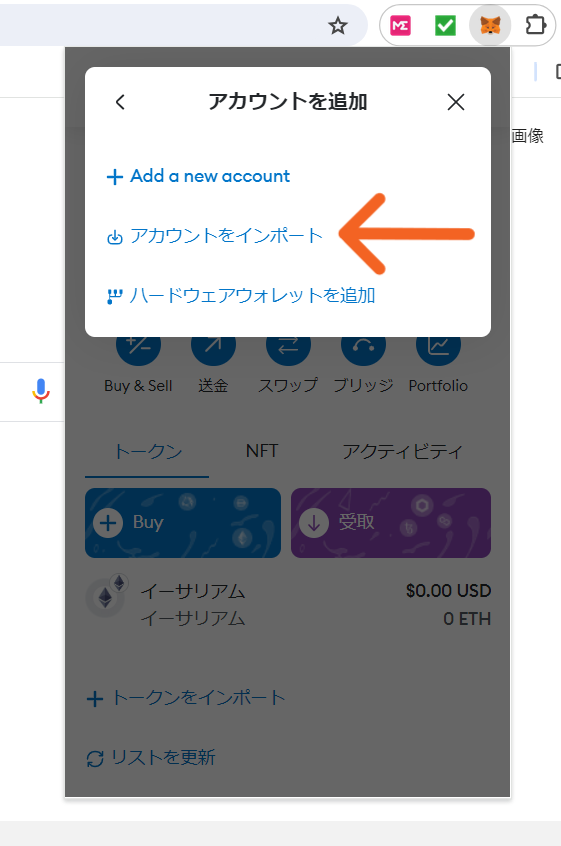
矢印先の「アカウントをインポート」を
クリックしてください。
外付けのハードウェアウォレットを
追加したい方は、
そちらを選択してくださいね。
※ハードウェアウォレットとは
かんたんに説明すると、
秘密鍵を保管できる外付けのUSB
みたいなものと考えてください。



ここでは、メタマスクの
追加方法の解説していきますね。
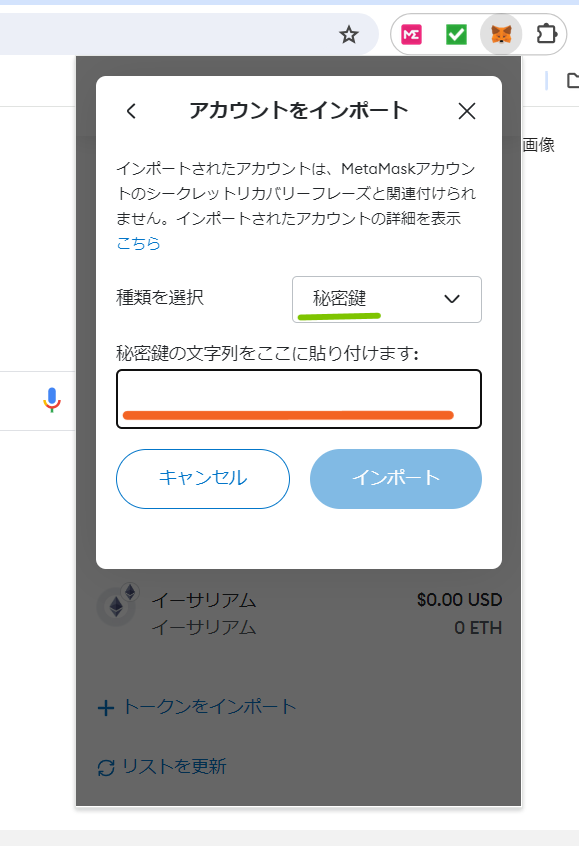
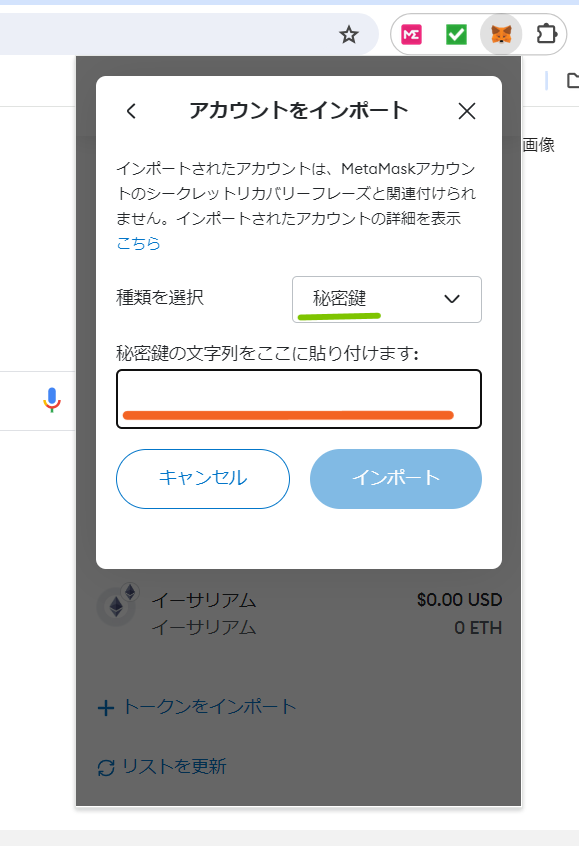
緑色ラインの秘密鍵を選んだら
オレンジ色ラインのところに
「秘密鍵」を入力してください。
秘密鍵の入力時には、ほかの方に
見られないように注意してくださいね。
秘密鍵の出し方はこちらからどうぞ
➔秘密鍵の出し方
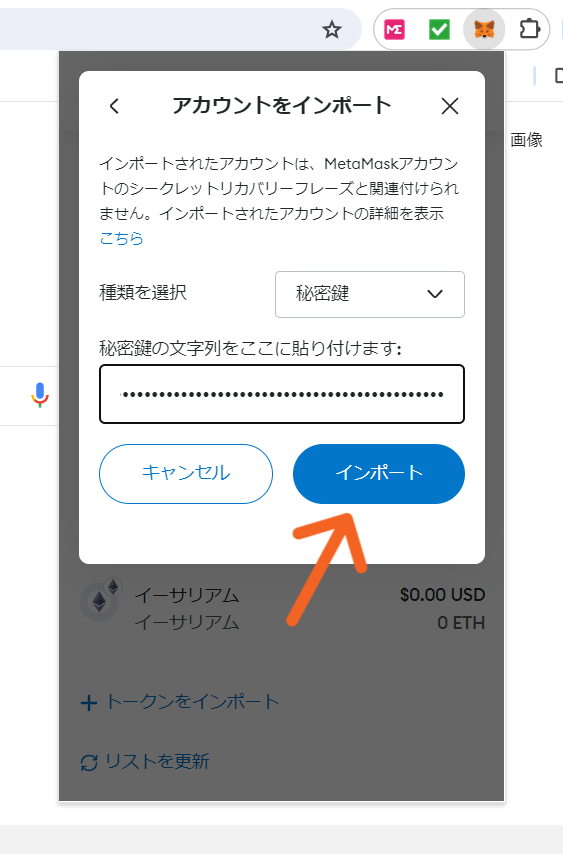
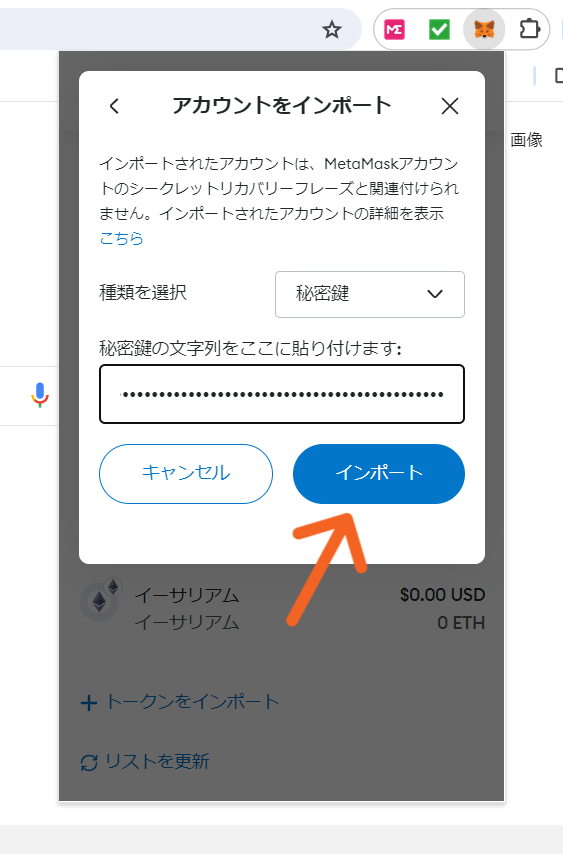
秘密鍵の入力しましたら、矢印先の
「インポート」をクリックしてください。
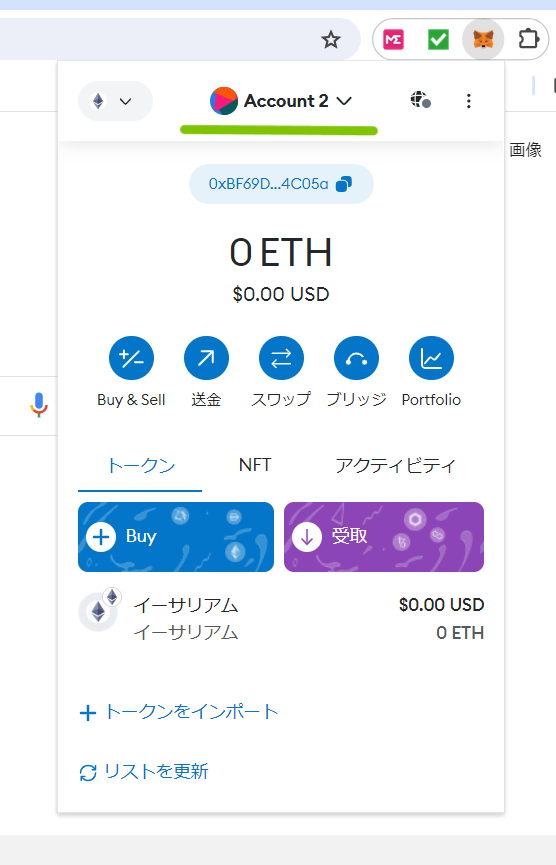
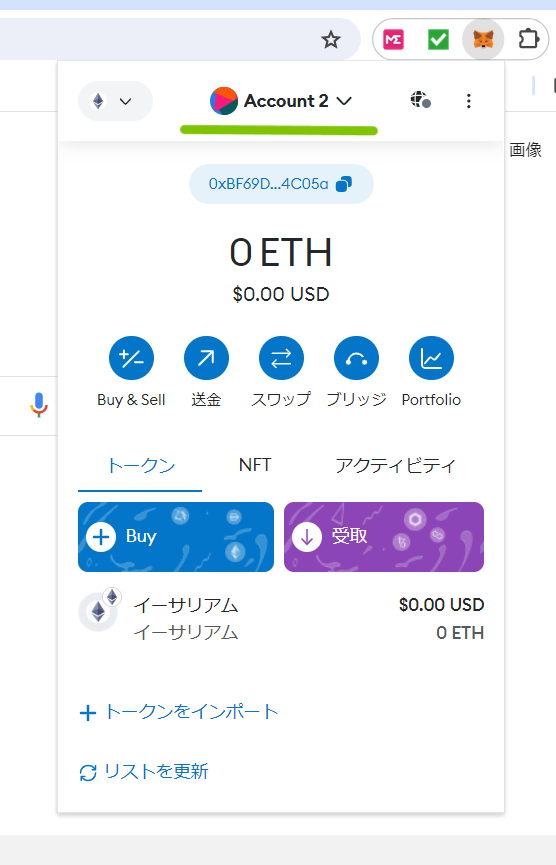
緑色ラインのところのように
別のアカウント名が出てれば
メタマスク内に、他のウォレットを
追加(インポート)
することができました!
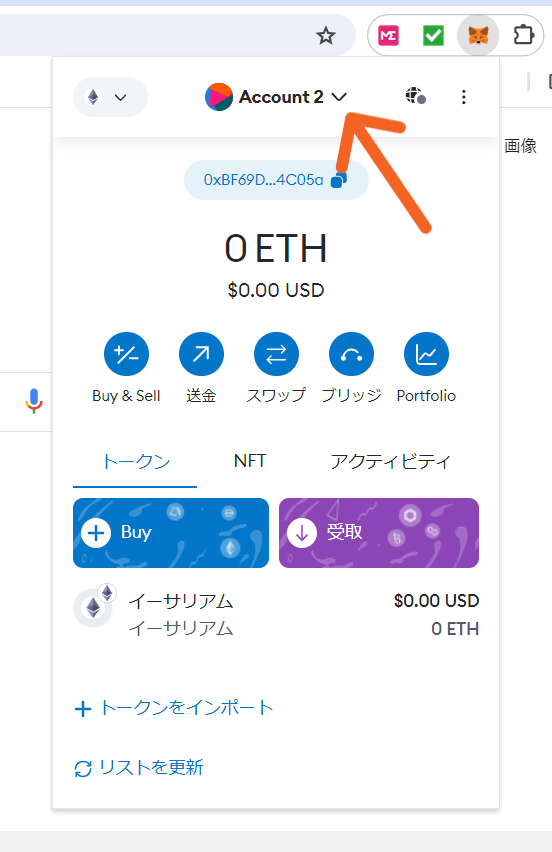
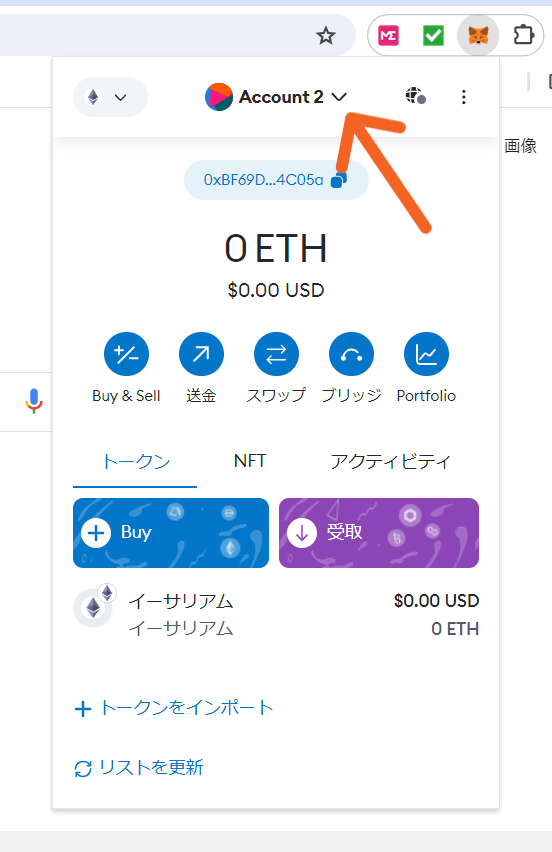
矢印先をクリックすれば
メタマスク追加アカウントの
確認ができます。
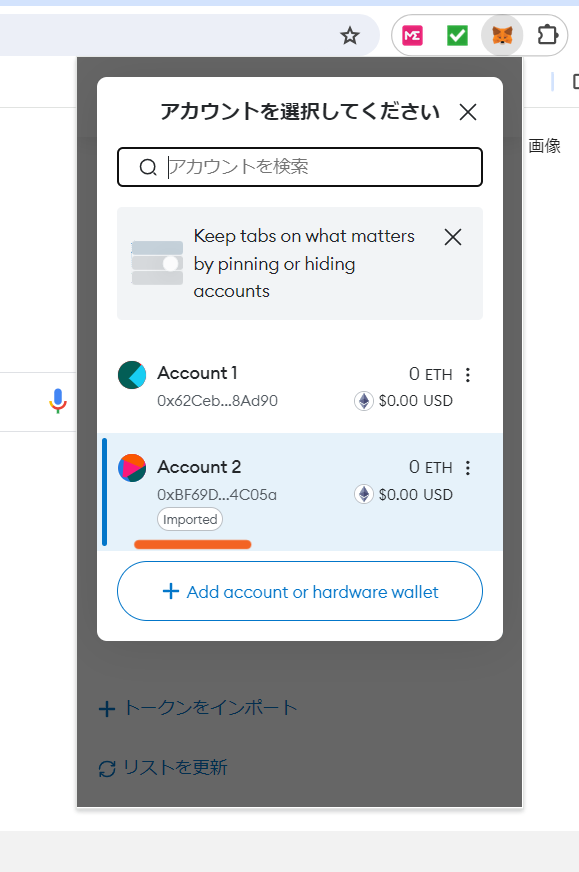
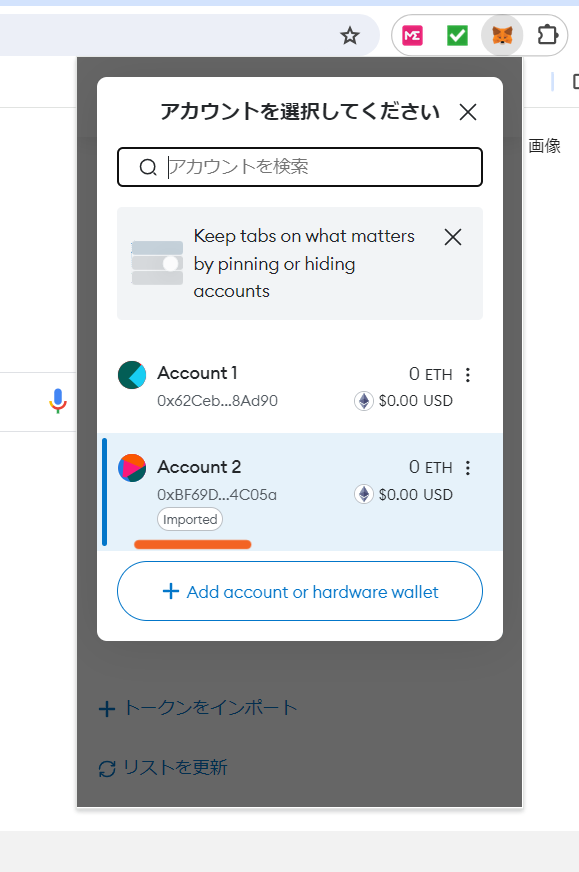
オレンジ色のラインのように
追加(インポート)されたアカウント名の
下に「Imported」とでてるのが
追加(インポート)されたウォレットです。



これで、メタマスク内に
別のウォレットが追加できたよ
シードフレーズの出し方
シードフレーズの確認方法の
やり方を解説します。
※シードフレーズは誰にも
見られないようにご注意ください。



シードフレーズは大切なもの
なので、大事にあつかってね。
シードフレーズの解説はこちらから
➔シードフレーズの保管(最重要)
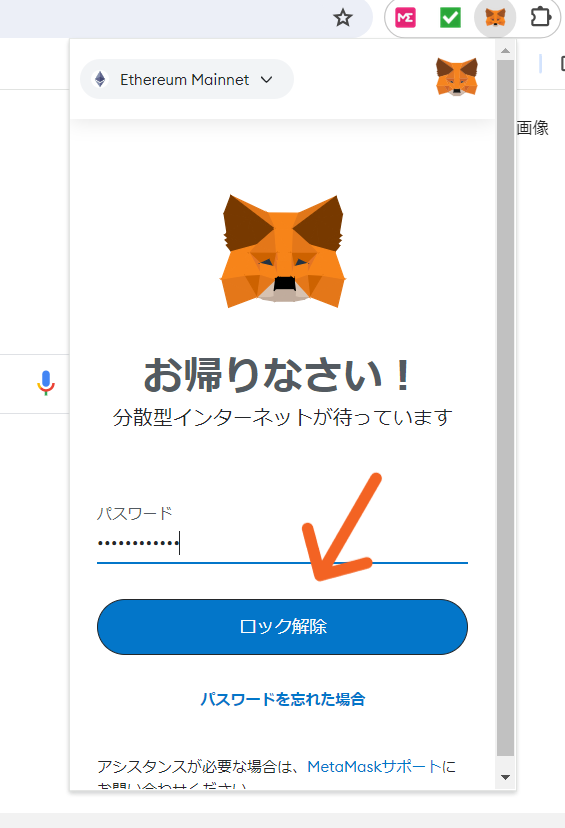
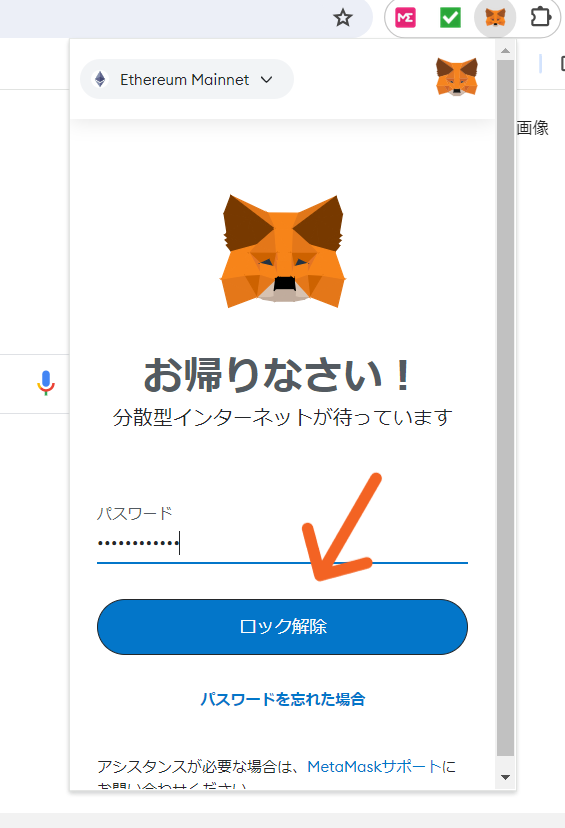
メタマスクを開いたら、パスワードを
入力して、矢印先「ロック解除」を
クリックしてください。
メタマスクの開き方はこちらから
➔メタマスクの開き方
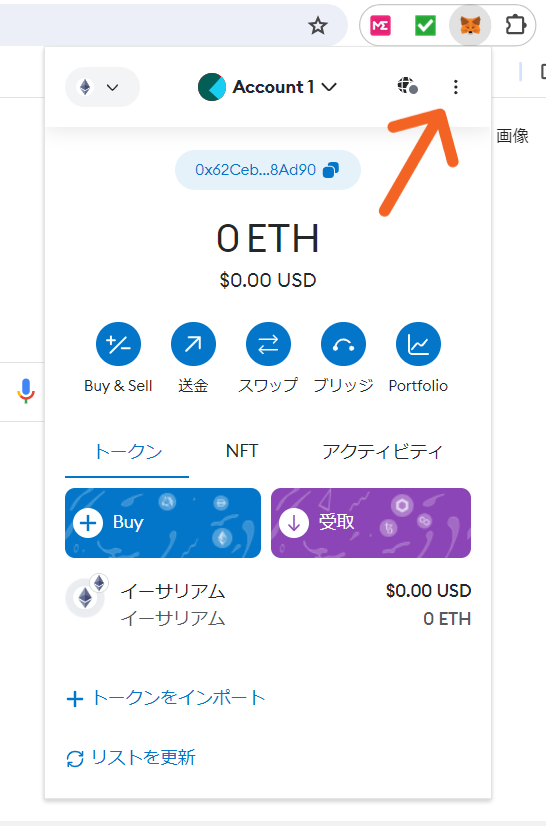
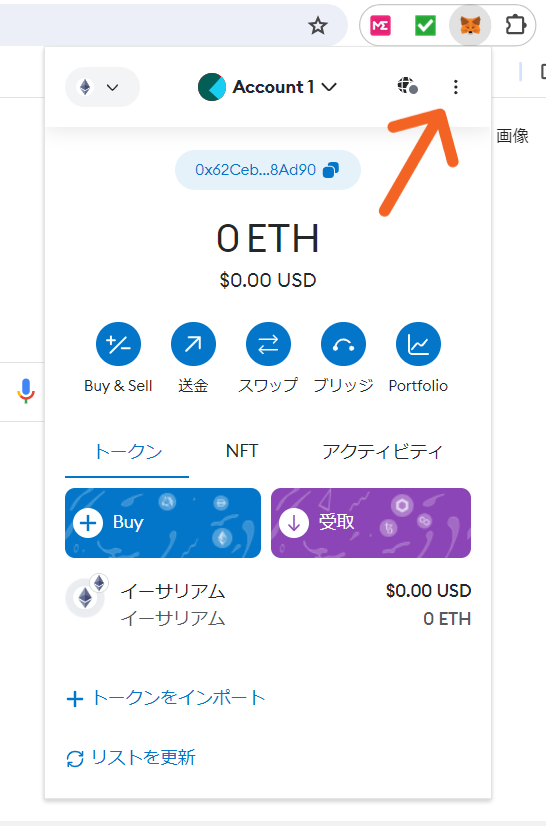
矢印先の「︙」を
クリックしてくださいね。
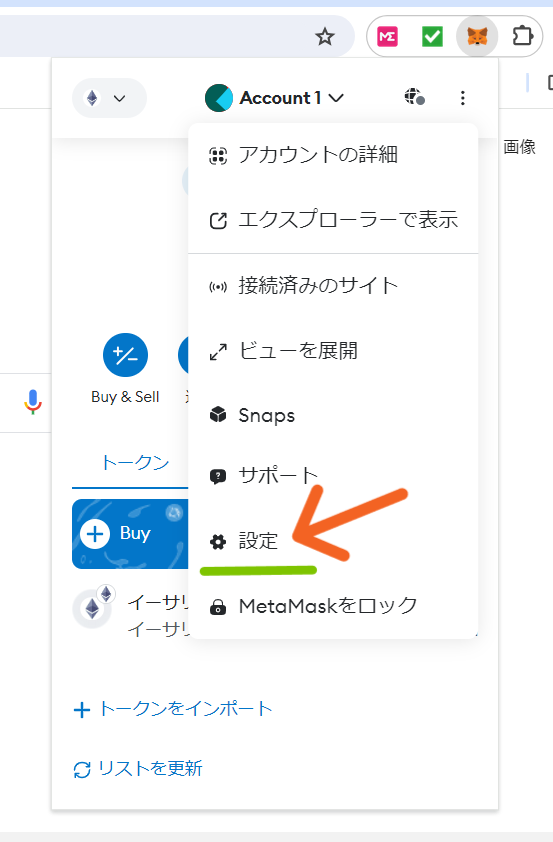
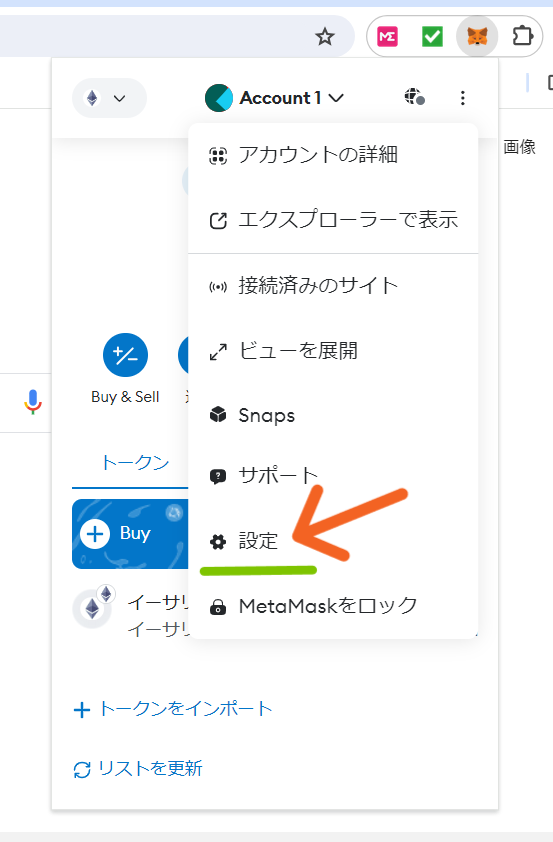
矢印先「設定」をクリックしてください。
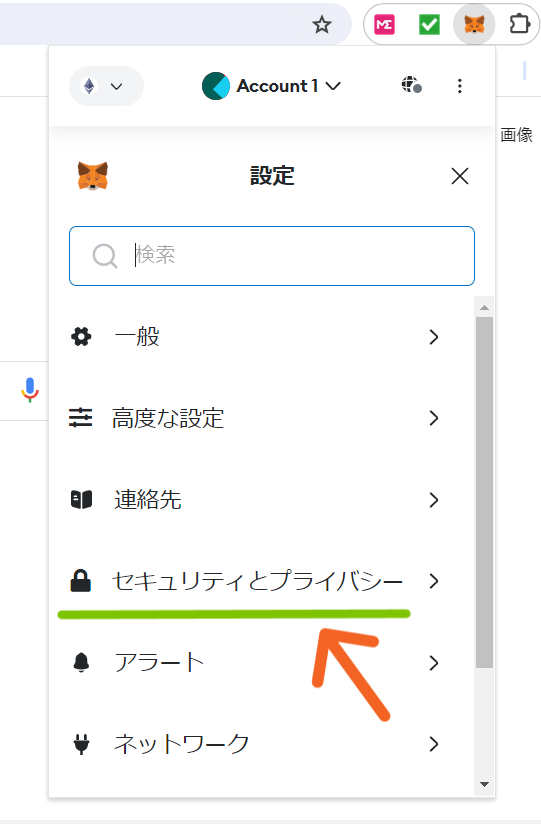
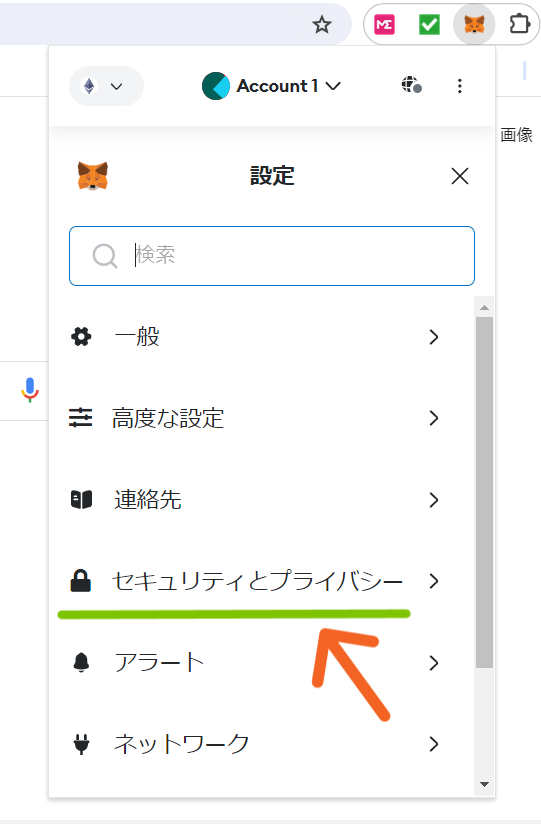
矢印先「セキュリティとプライバシー」を
クリックしてください。
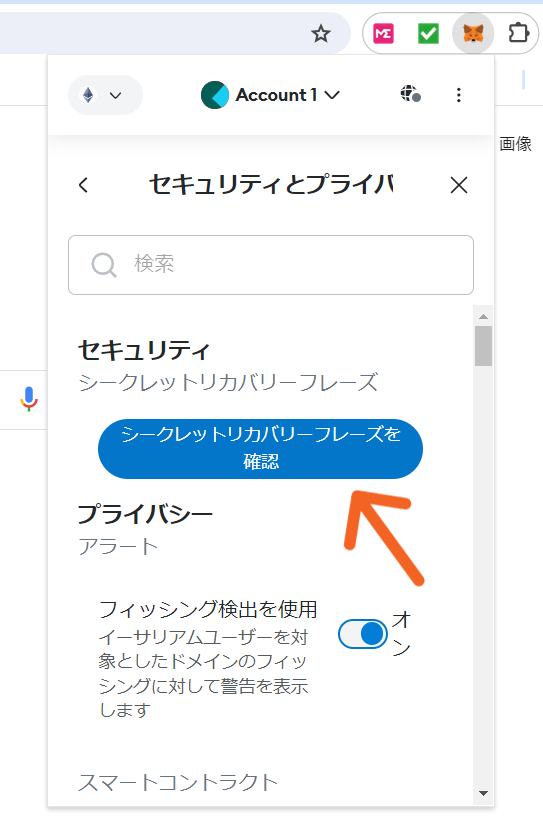
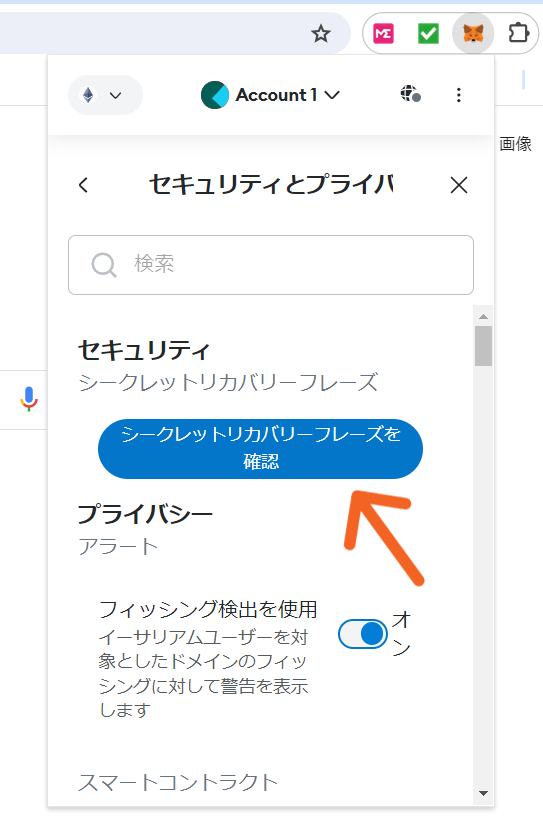
矢印先の、セキュリティ
「シークレットリカバリーフレーズを確認」を
クリックしてください。
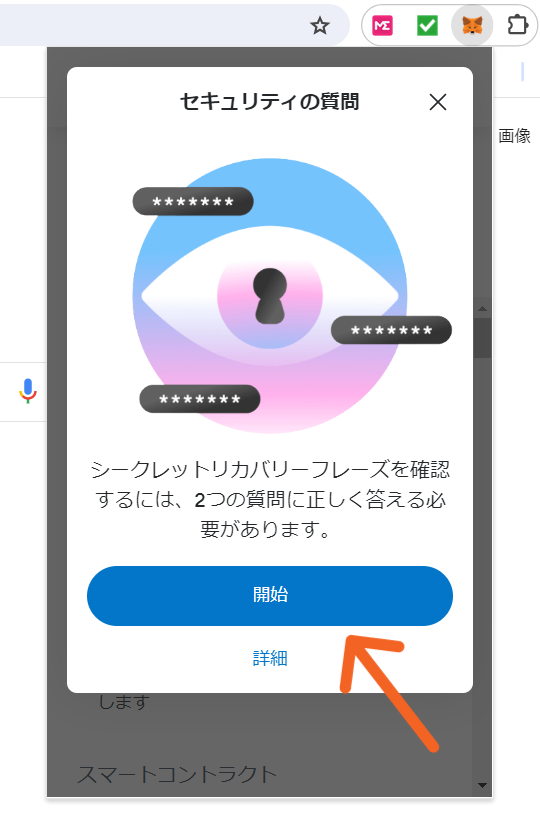
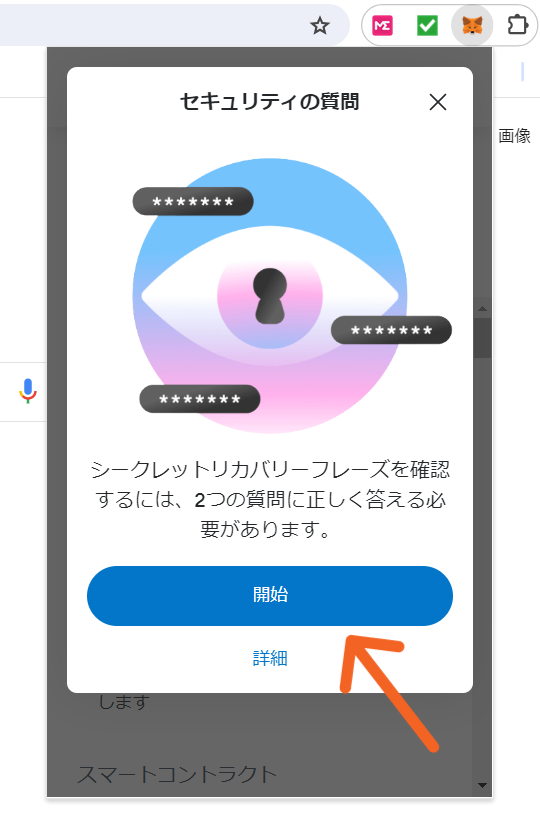
まずは、シードフレーズの確認の前に
2つの質問に正しく答える必要があります。
矢印先「開始」をクリックしてください。



2つのかんたんな質問が
出るので正しく答えてね
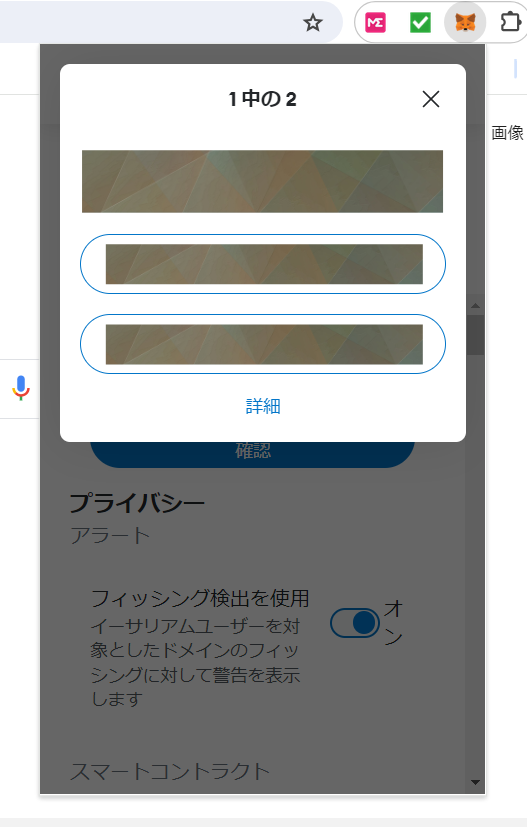
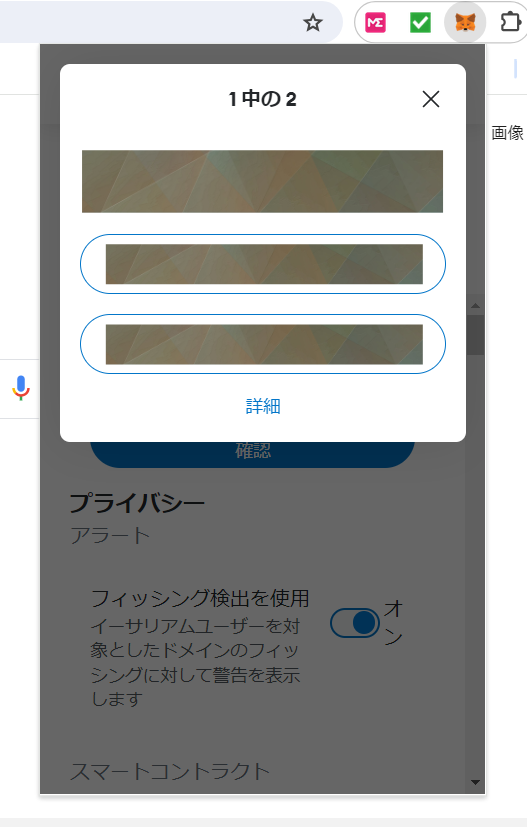
こんな感じの画面がでますので
質問の正しい方を選択して、
クリックしてくださいね。
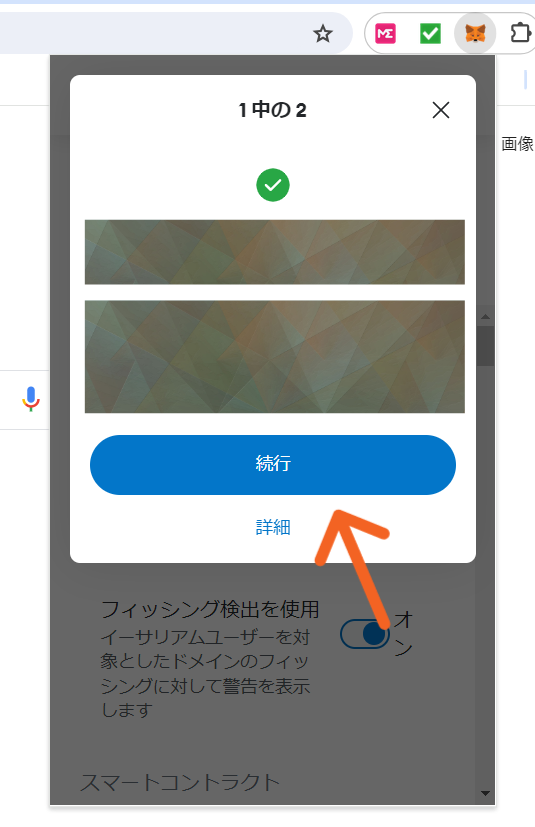
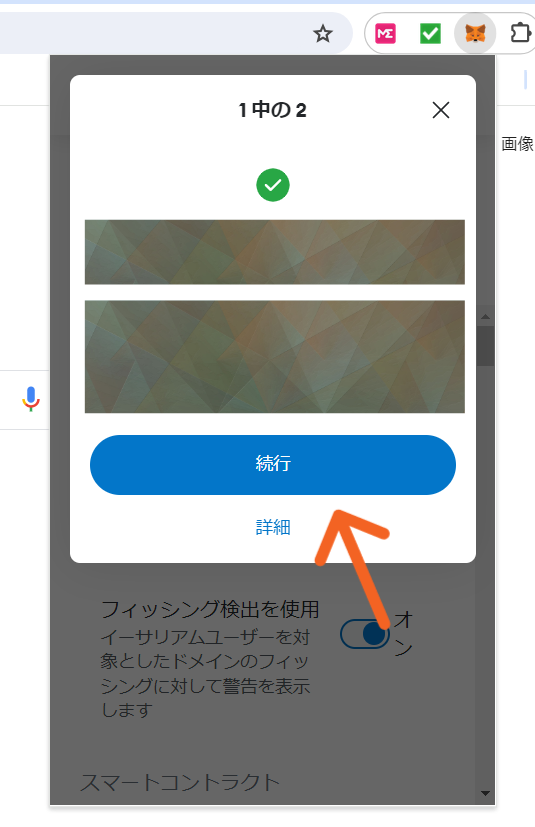
正解すると、✅マークが出て
矢印先のように「続行」が
でますので、クリックしてください。
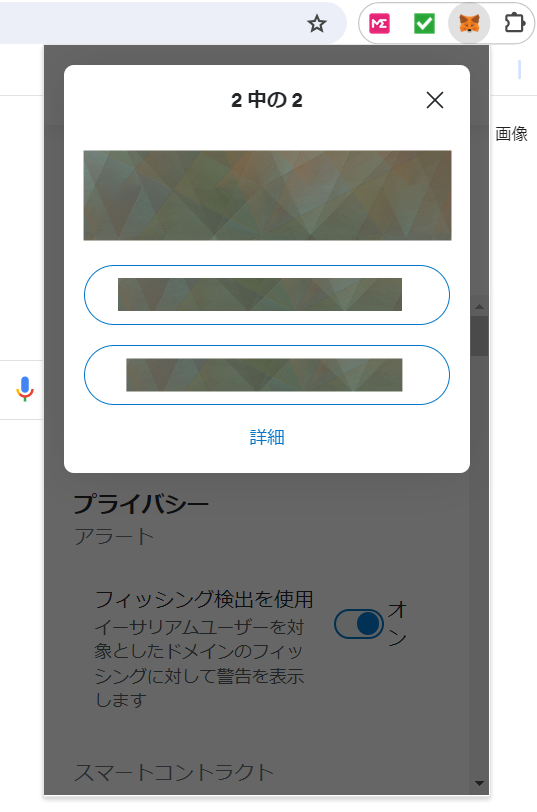
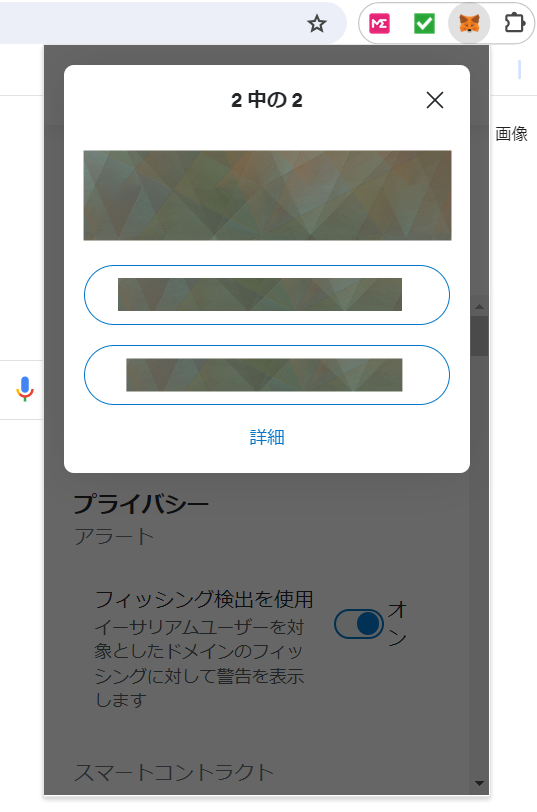
2つ目の質問が出ますので、
先ほどのように
質問の正しい答えを選んで、
クリックしてくださいね。
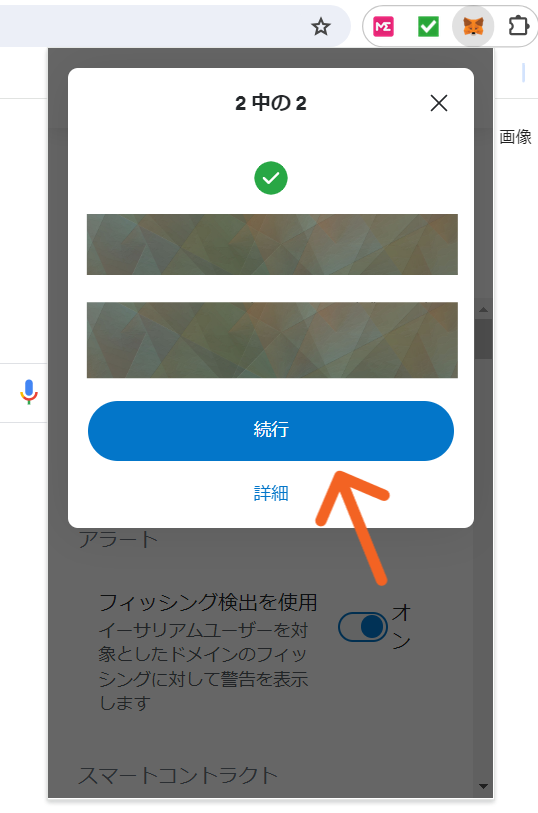
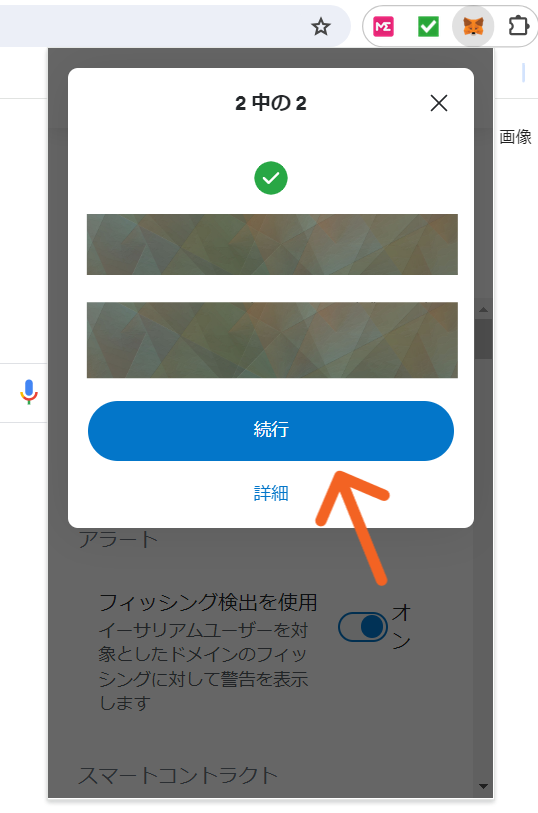
正しく答えられたら、先ほどと
同じように✅マークと「続行」が
出ますので、クリックしてください。
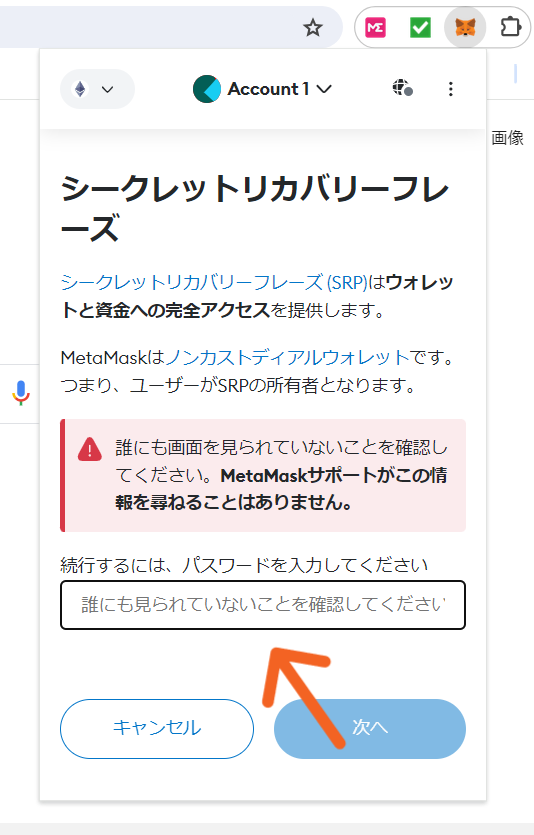
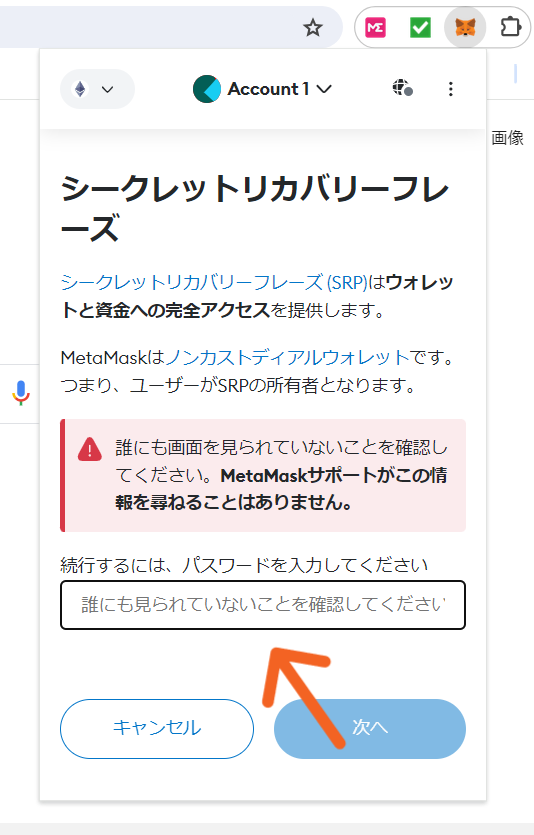
矢印先に、メタマスクに
ログインするためのパスワードを
入力してくださいね。
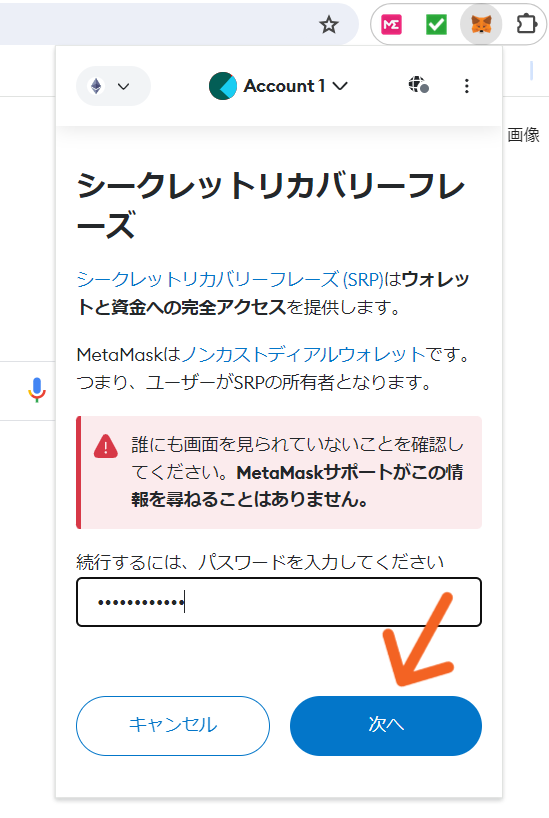
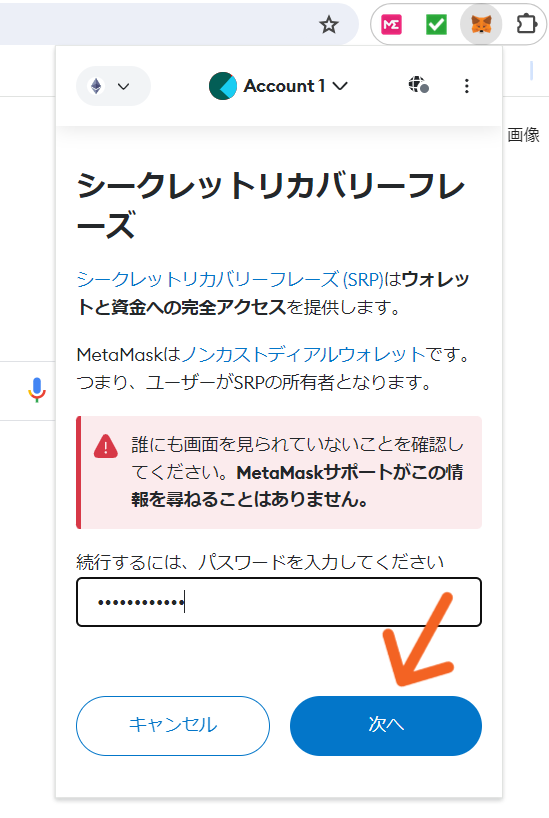
パスワードの入力したら矢印先の
「次へ」をクリックしてください。
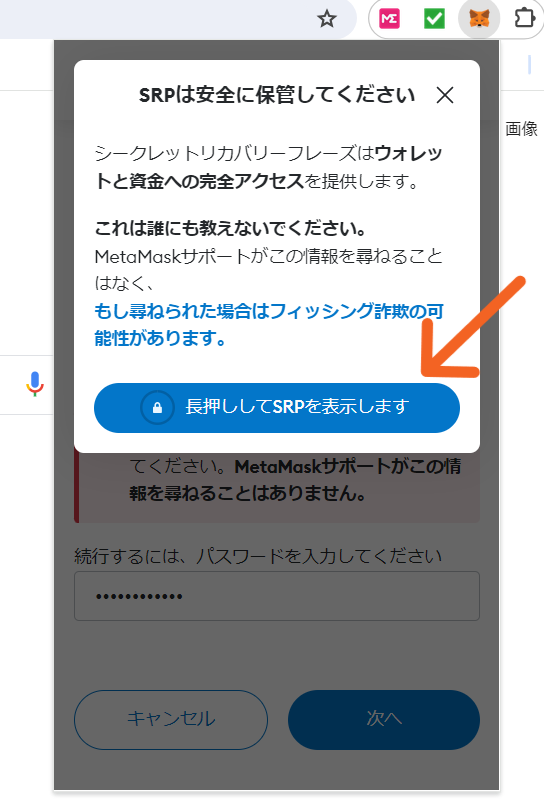
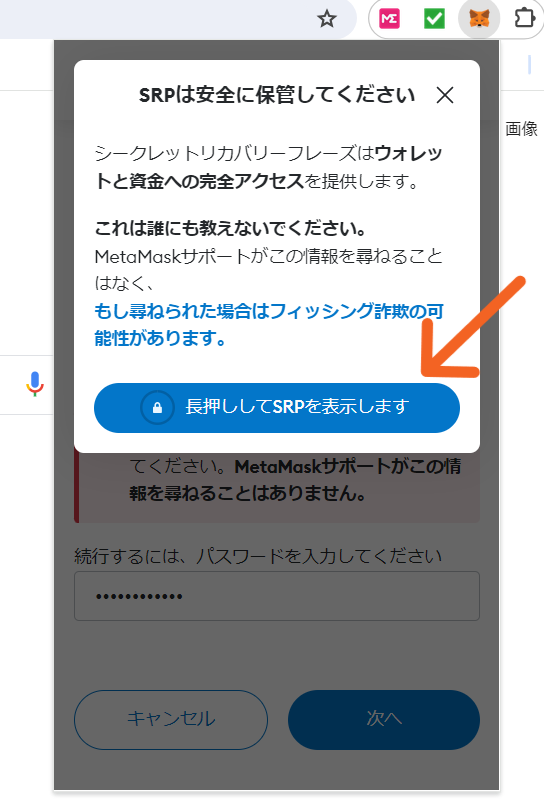
シードフレーズは誰にも
見られないようにご注意ください。



通常とは少し
ちがうクリック方法になります
矢印先の「長押ししてSRPを表示します」を
左クリックを数秒押し続けて、
長押ししてください。
※SRPとは、
シークレットリカバリーフレーズの略です。



シードフレーズを表示する時は、
誰にも見られないように、
ご注意くださいね。
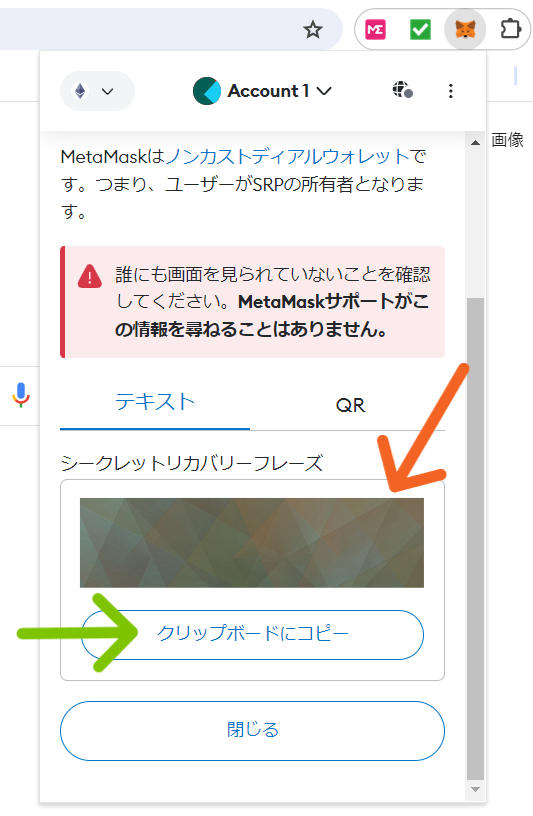
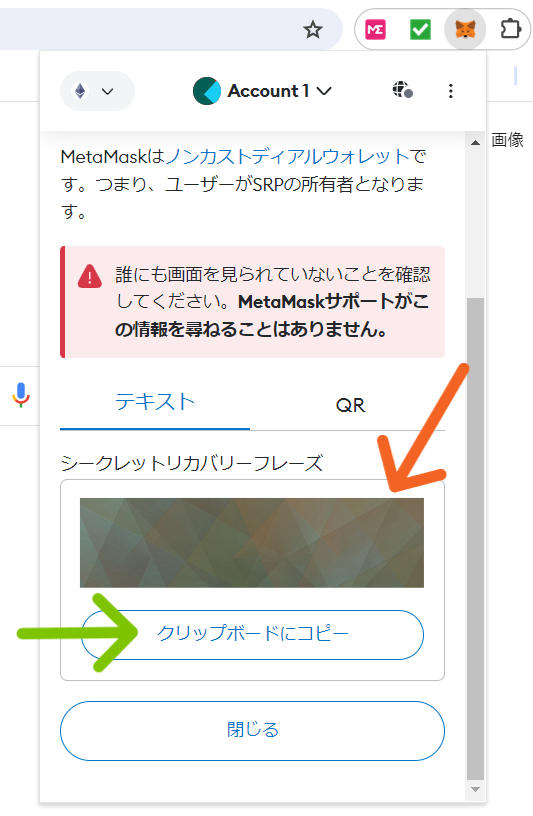
オレンジ色の矢印先に
シードフレーズが表示されます。
画面では、モザイクがあるので
見えませんが、番号は書いて無く
1,2,3,4,5….という感じで
横ならびに、シードフレーズの
英字が表示されます。
シードフレーズは、紙とペンで
メモ書きがオススメです。
コピーする時は、緑色の矢印先の
「クリップボードにコピー」を
クリックしてください。



このコピーした、シードフレーズは
iCloudやGoogleドライブ、
Googleフォトなどのネットに
つながっているクラウドサービスには
コピーとして残さないでくださいね。
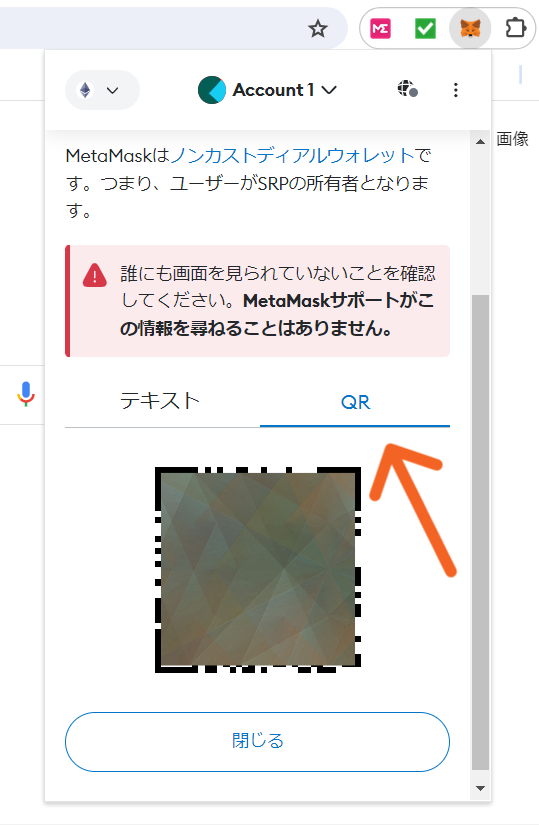
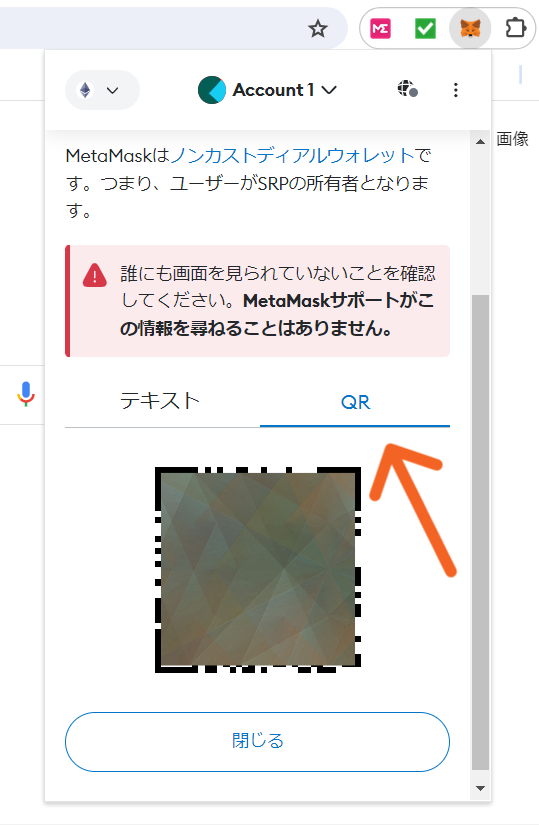
こちらのように「QRコード」で
シードフレーズを
表示することもできますよ。
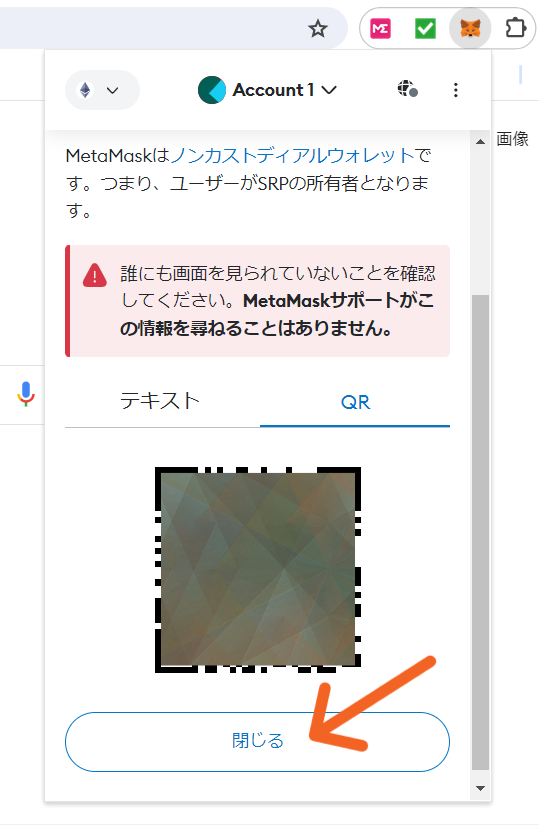
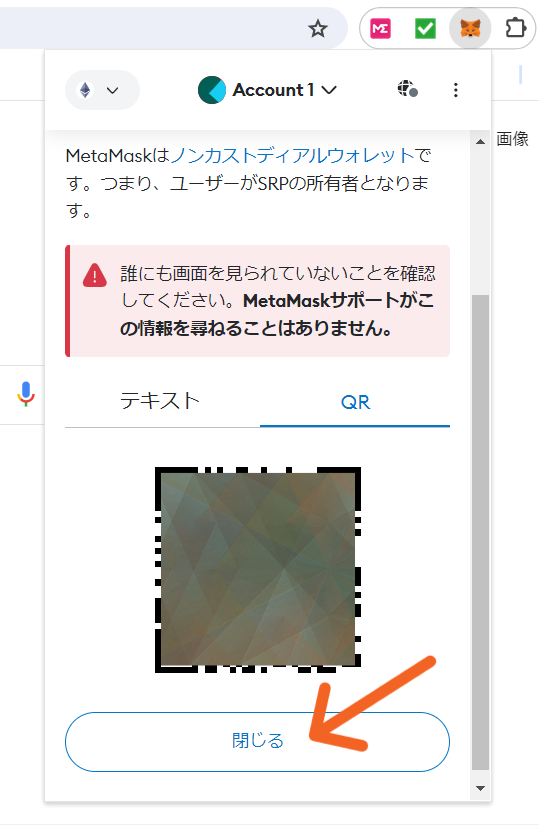
最後に、必ず矢印先の「閉じる」を
クリックして画面を閉じてください。



画像の閉じ忘れに
ご注意くださいね。
メタマスクの送金と出金やり方
ここからの解説はメタマスクへの送金と
メタマスクから暗号資産口座への出金の
やり方を解説します。
暗号資産の口座は、Coincheckを
使って解説していますね。



おサイフにお金を入れたり
出したりする、やり方のことね。
Coincheckへの送金用アドレスの出し方
コインチェックへ送るための
送金用アドレスの出し方
━━━━━━━━
メタマスクのウォレットアドレスの
コピーのやり方は、こちらからどうぞ
➔ウォレットアドレスのコピー
この記事では、コインチェックでの
解説になります。
お使いの口座によって、
アドレスの出し方は
変わってきますのでご了承くださいね。
この記事で使う暗号資産は、
Polygonチェーン(ポリゴン)の
MATIC(マティック)を使って解説します。
※以下、ポリゴンは「MATIC」と
書いていきます。
EthereumチェーンのETH(イーサ)の
使い方も、大きな違いはありませんので
安心してください。
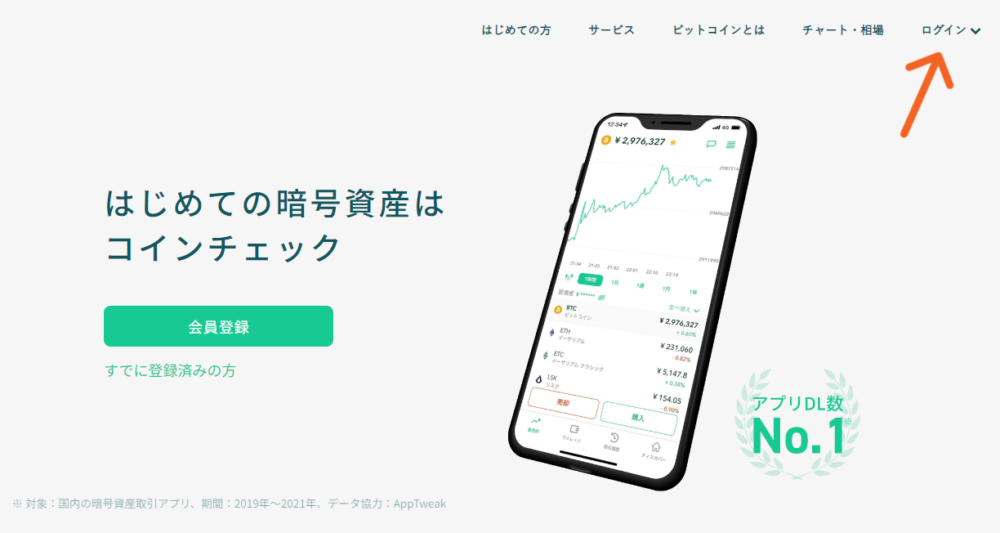
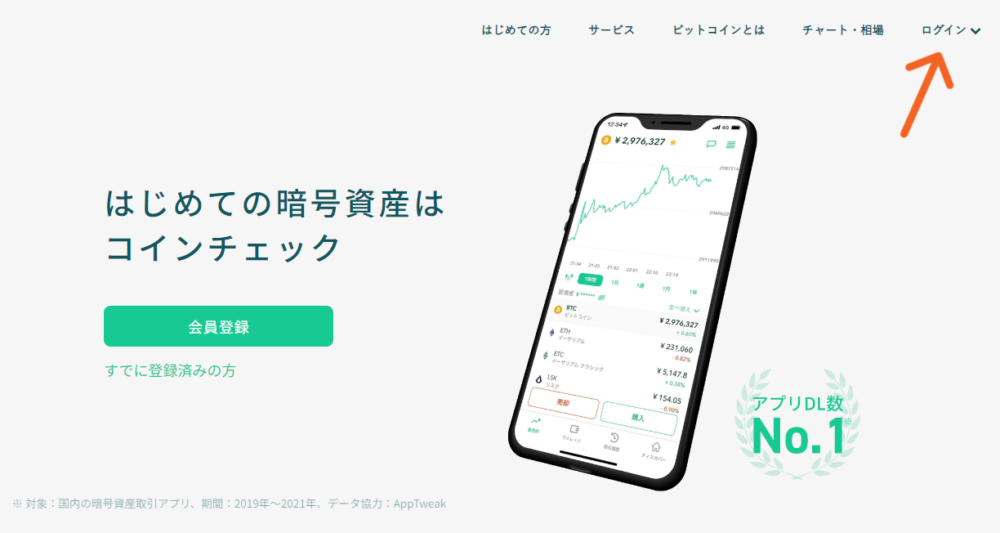
まずは、コインチェックに
ログインします。
右上にある矢印先
「ログイン」をクリックしてください。
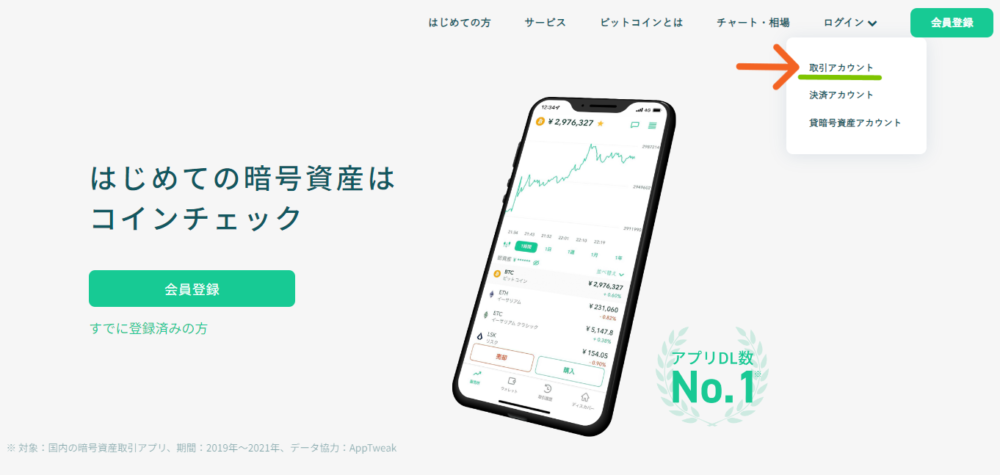
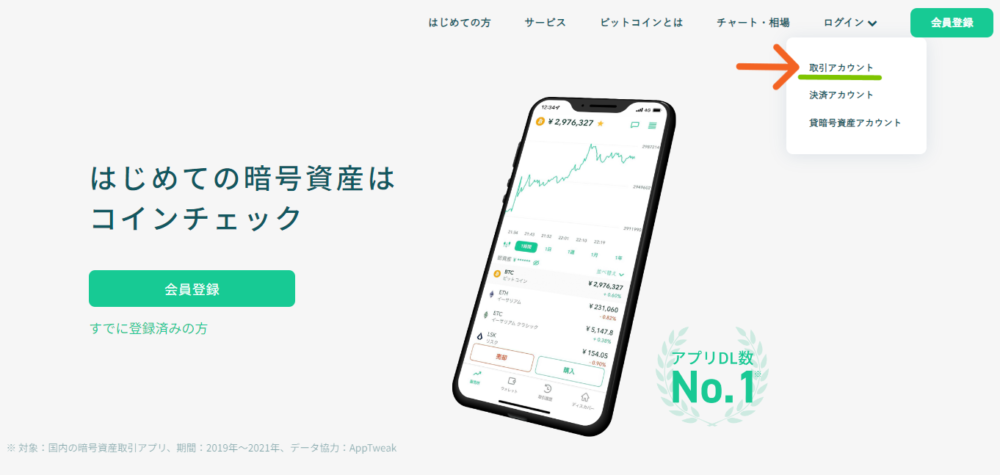
見えづらいので、画面を拡大しますね。
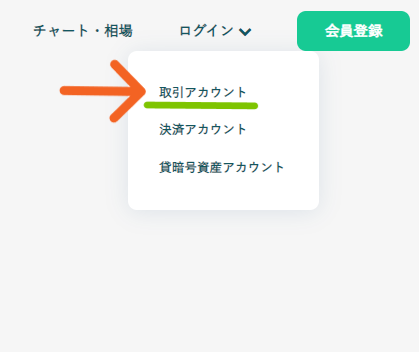
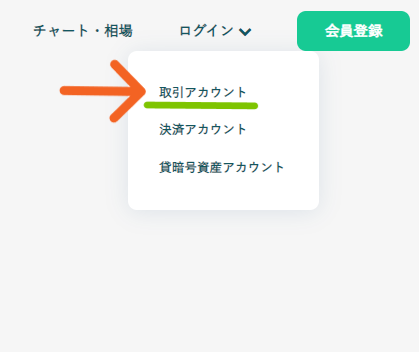
矢印先「取引アカウント」を
選択してクリックしてください。
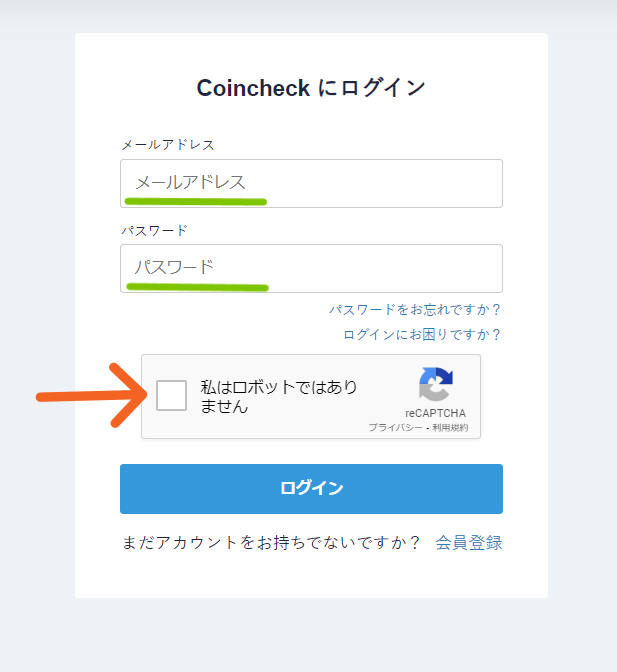
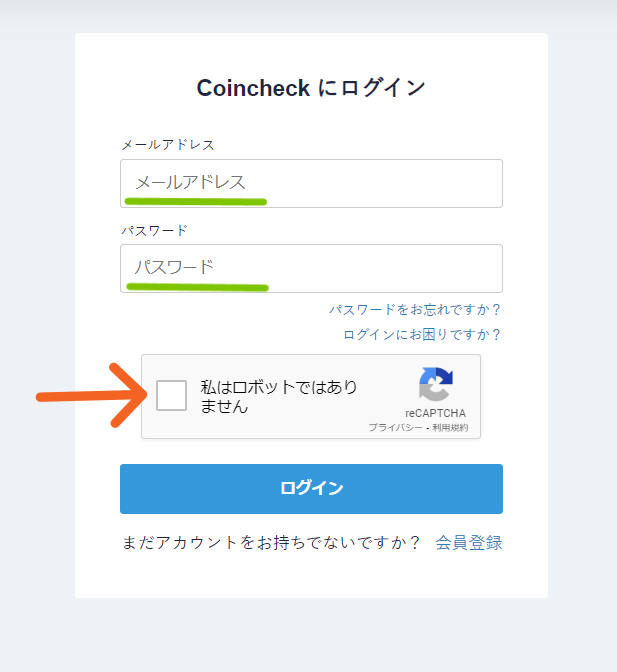
緑色のラインのところ
メールアドレスとパスワードを
入力したら、矢印先の
「私はロボットではありません」を
クリックしてください。
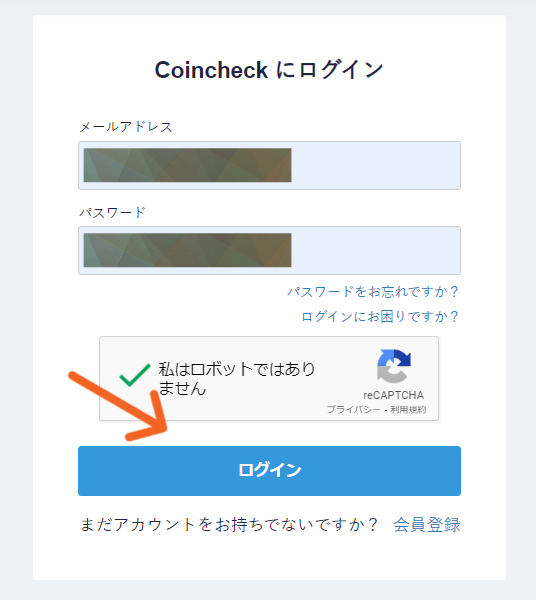
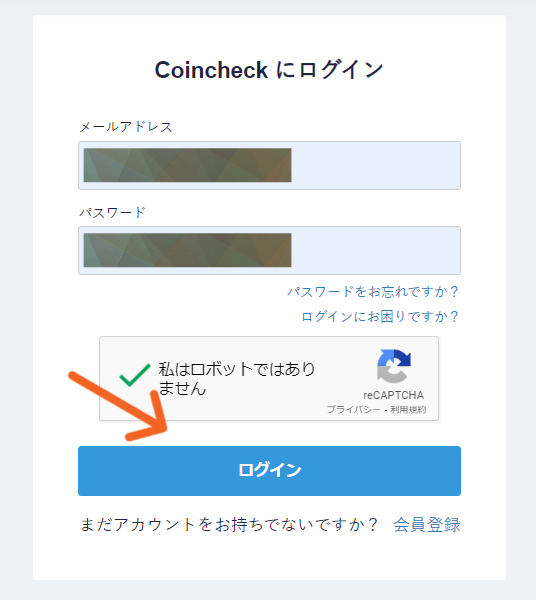
入力と✅マークができたら
矢印先「ログイン」をクリックしてください。
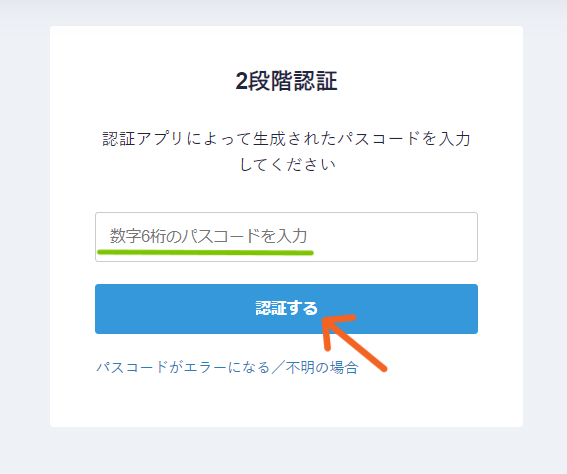
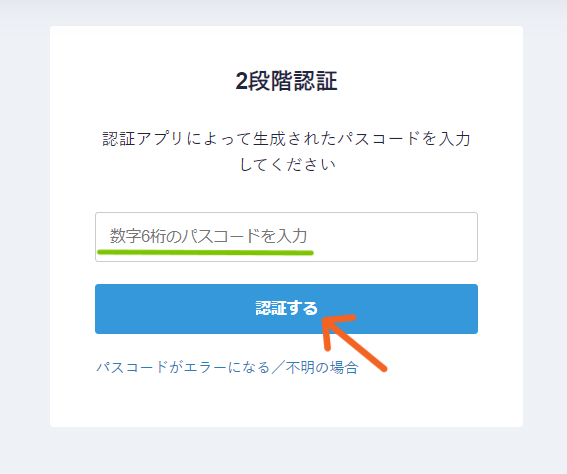
2段階認証の設定がある場合は、
2段階認証のパスコードを入力後、
矢印先「認証する」をクリックしてください。
━━━━━━━━
コインチェックに
アドレス登録やり方はこちらから
➜コインチェックにアドレス登録やり方
メタマスクへの送金やり方は
こちらからどうぞ
➜メタマスクへの送金やり方
━━━━━━━━
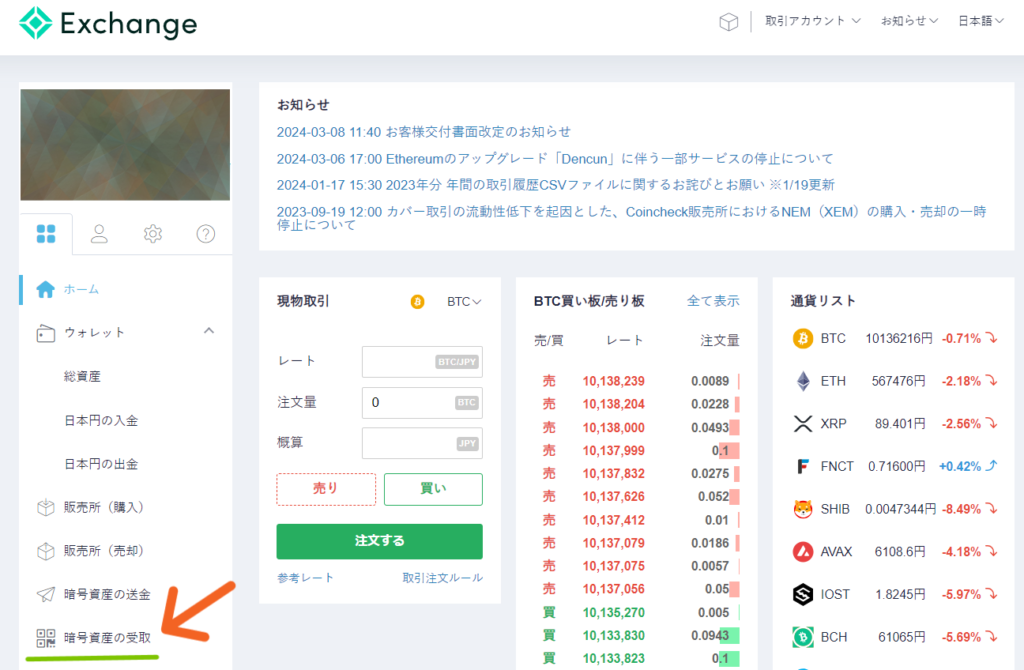
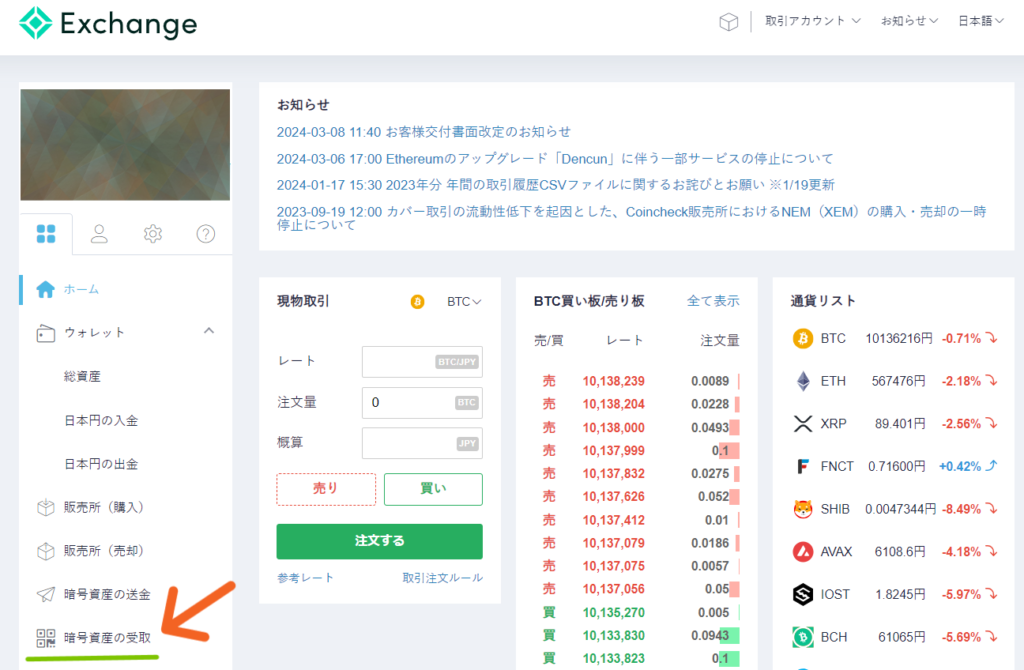
小さくて見えにくいので
拡大しますね。
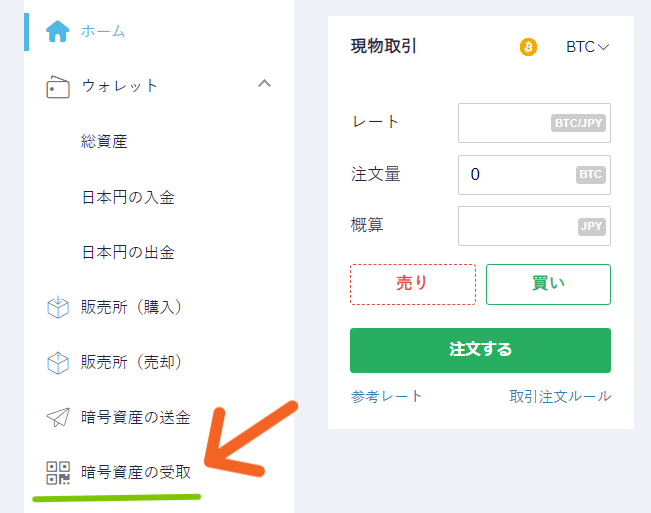
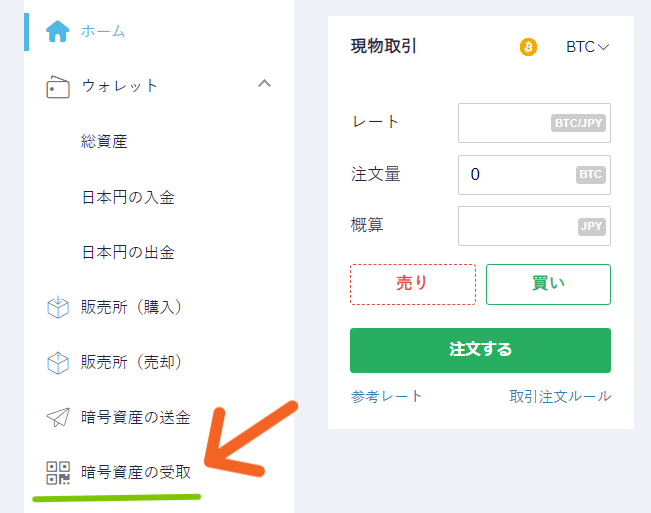
ログインできたら、
矢印先「暗号資産の受け取り」を
クリックしてください。
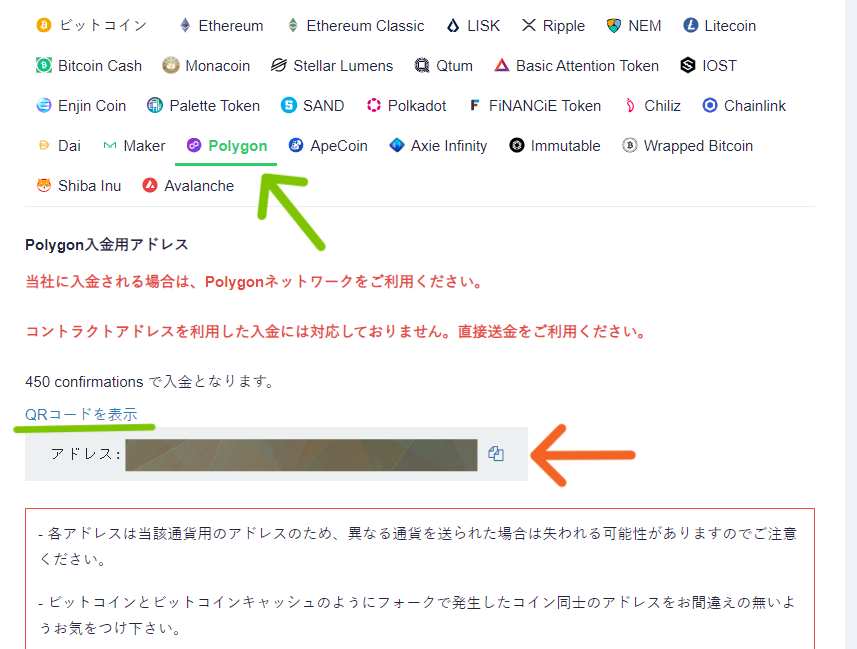
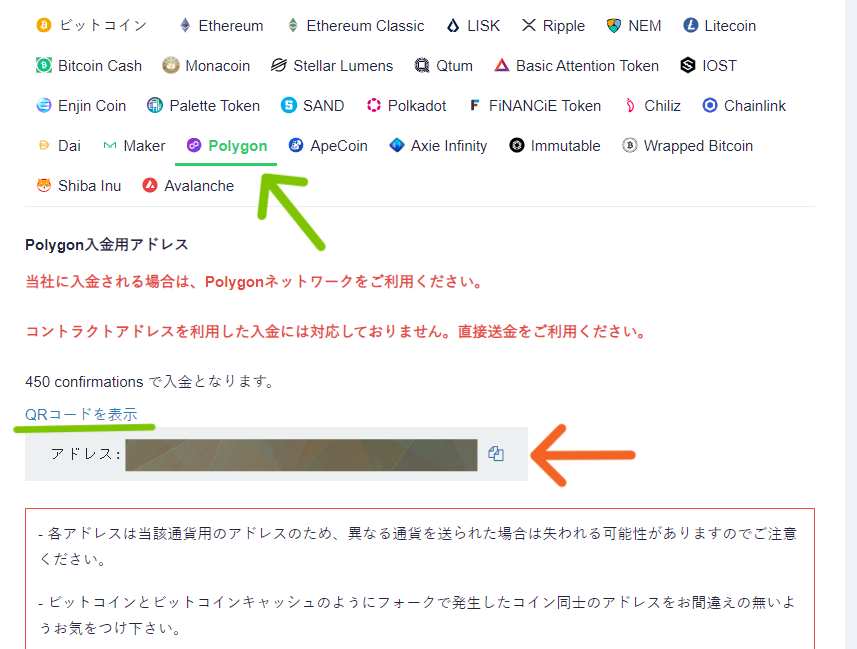
緑色の矢印先の「Polygon」を
クリックして選択します。
コインチェックで受け取り用の
MATICのアドレスが出ますので、
オレンジ色の矢印先
「コピーマーク📃」をクリックすれば
コピペすることができます。
緑色のラインのところをクリックすれば
QRコードで表示もできますよ。
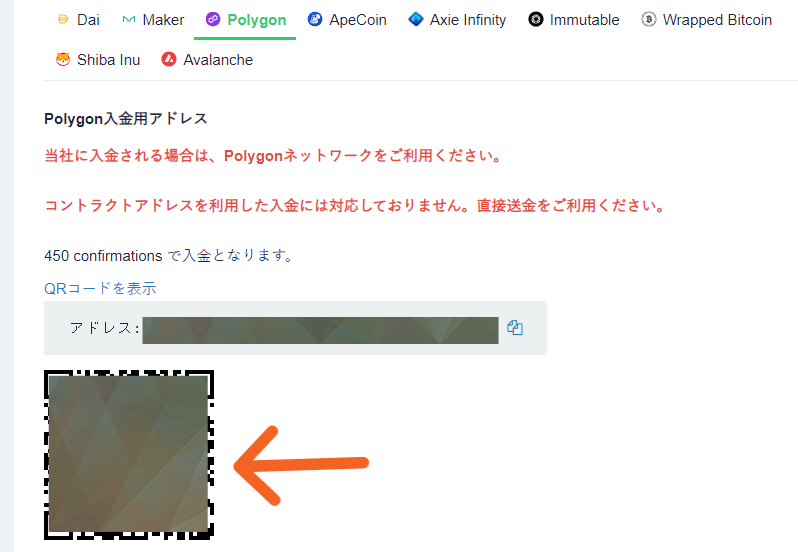
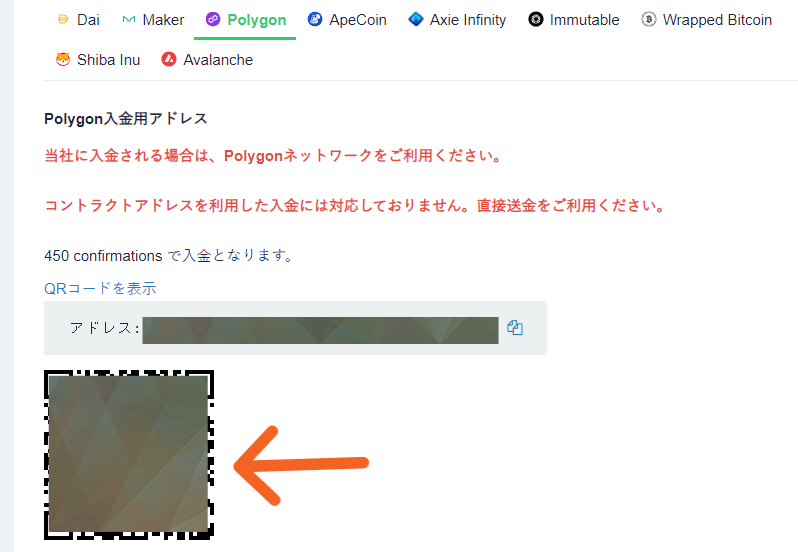
こちらのように、
矢印先にMATICのアドレスの
QRコードがでてきます。
━━━━━━━━
Coincheckにメタマスクのアドレスを登録
Coincheckにメタマスクへ
送金するための、ウォレットアドレスの
登録のやり方を説明しますね。
━━━━━━━━
メタマスクのウォレットアドレスの
コピーはこちらからどうぞ
➜ウォレットアドレスのコピー
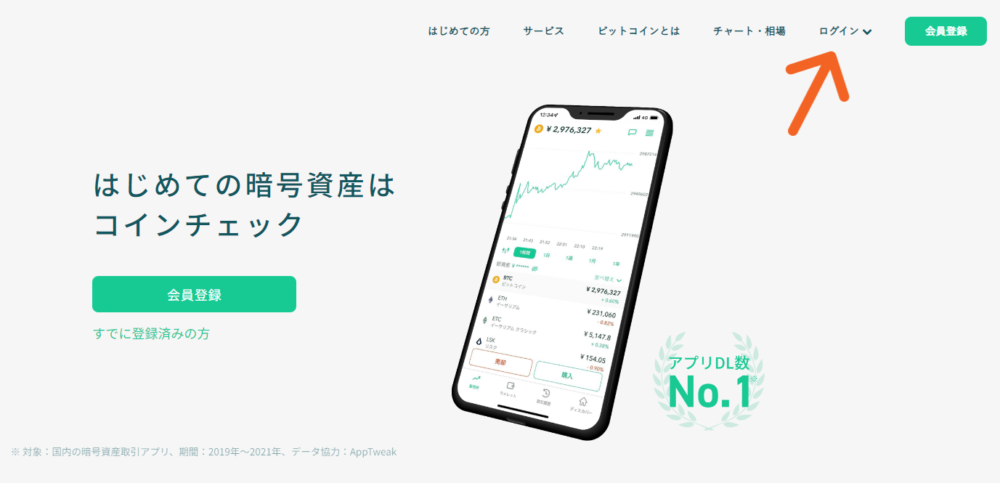
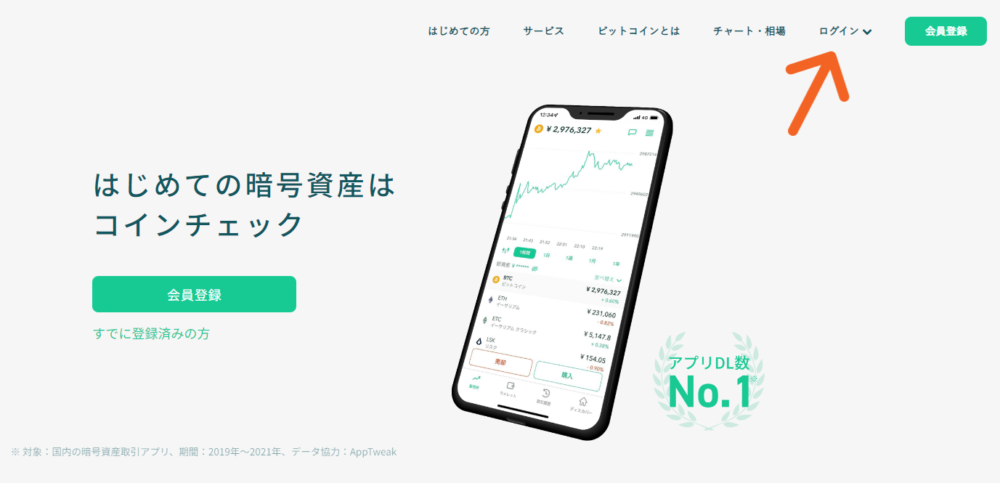
Coincheckの取引アカウントに
ログインをしてください。
━━━━━━━━
ログインのやり方は
こちらからどうぞ
➜Coincheckログインやり方
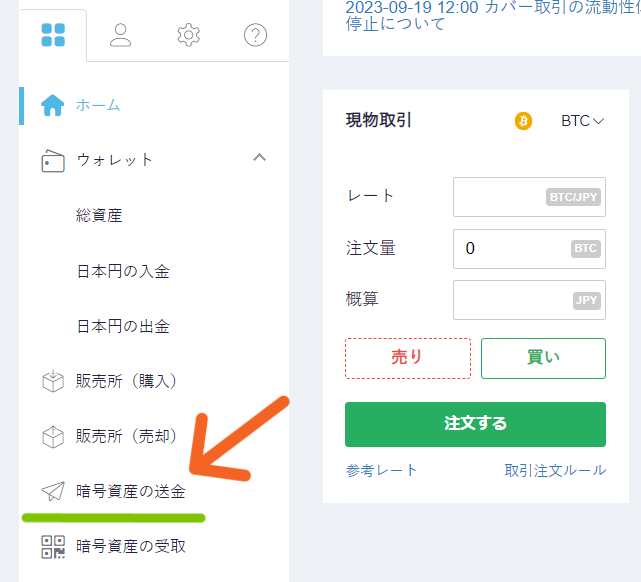
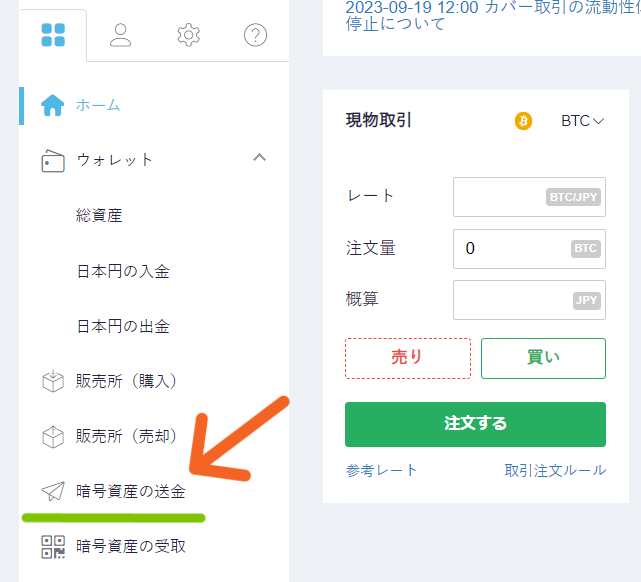
Coincheckの取引アカウントに
ログインしたら矢印先
「暗号資産の送金」をクリックしてください。
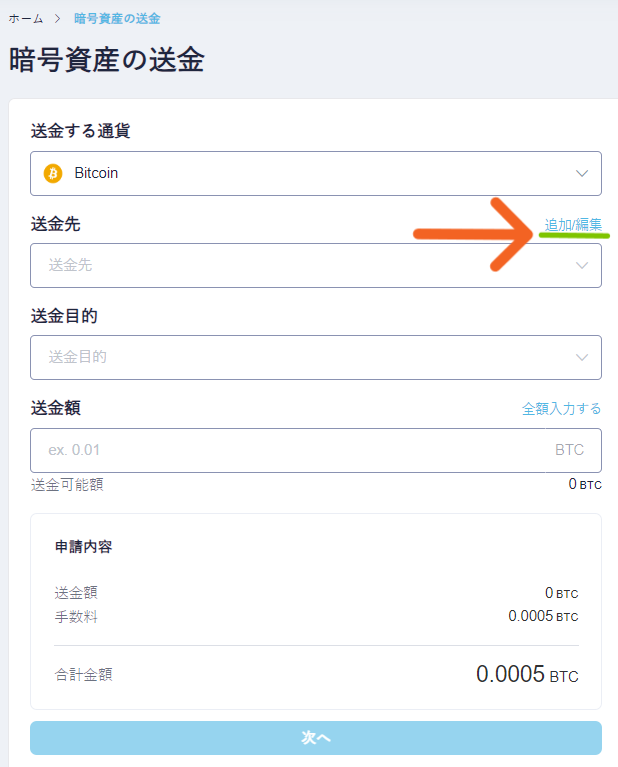
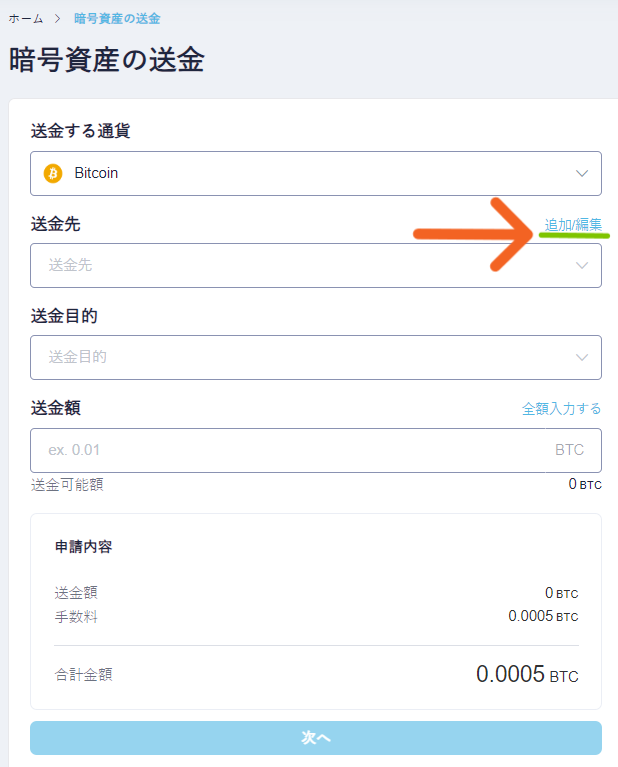
矢印先の送金先から
「追加/編集」をクリックしてください。
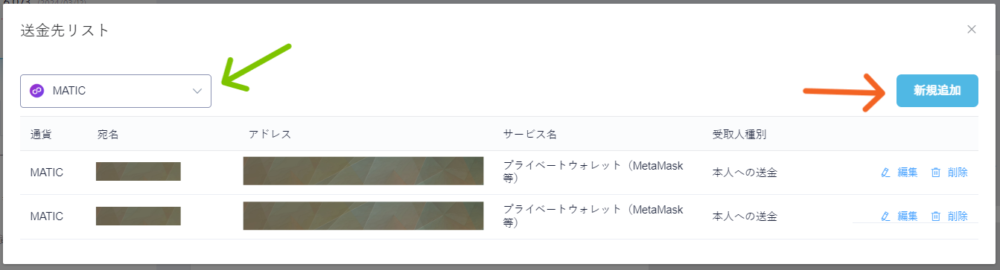
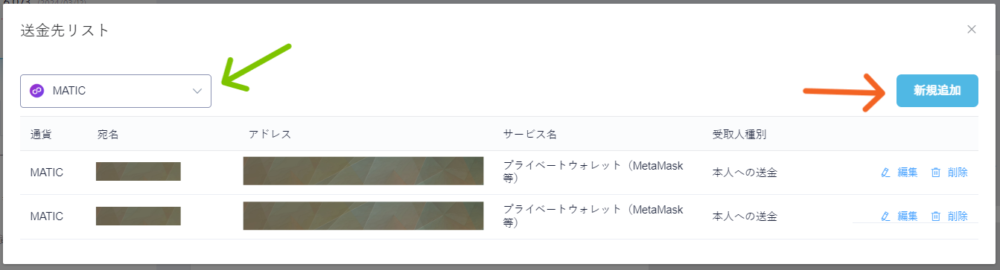
緑色の矢印先から暗号資産「MATIC」を
選択して、オレンジ色の矢印先
「新規追加」をクリックしてください。
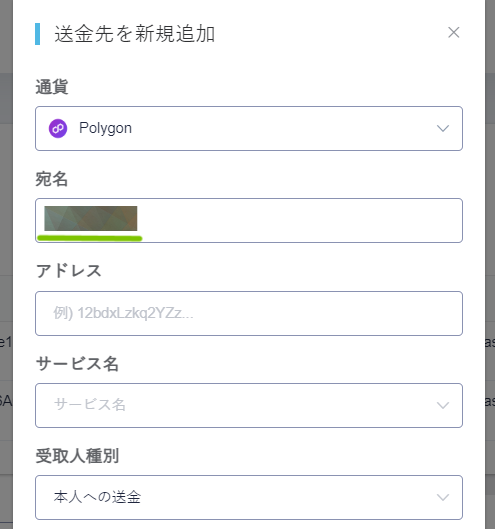
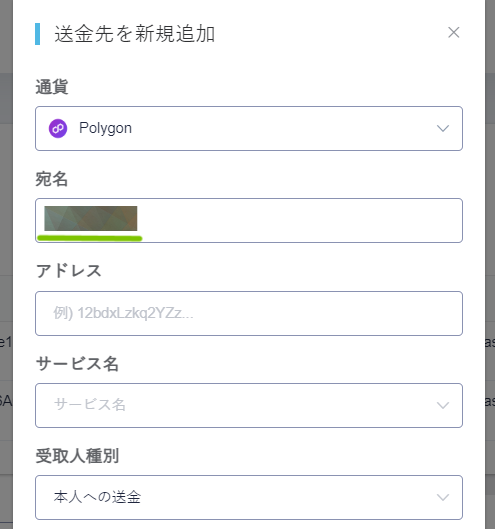
ポップアップ画面がでますので
緑色のラインのところの「宛名」に
お好きな名前をつけてください。



分かりやすい名前がオススメだよ
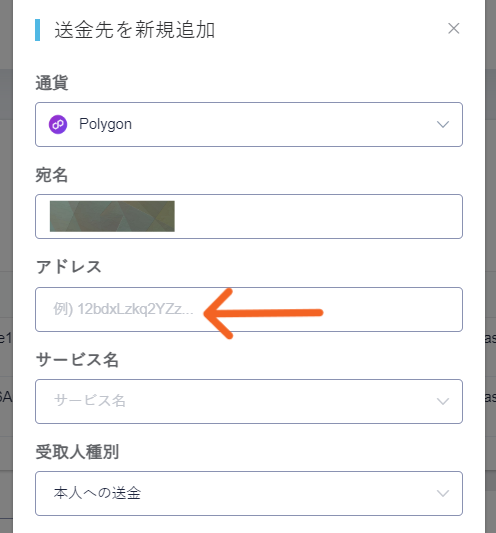
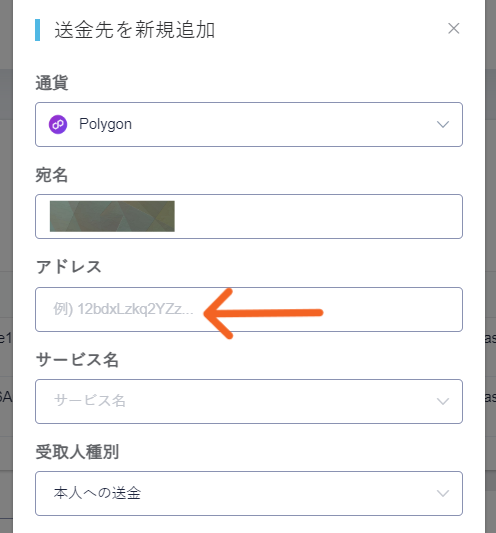
送金する先のメタマスクの
ウォレットアドレスを
矢印先「アドレス」に入力してください。
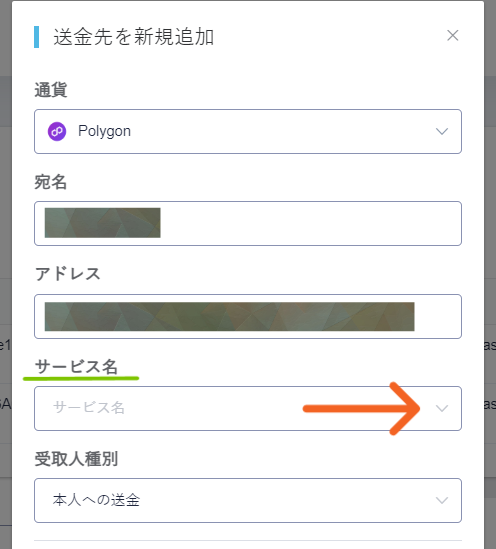
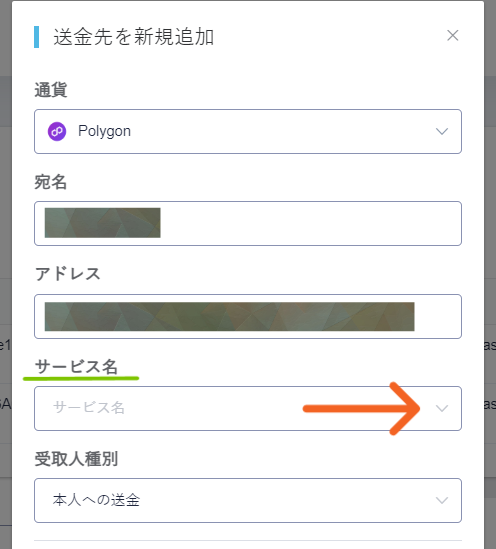
次は、サービス名の入力になります。
矢印先をクリックしてください。
メニュー一覧がでてきます。
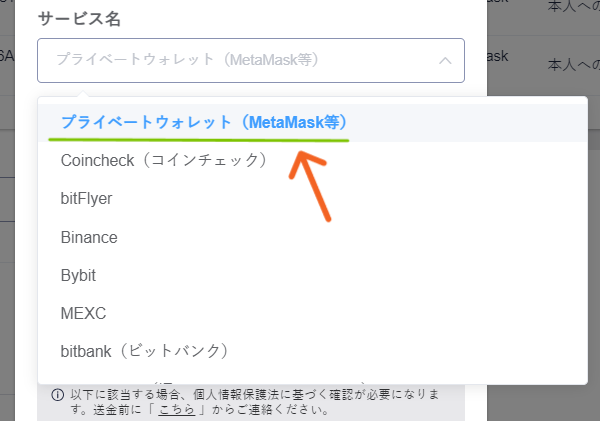
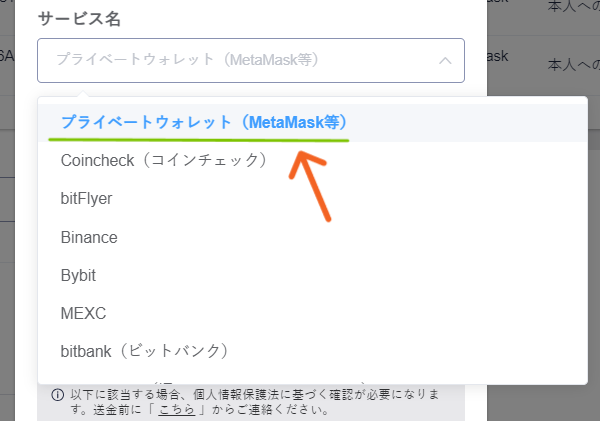
今回は、メタマスクに送金するので
「プライベートウォレット(MetaMask)」
を選択しますね。
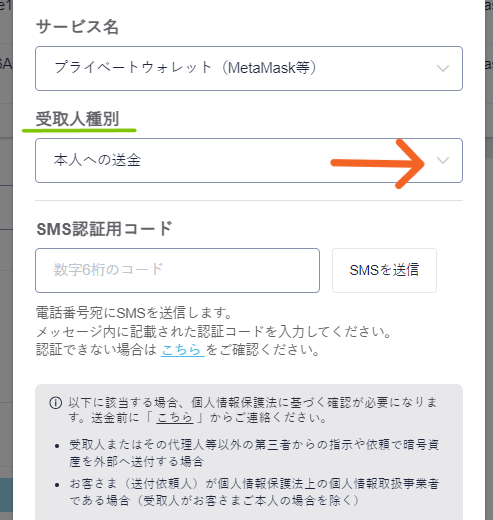
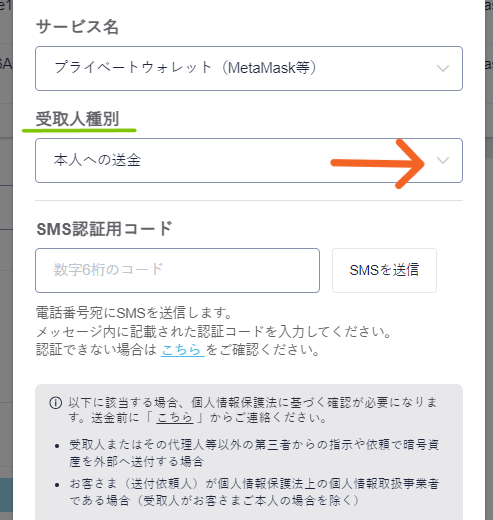
「受取人種別」を選択します。
矢印先をクリックしてください。
メニュー一覧がでてきます。
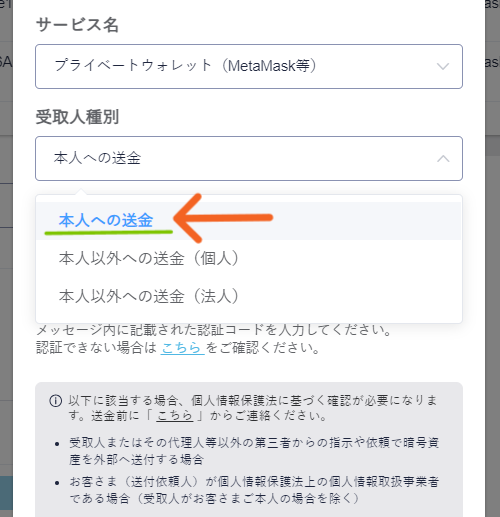
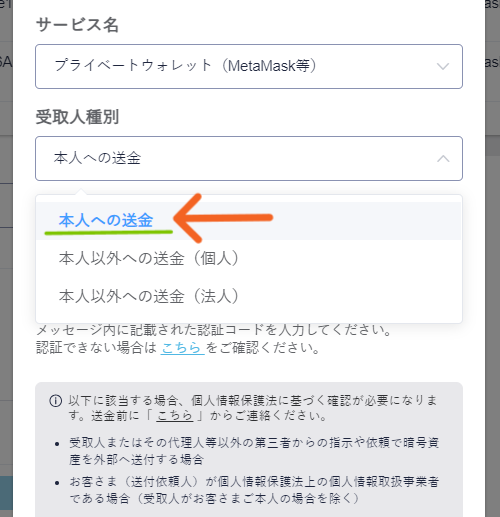
今回は「本人への送金」を選択します。
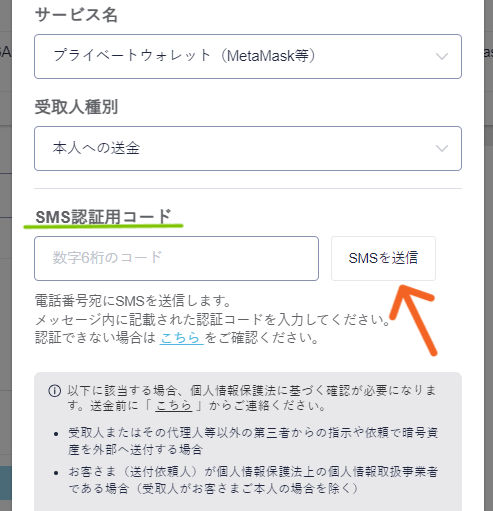
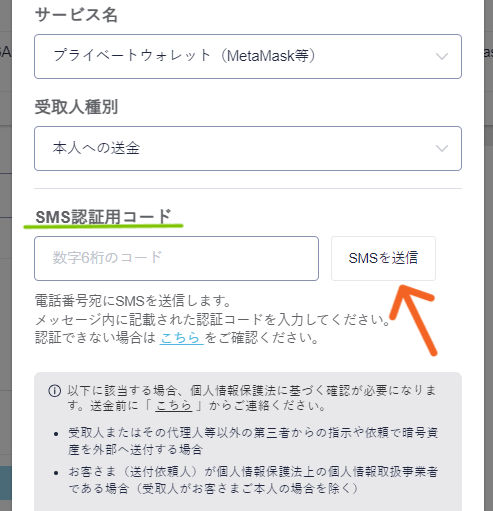
SMS認証用コードを入力します。
矢印先の「SMSを送信」を
クリックしてください。
登録してある電話番号あてに
SMS認証コードが送られてきます。
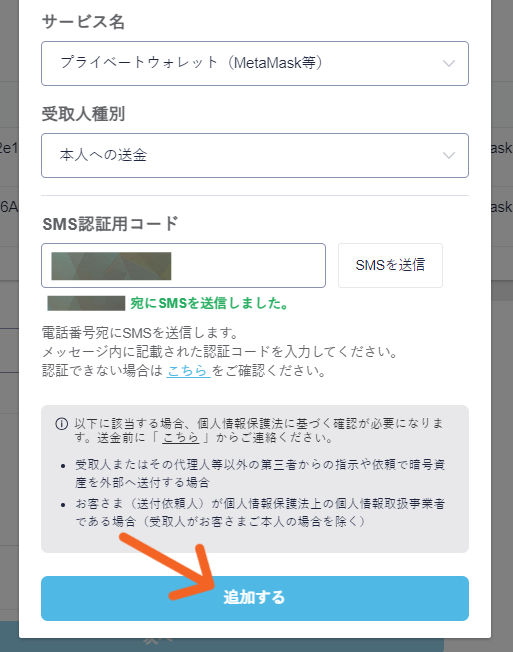
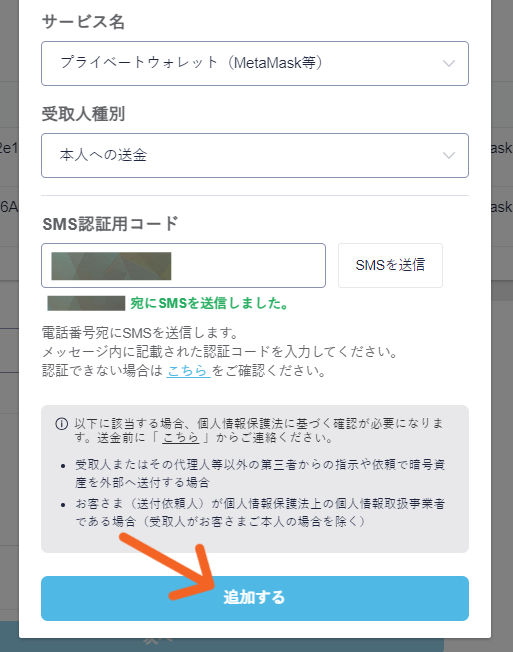
すべての入力ができましたら
矢印先「追加する」を
クリックしてください。
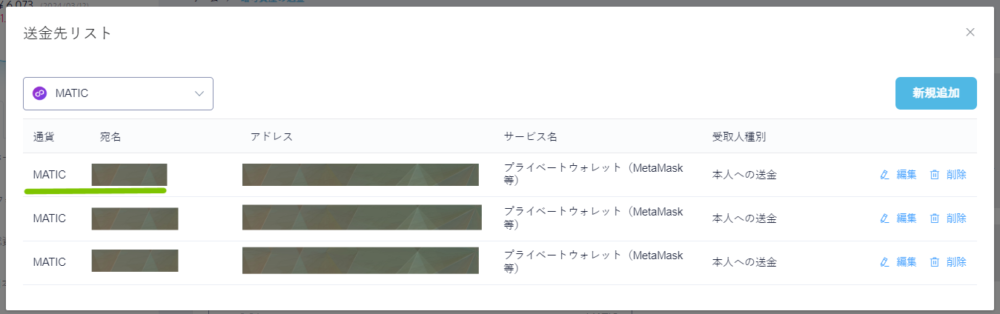
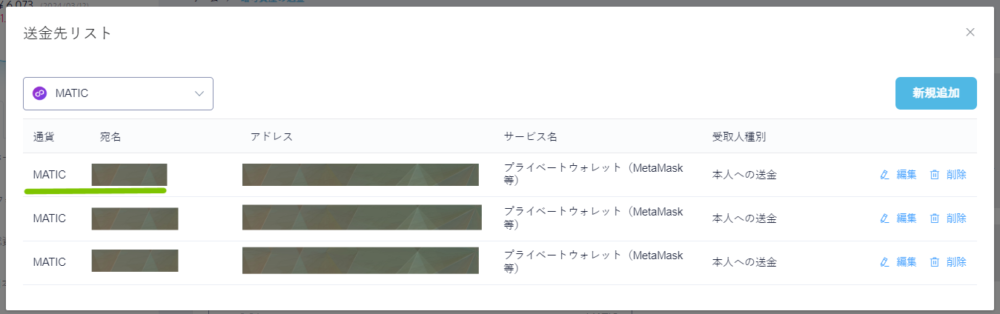
緑色のラインのところのように
新しいウォレットアドレスが
追加登録されました。
━━━━━━━━
次の解説は、Coincheckから
メタマスクへ送金やり方です。
Coincheckからメタマスクへの送金やり方
Coincheckからメタマスクへの
送金のやり方を解説していきます。
今回は、暗号資産
Polygonの「MATIC」を
メタマスクへ送金しますね。
ETH(イーサ)でも
送金のやり方は変わりませんので
安心してください。



通貨が違うだけで
やり方は同じだよ
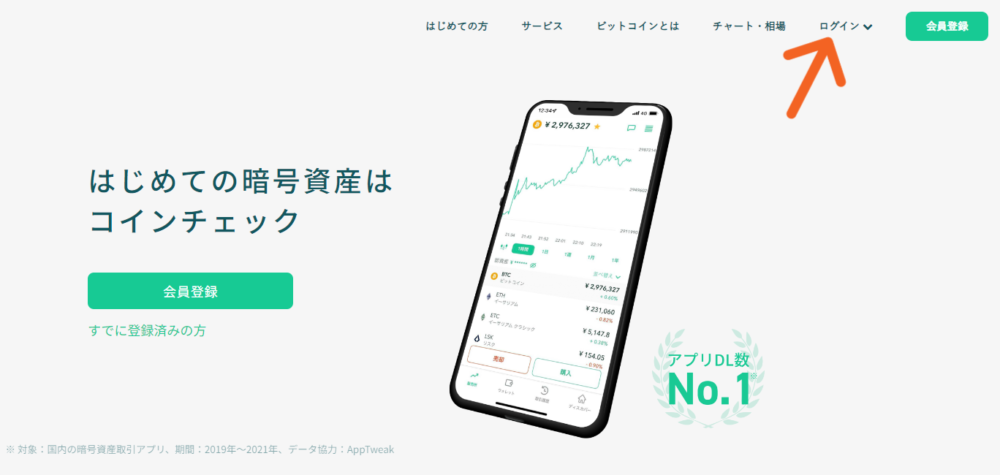
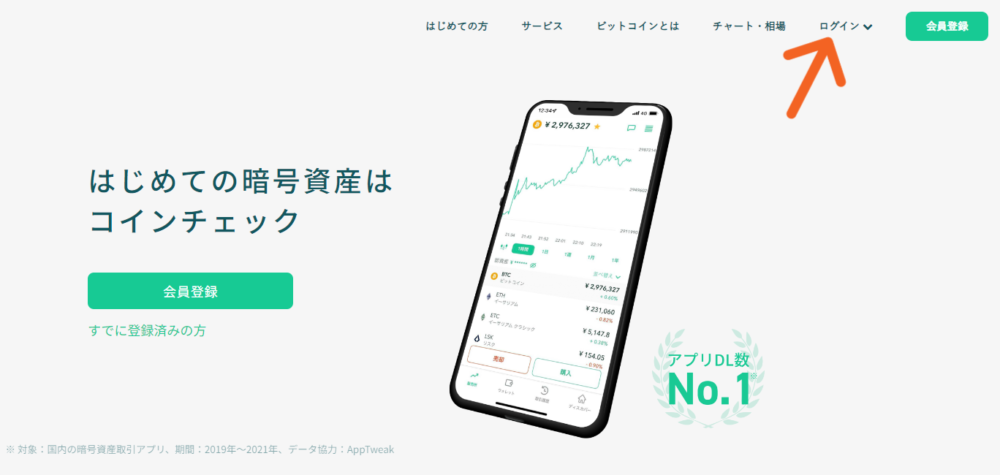
Coincheckの取引アカウントに
ログインしてください。
━━━━━━━━
Coincheckへのログイン方法は
こちらからどうぞ
➜Coincheckへのログインやり方
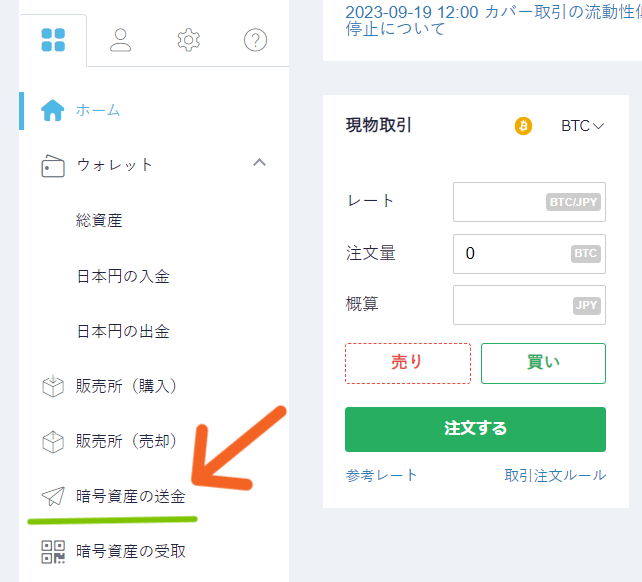
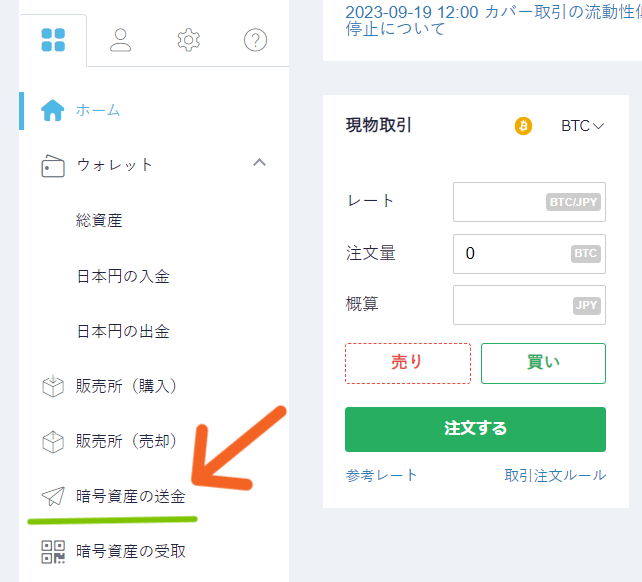
取引アカウントにログインしたら
矢印先の「暗号資産の送金」を
クリックしてくださいね。
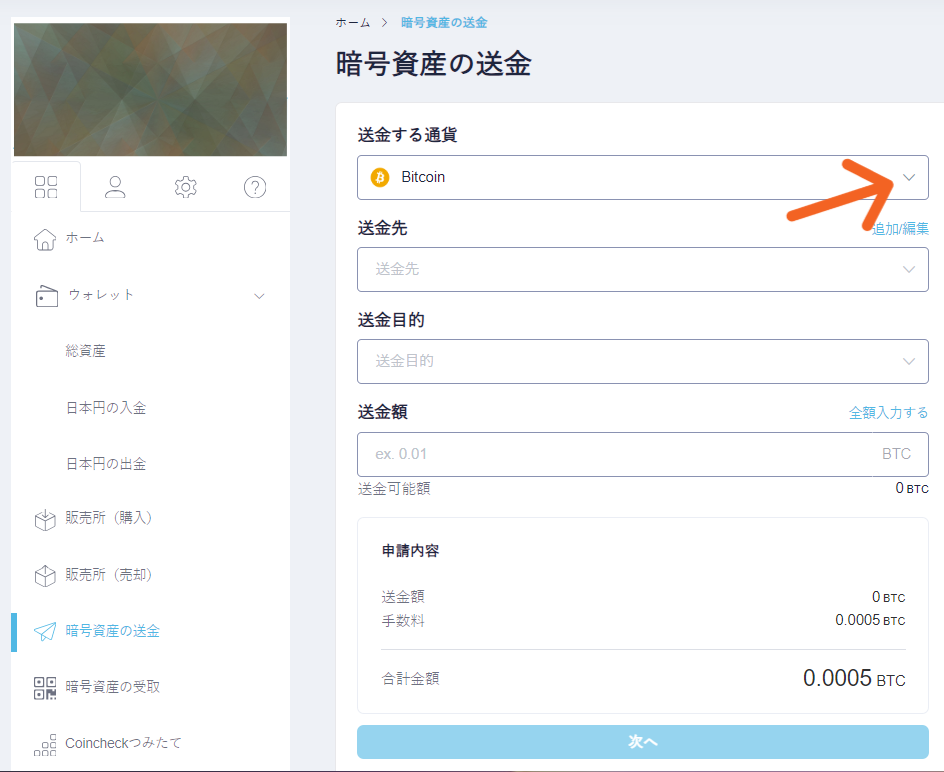
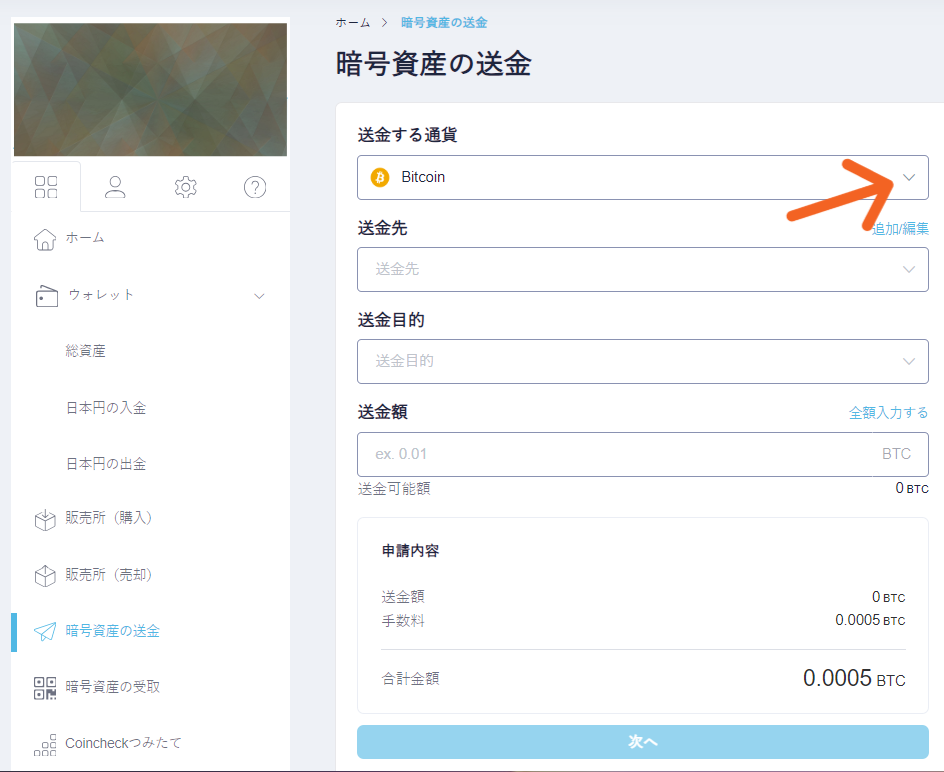
送金する通貨を選択します。
矢印先をクリックしてください。
クリックすると出てくる
メニュー一覧から
今回は、Polygonを選択しますね。
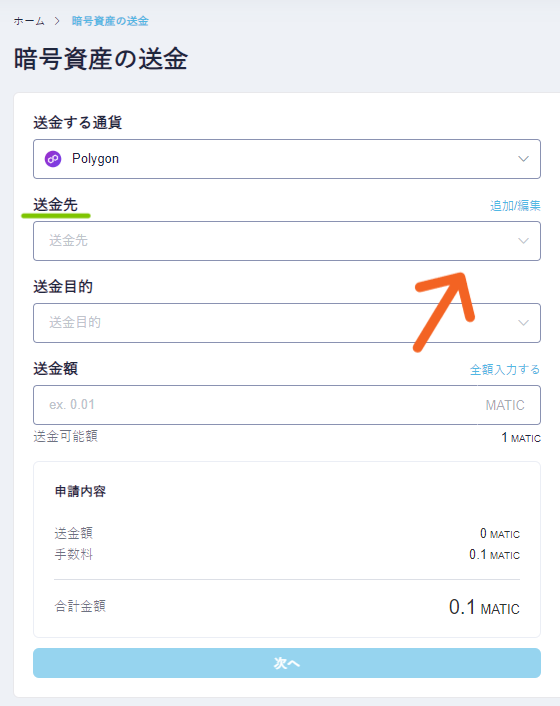
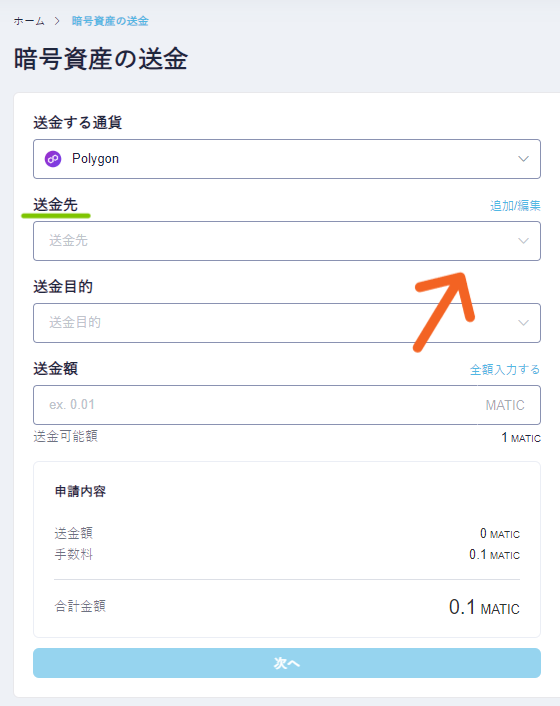
矢印先の送金先
「ウォレットアドレス」を
入力してください。
すでに送金先アドレスを
登録してある場合は、矢印先を
クリックして登録一覧から、
登録していないアドレスの場合は、
送金先の枠内に、直接アドレスを
入力してくださいね。
━━━━━━━━
➜Coincheckにアドレス登録やり方
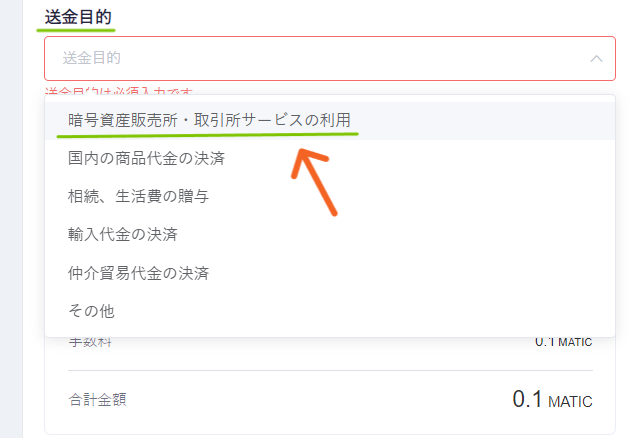
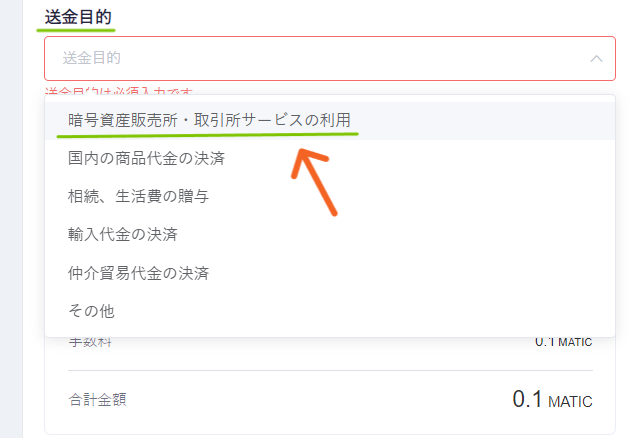
次は、送金目的を選びます。
今回は、矢印先
「暗号資産販売・取引所サービスの利用」
を選択しますね。
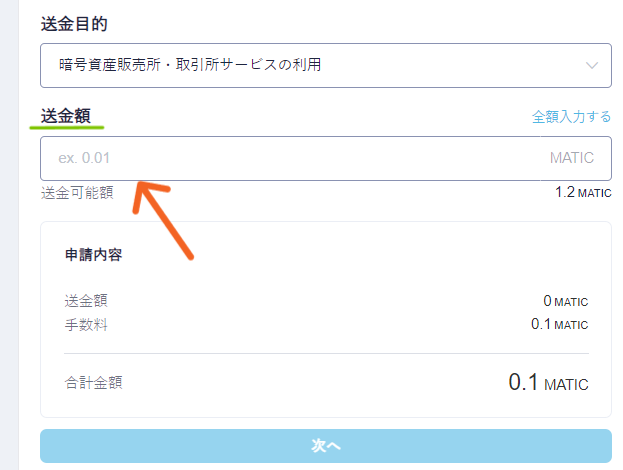
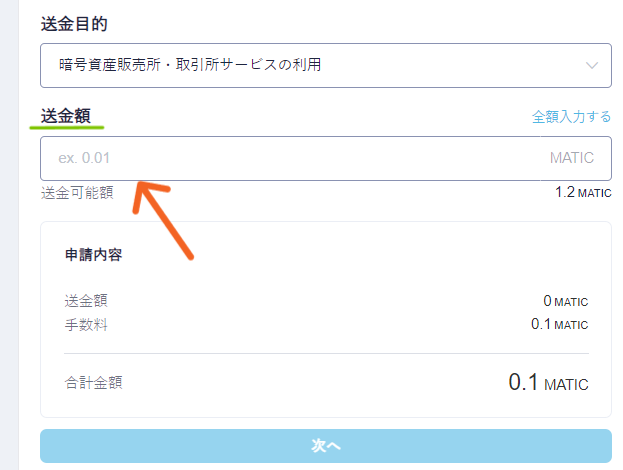
送金する金額を入力します。
今回は、0.1MATICと入力します。
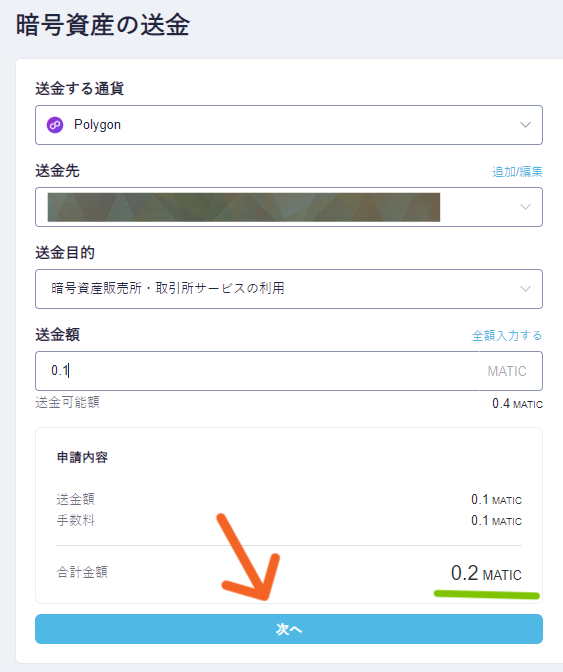
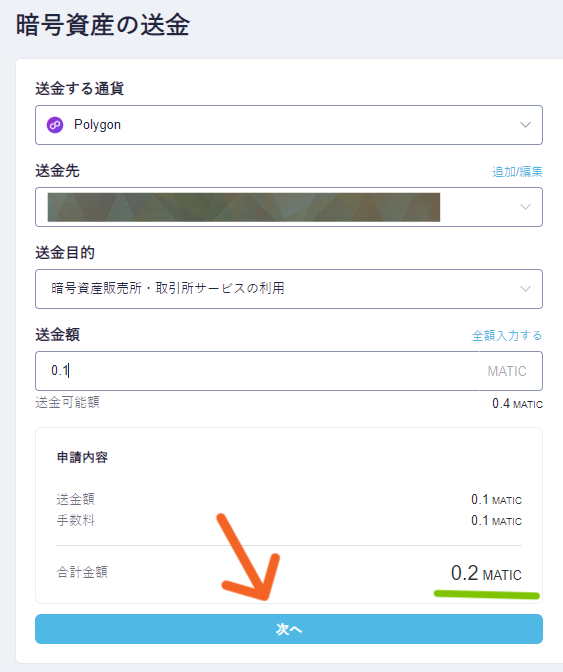
緑色のラインのところに
ガス代(手数料)をふくめた
合計金額がでます。
これで、問題なければ矢印先
「次へ」をクリックしてください。
━━━━━━━━
※ガス代(手数料)とは暗号資産を
送金したり、NFTの購入する時に
かかる手数料のことです。
このガス代とは、固定ではなく
時期や時間帯よって金額が変わります。



ガス代(手数料)は
けっこう変わってくるから
そのつど確認してね
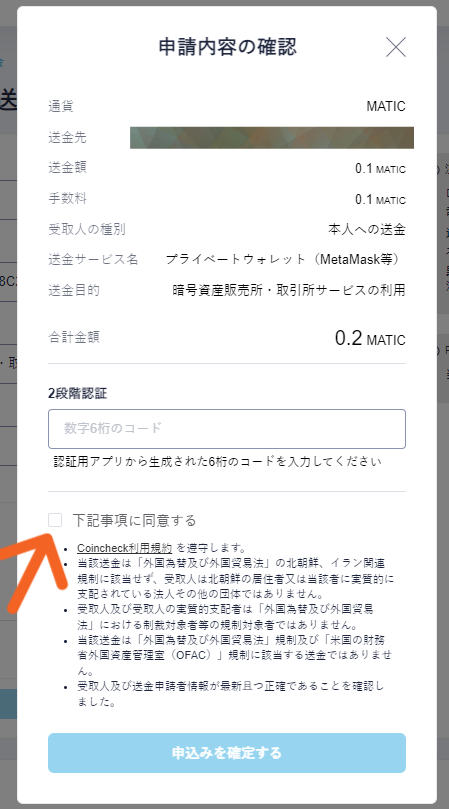
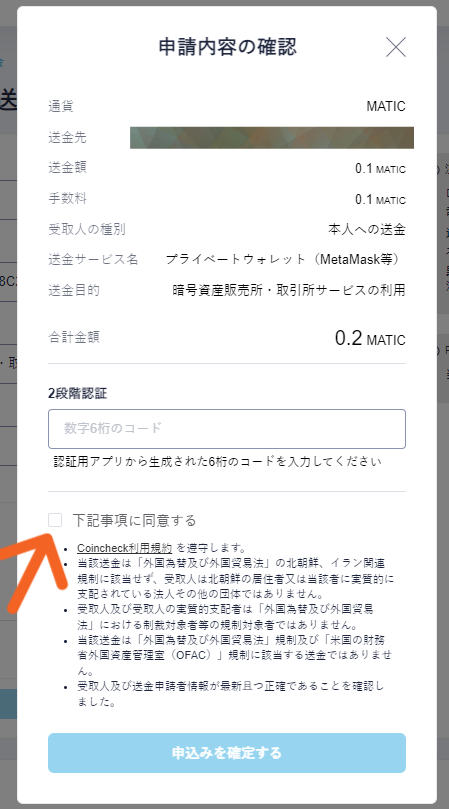
申請内容を確認したら、
矢印先にある「利用規約」を確認して
問題なければ、矢印先の✅マークを
クリックしてください。



面倒でも利用規約は
確認してね
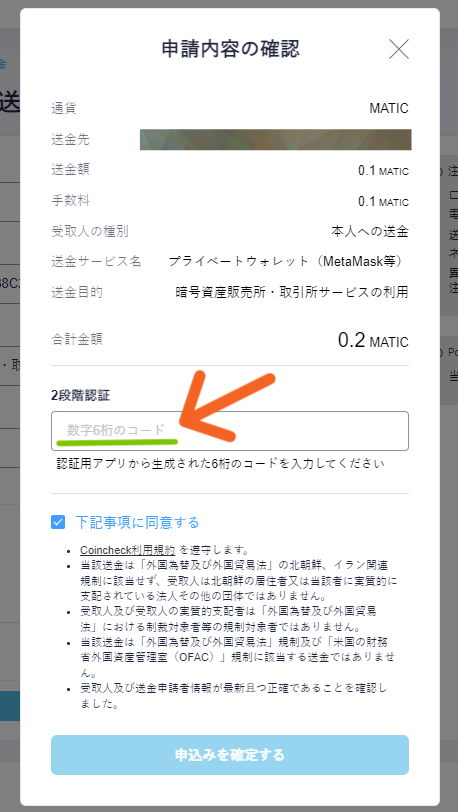
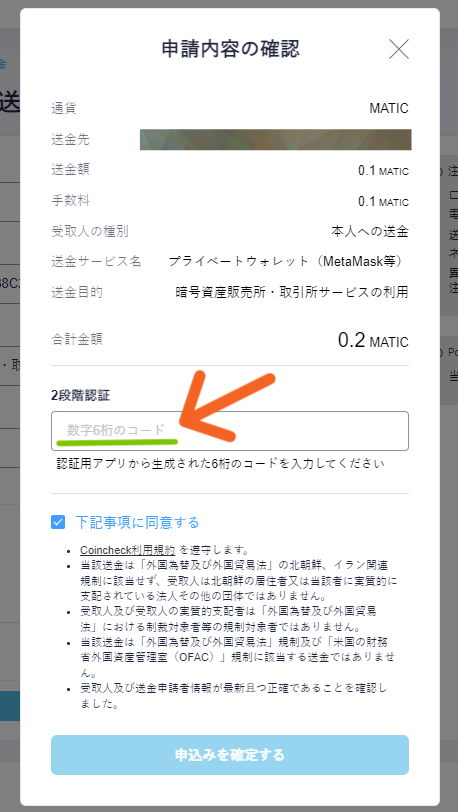
2段階認証を設定している場合は
6桁の数字を入力してください。
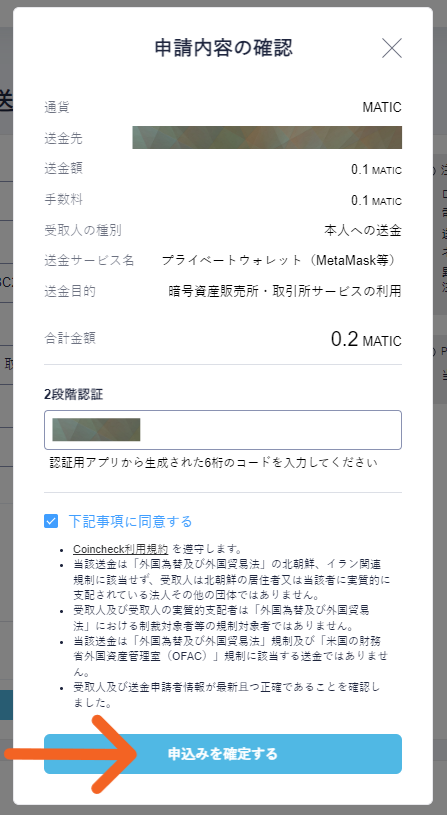
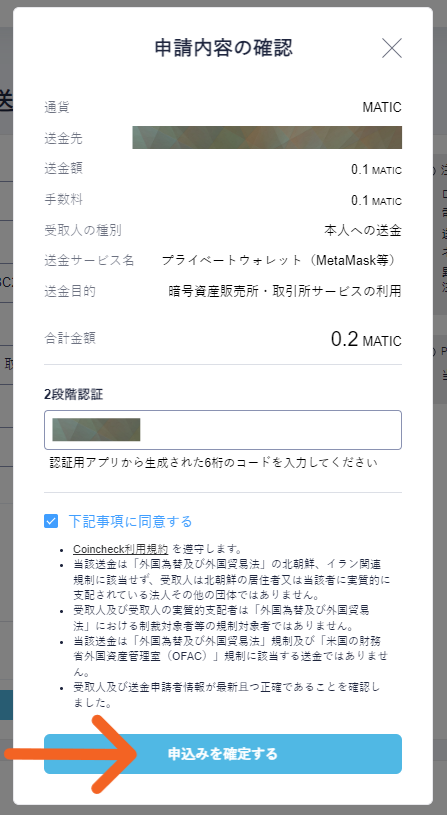
申請内容がこれで良ければ
矢印先「申し込みを確定する」を
クリックしてください。
Coincheckから
メタマスクへ送金が開始されます。
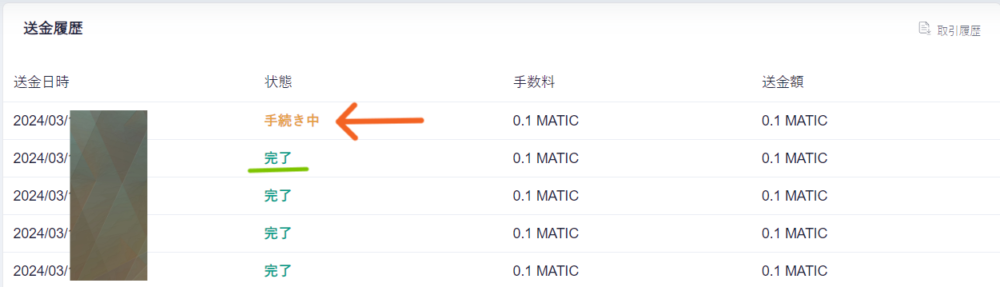
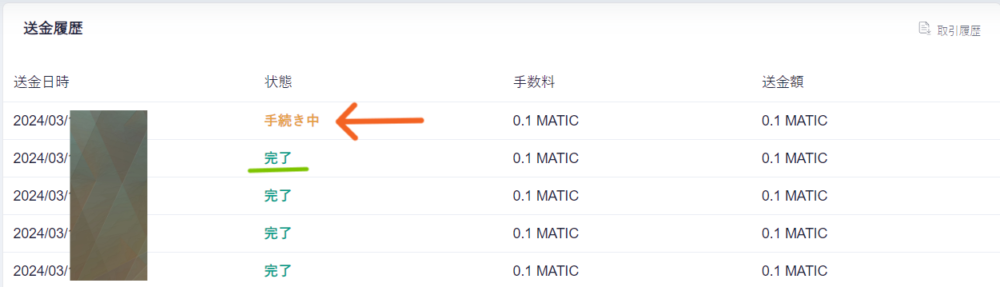
取引履歴を見ると
こちらのように「手続き中」と出ます。
送金が完了すれば、緑色のラインの
ように「完了」と出ます。



送金が完了して画面に
反映されるまで、少し時間が
かかることがありますので
あせらずお待ちくださいね。
メタマスクからCoincheckへの送金
メタマスクからCoincheckへの
送金のやり方を解説していきます。
━━━━━━━━
今回は、PolygonのMATICを
コインチェックに送金します。
イーサリアムのイーサ(ETH)でも
やり方は変わりませんので
大丈夫ですよ。
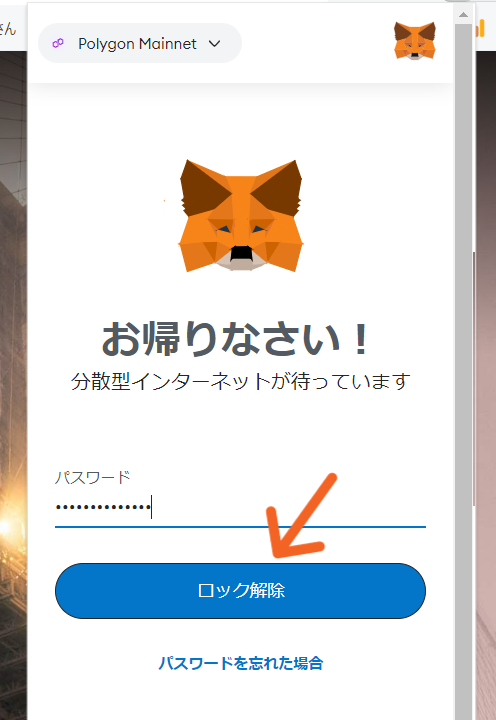
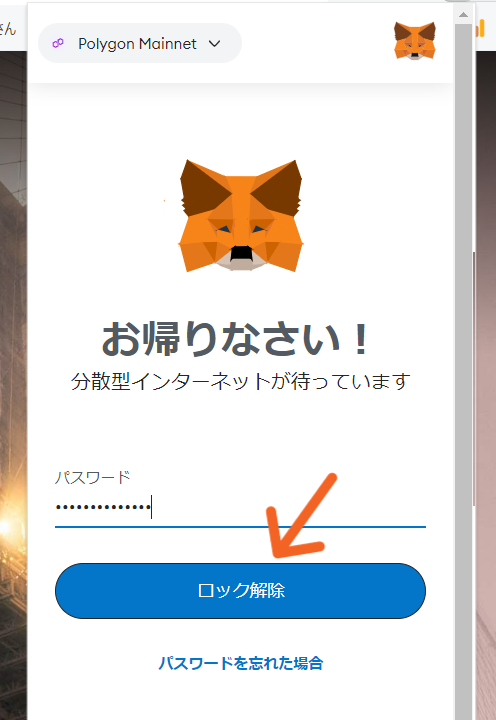
まずは、メタマスクにログインします。
メタマスクにログインする
方法ははこちらからどうぞ
➜メタマスクの開き方
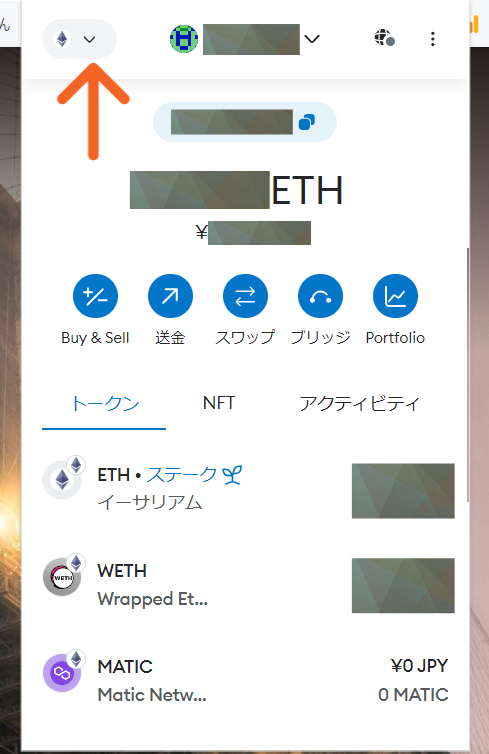
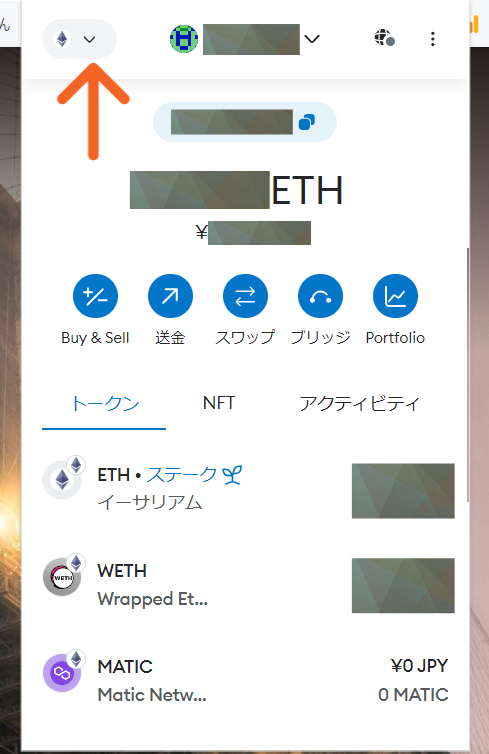
矢印先をクリックしてください。
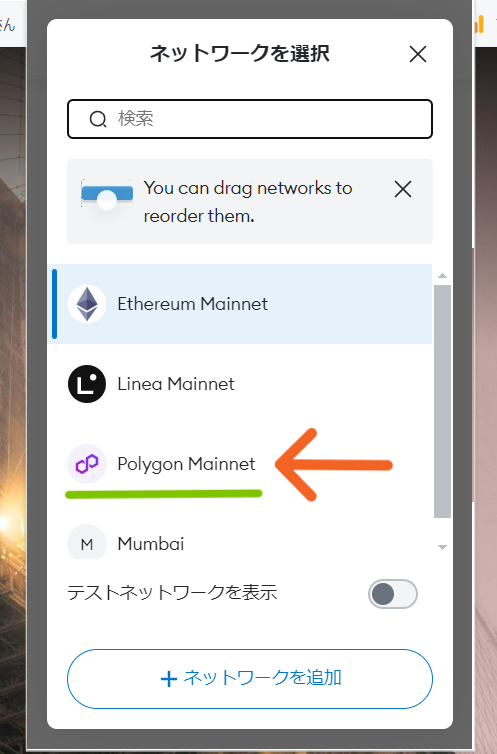
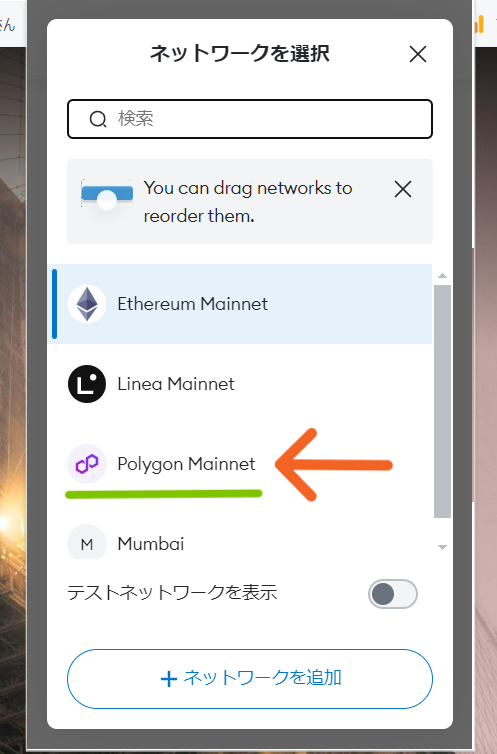
矢印先「Polygon」をクリックしてください。
イーサ(ETH)の画面から
Polygonの「MATIC」の画面に変わります
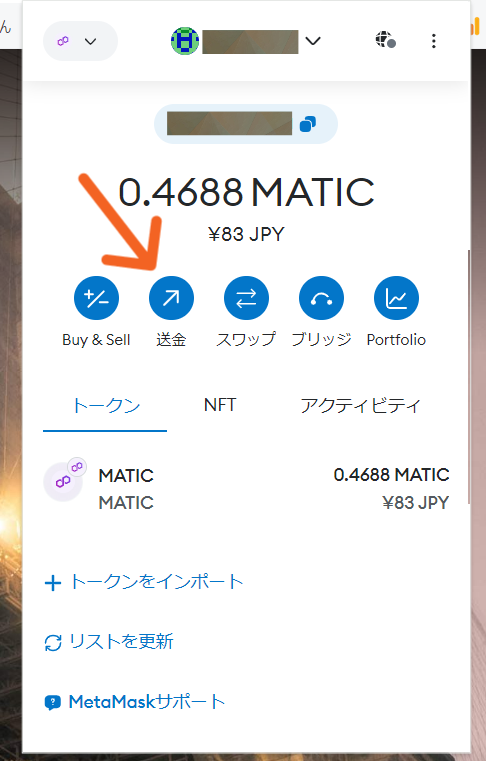
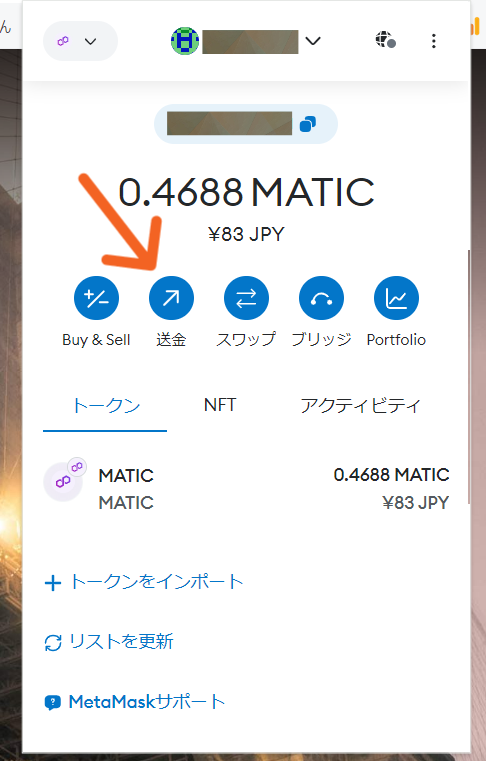
矢印先「送金」を
クリックしてください。
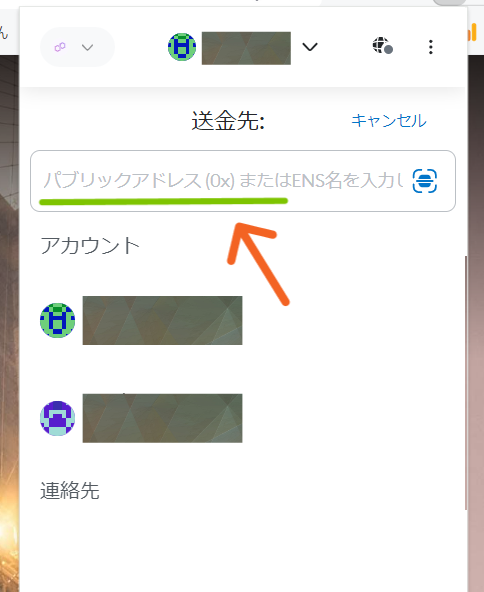
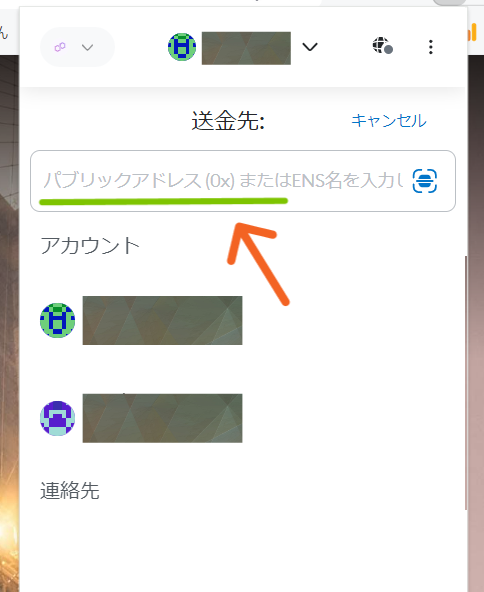
矢印先に送金先のアドレスを
入力してください。
━━━━━━━━
Coincheckへの送金アドレス
出し方はこちらからどうぞ
➜コインチェックの送金アドレス出し方
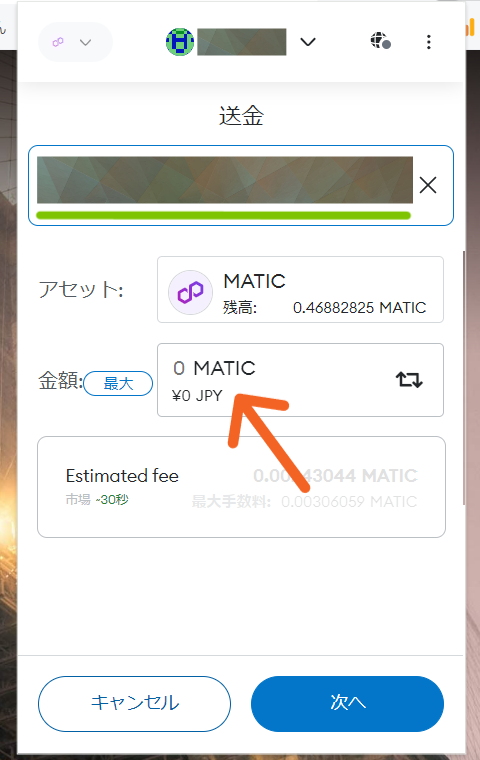
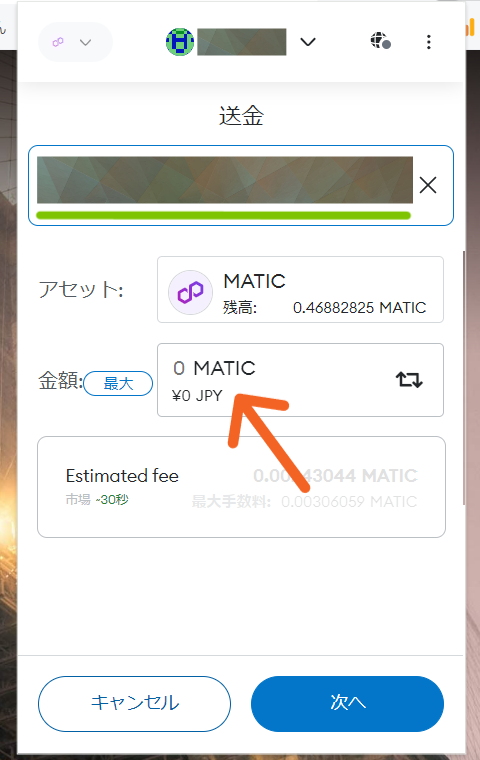
ウォレットアドレスを入力したら、
矢印先に送金する金額を
入力してください。
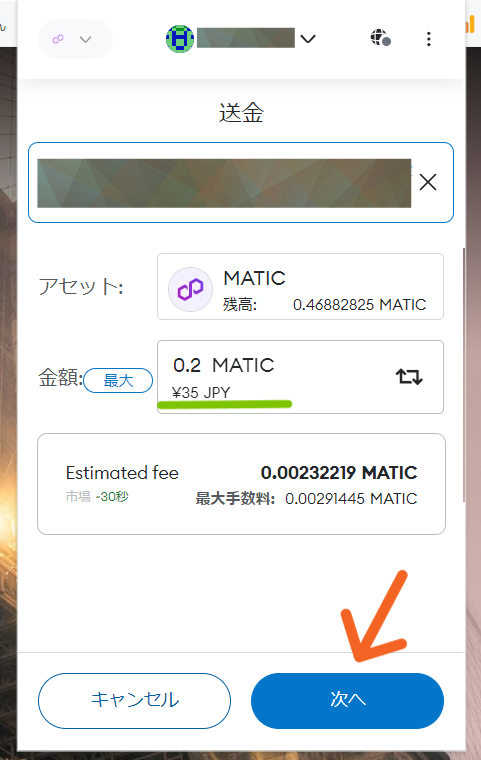
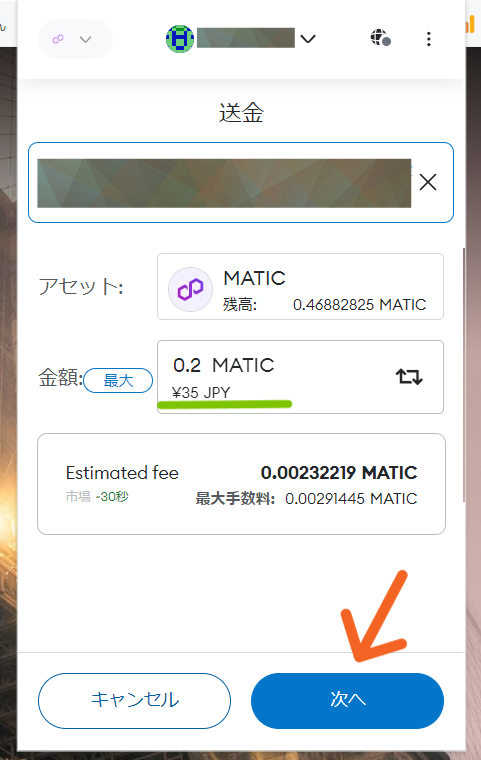
今回は、0.2MATICを
Coincheckへ送金します。
矢印先「次へ」をクリックしてください。
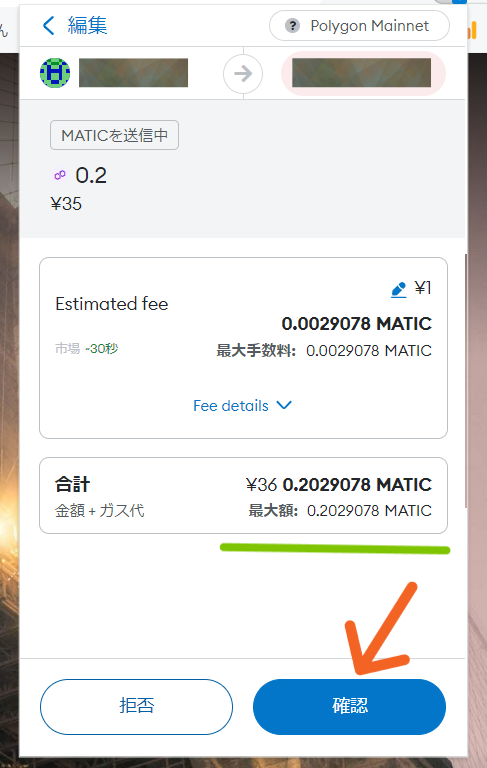
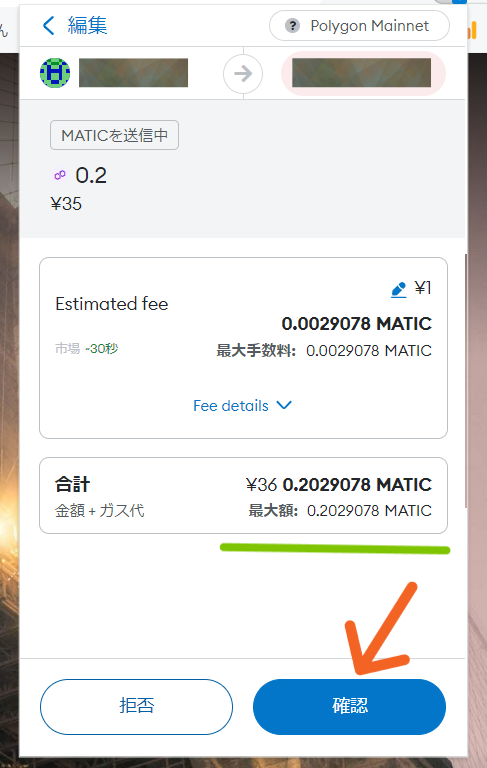
緑色のラインのところに
ガス代(送金手数料)をふくめた
合計金額がでますので、確認して
これで問題なければ、
矢印先「確認」をクリックしてください。
━━━━━━━━
メタマスクに登録していない
アドレスへ送金の場合は、このあと
アドレス登録の画面になります。
すでに登録してあるアドレスなら
送金画面に続きます。
メタマスクに送金先のアドレス登録
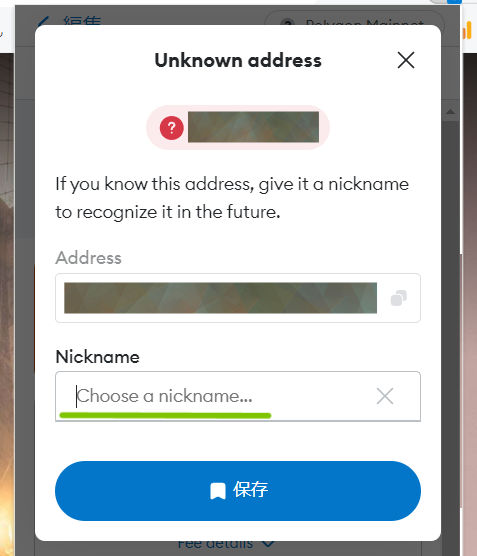
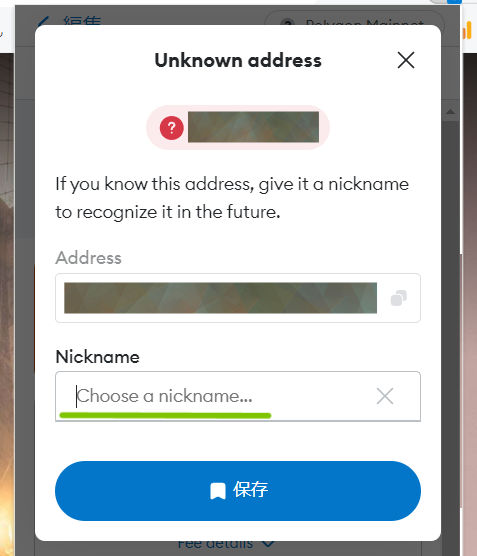
先ほどの送信先アドレスを
登録してない場合は、こちらのように
「ニックネーム」をつけて登録しますか?
という画面になりますので
名前をつけて登録できます。
「ニックネーム」を入力できたら、
矢印先「保存」をクリックしてください。



分かりやすい名前にするのが
オススメだよ
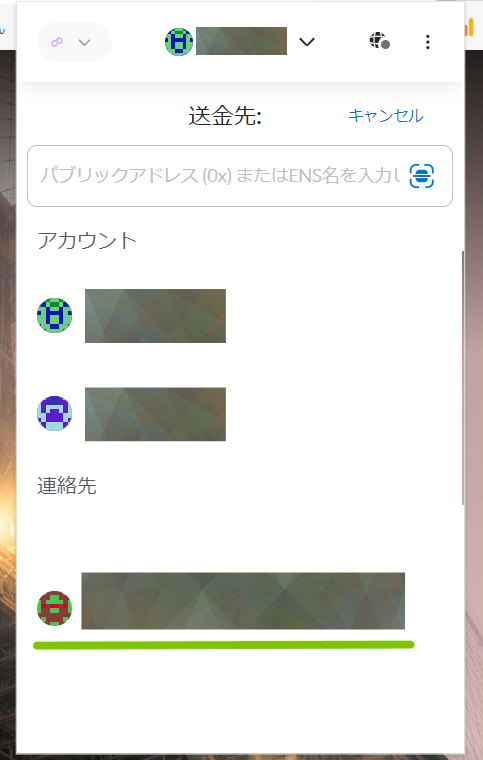
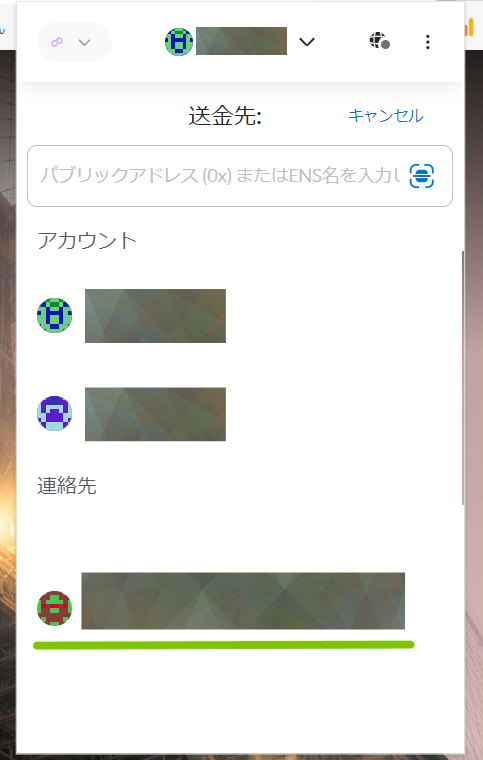
先ほどのアドレスが登録されました。
━━━━━━━━
送金の画面に戻ります。
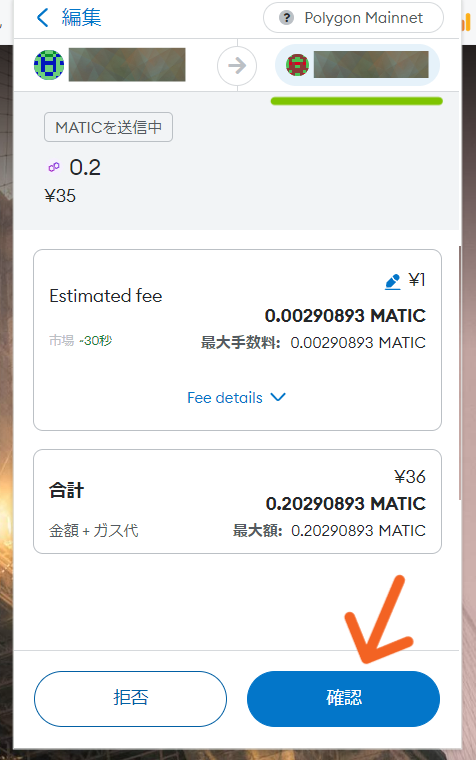
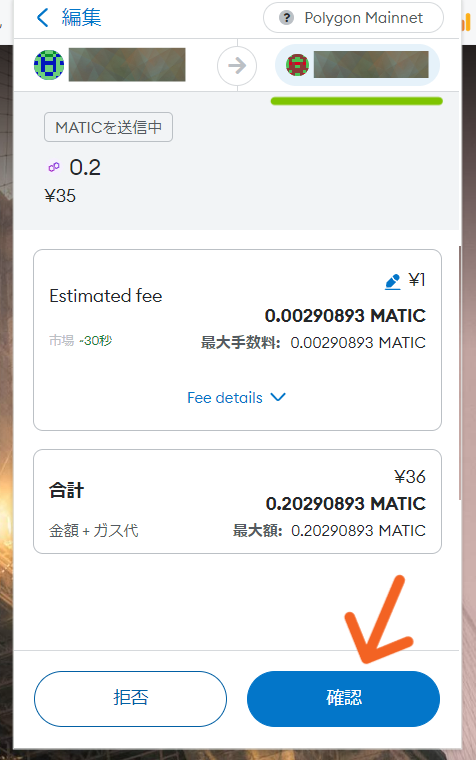
送信先と送金額のチェックをして
矢印先「確認」をクリックしてください。
送金が開始されますので、
間違いがないか必ず確認してくださいね。



ここで、確認をクリックすると
送金が開始されるからね。
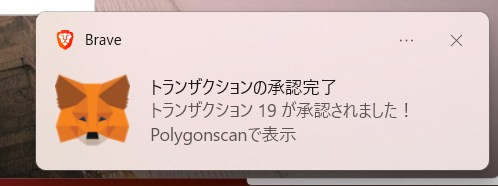
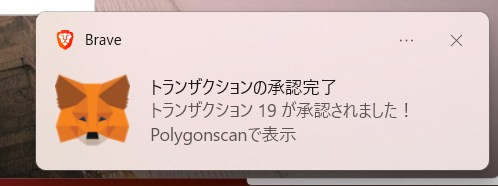
送金が完了すると、
こちらの画面のように
「トランザクションの承認完了」と
でてきます。
※トランザクションとは、
送信手続きのことです。
これで、メタマスクから
コインチェックへ送金されました!



画面に反映されるまで
少し時間がかかることが
ありますので、
あせらず待っててね
マネーロンダリングに対する確認
暗号資産は、犯罪によって得た収益を
マネーロンダリング(資金洗浄)と
よばれる方法がとられて出所が
分からなくする事に
使われることがあります。
Coincheckに限らずですが
暗号資産をあつかう取引所では
マネーロンダリングに関する
確認メールが来ることがあります。
この場合は、どのように
対応するのか説明しますね。
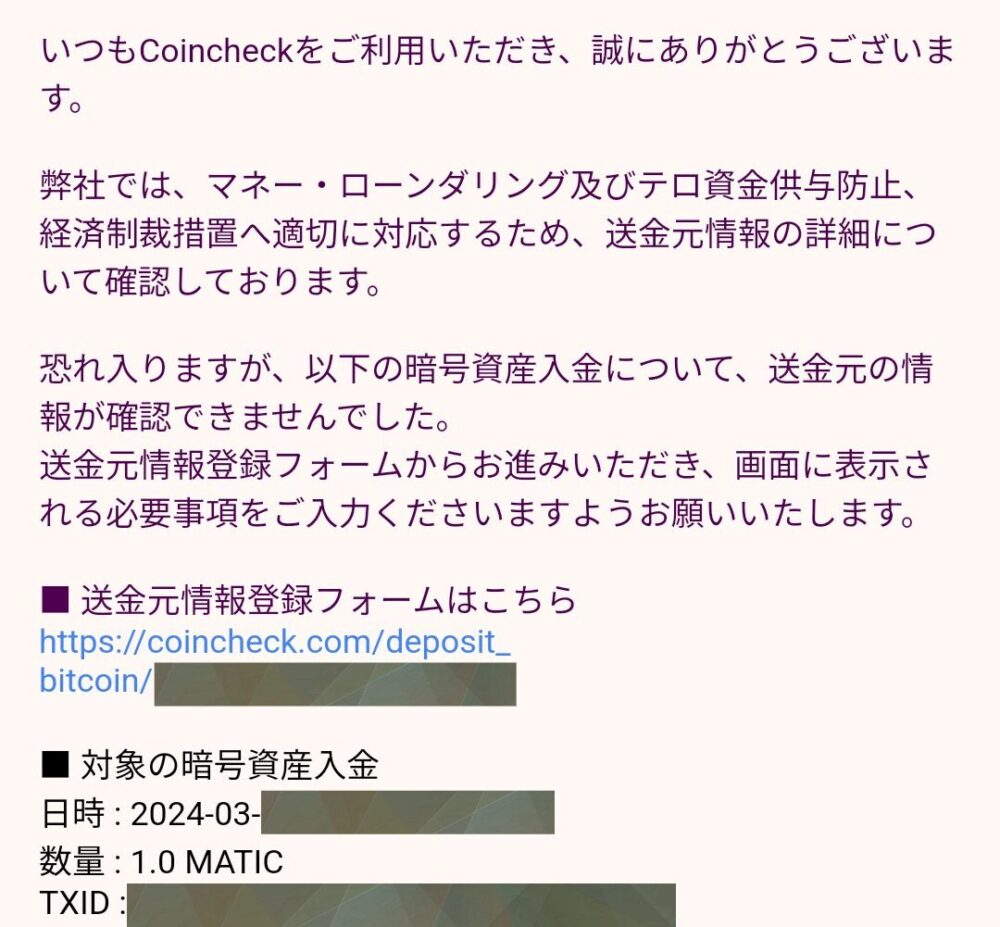
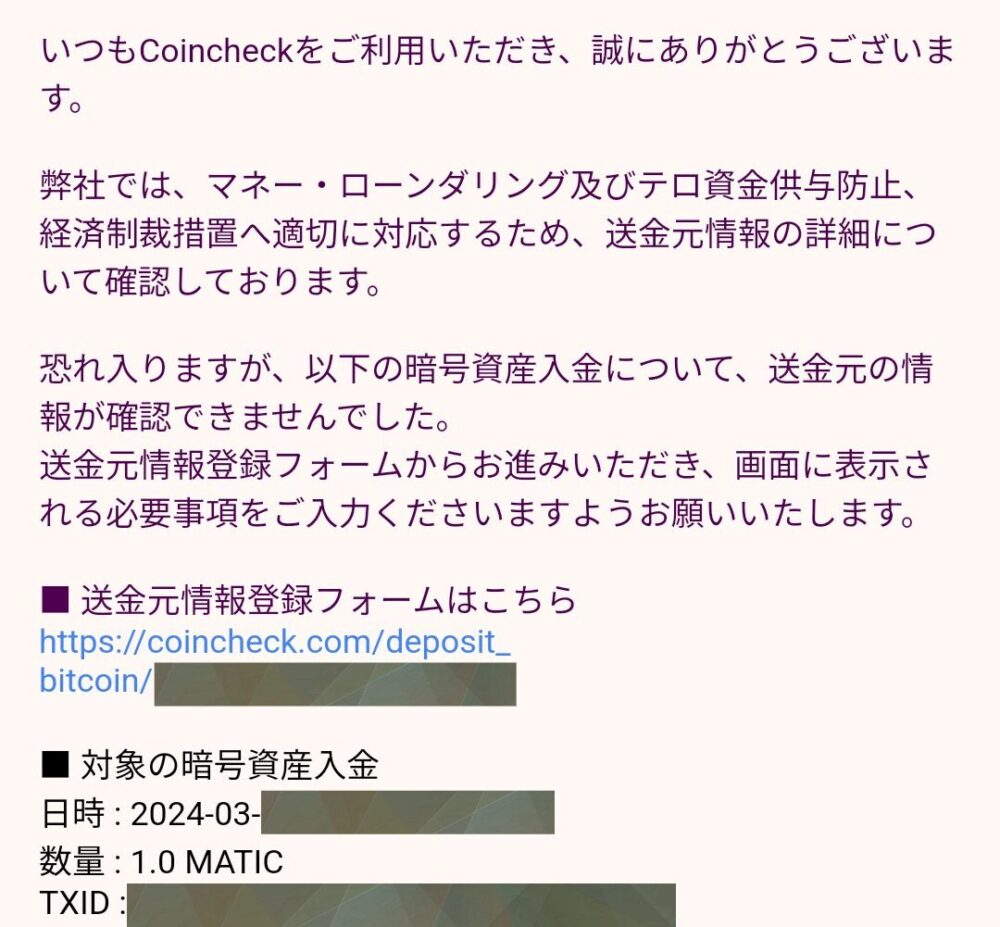
Coincheckからこのような
メールが来た場合は、
そのままにせず
必ず対応してくださいね。
メール内にあるリンクを
クリックしてください。
※詐欺メールでないことを確認してから
リンクをクリックしてください。



詐欺メールか分からないときは
メール内のリンクを使わずに、
Coincheckに問い合わせて
くださいね。
Coincheckに対する詐欺対策は
引用元:Coincheck
こちらからどうぞ
➜安全安心に暗号資産をお取引いただくために
━━━━━━━━
では、続きになります。
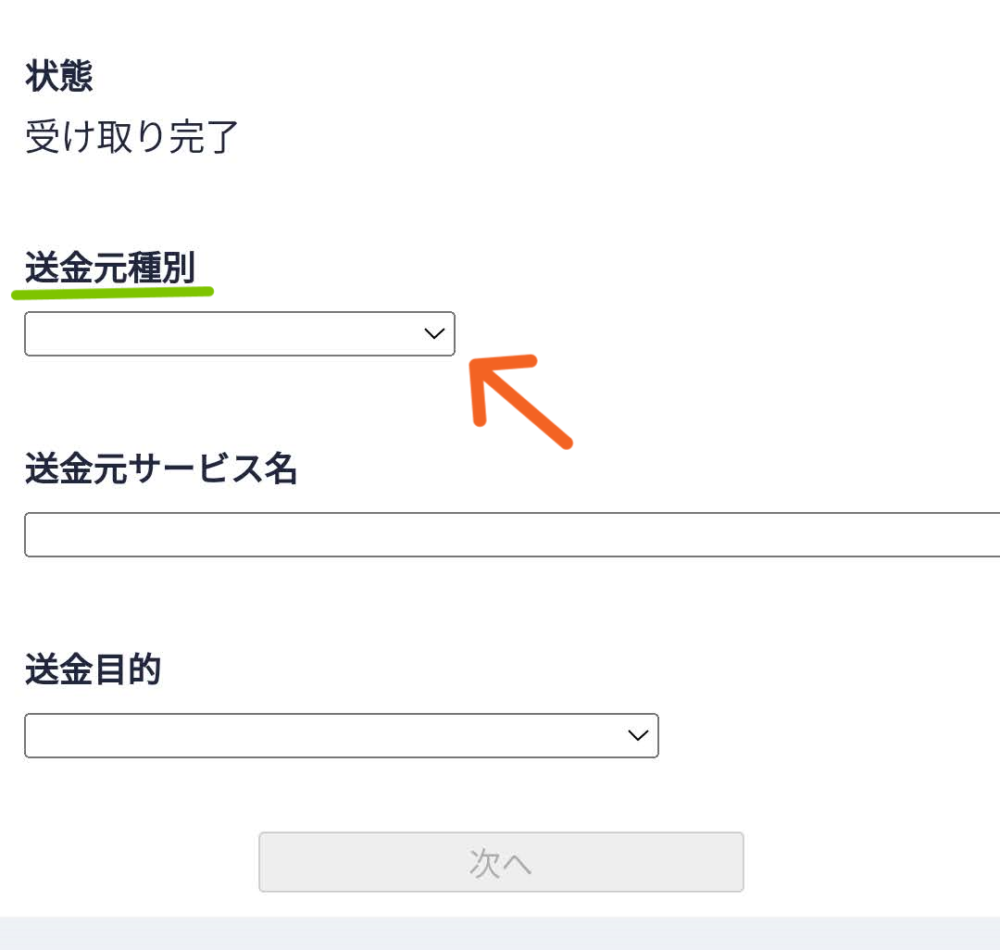
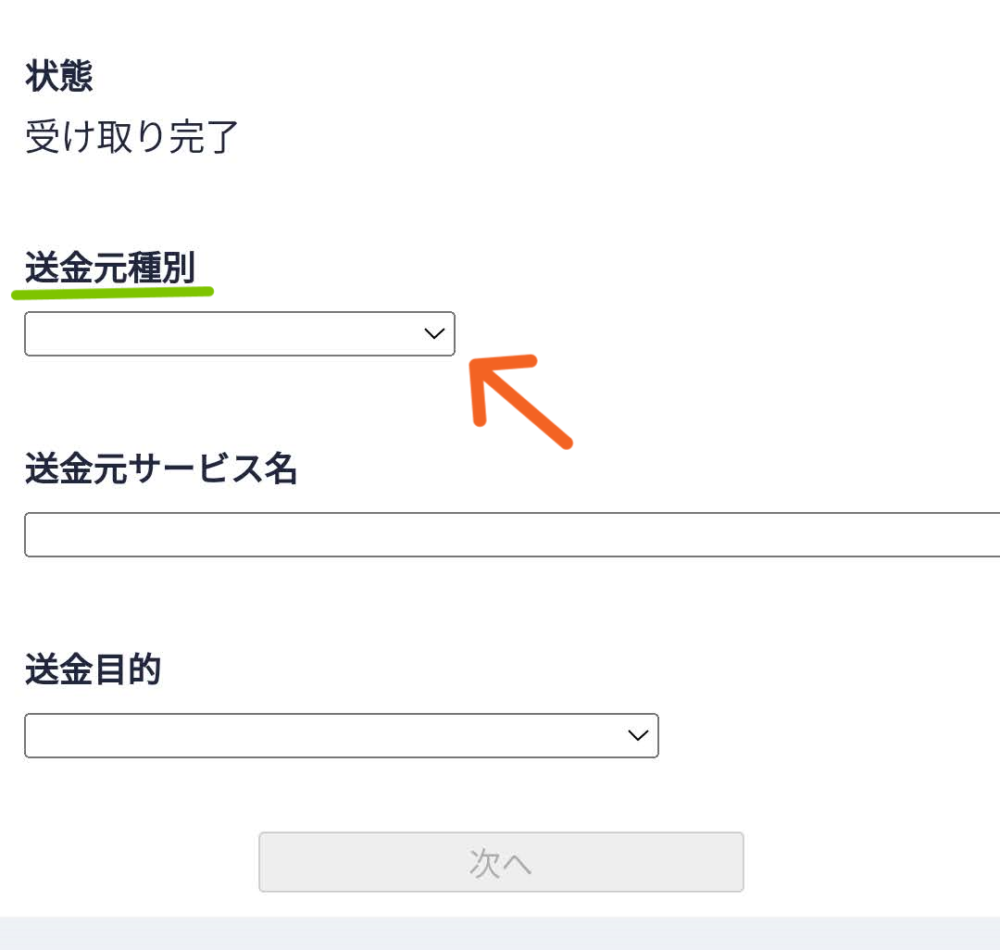
こちらのような画面に
移動しますので
矢印先「送金元種別」を
クリックしてください。
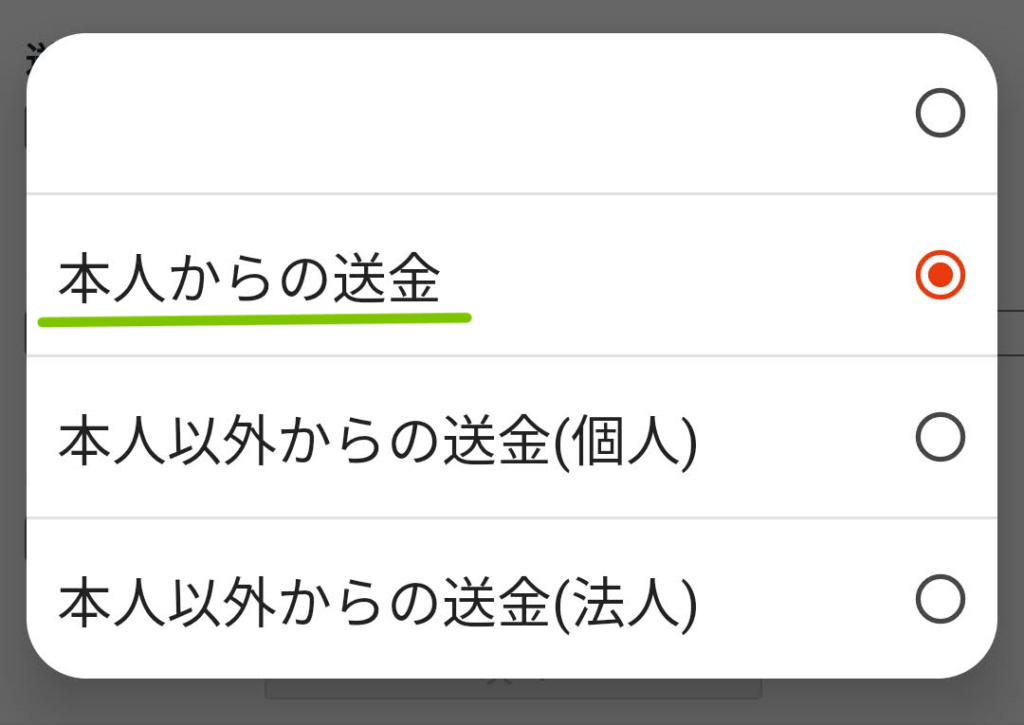
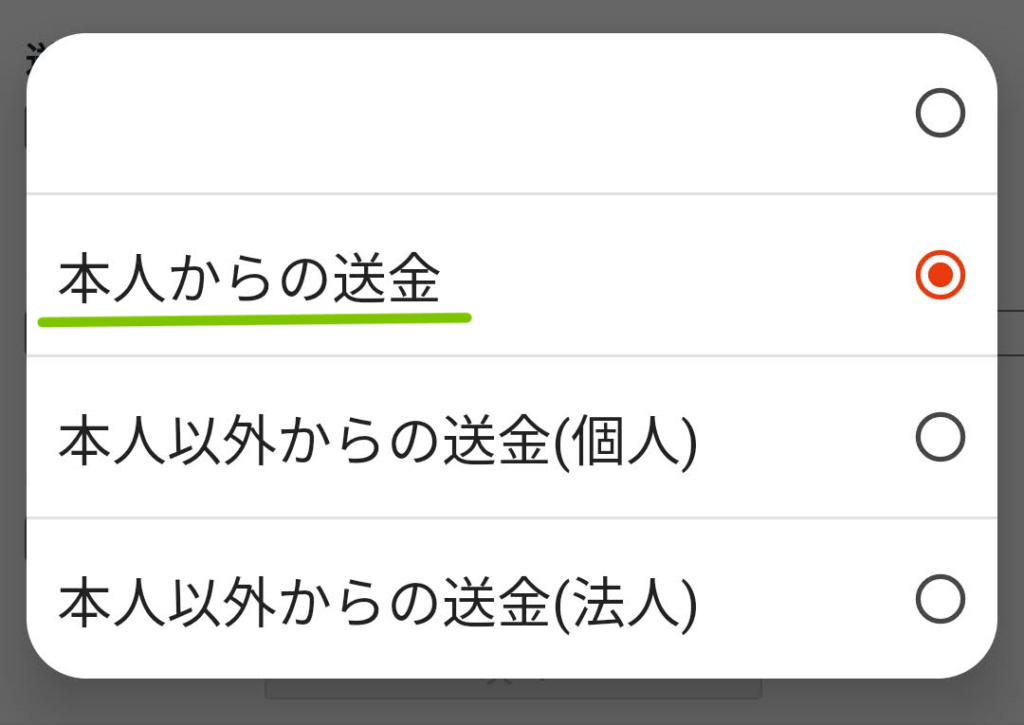
今回は、本人からの送金でしたので
「本人からの送金」を選択しますね。
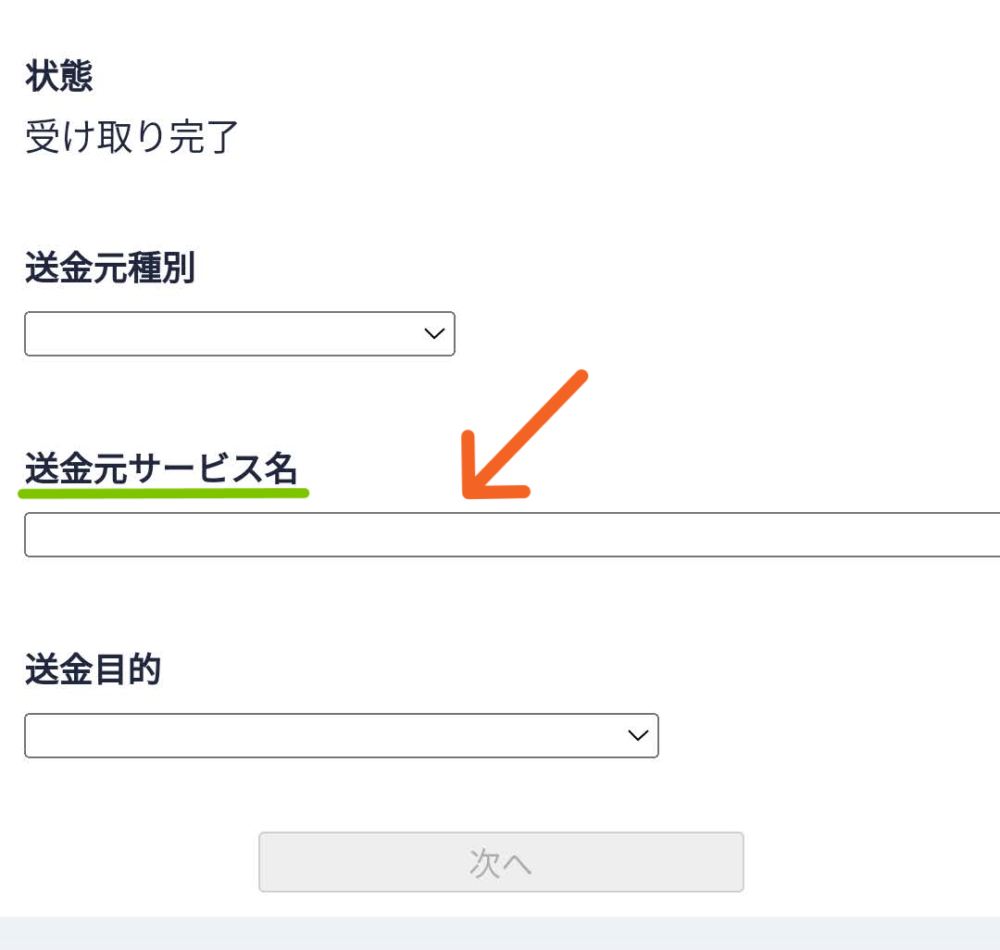
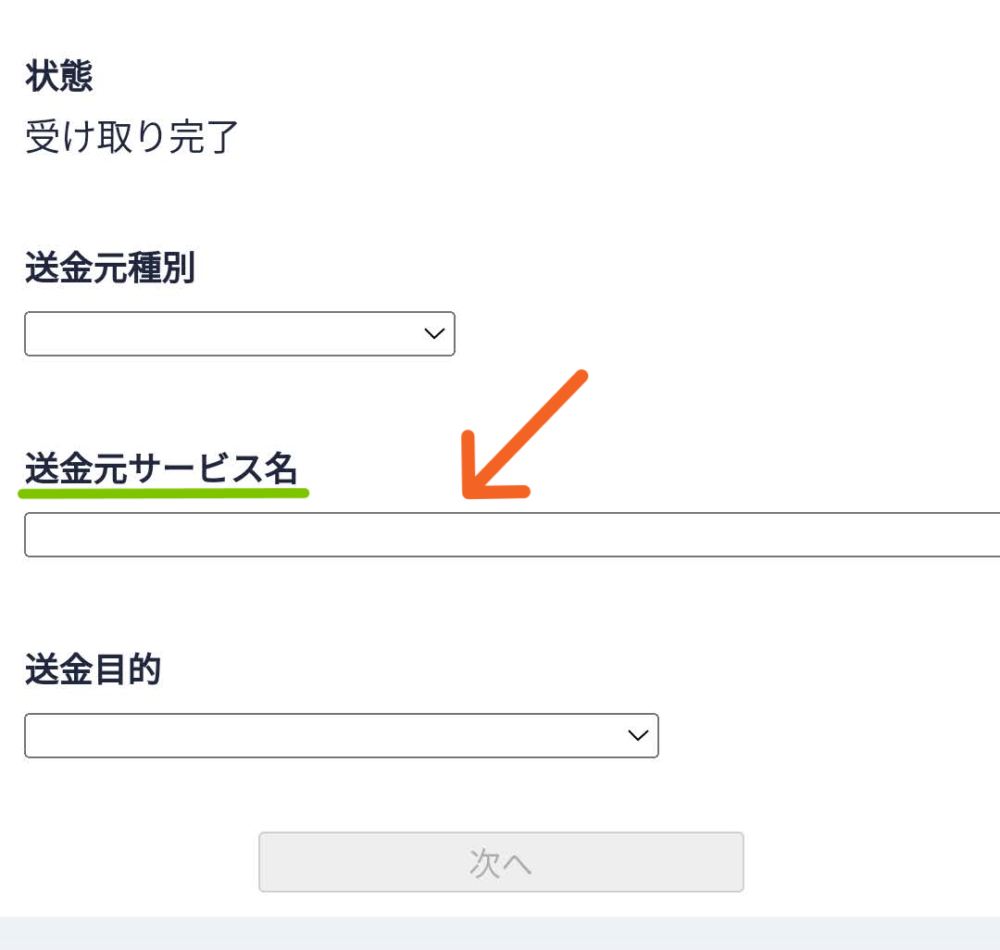
送金元サービス名の選択します。
矢印先をクリックしてください。
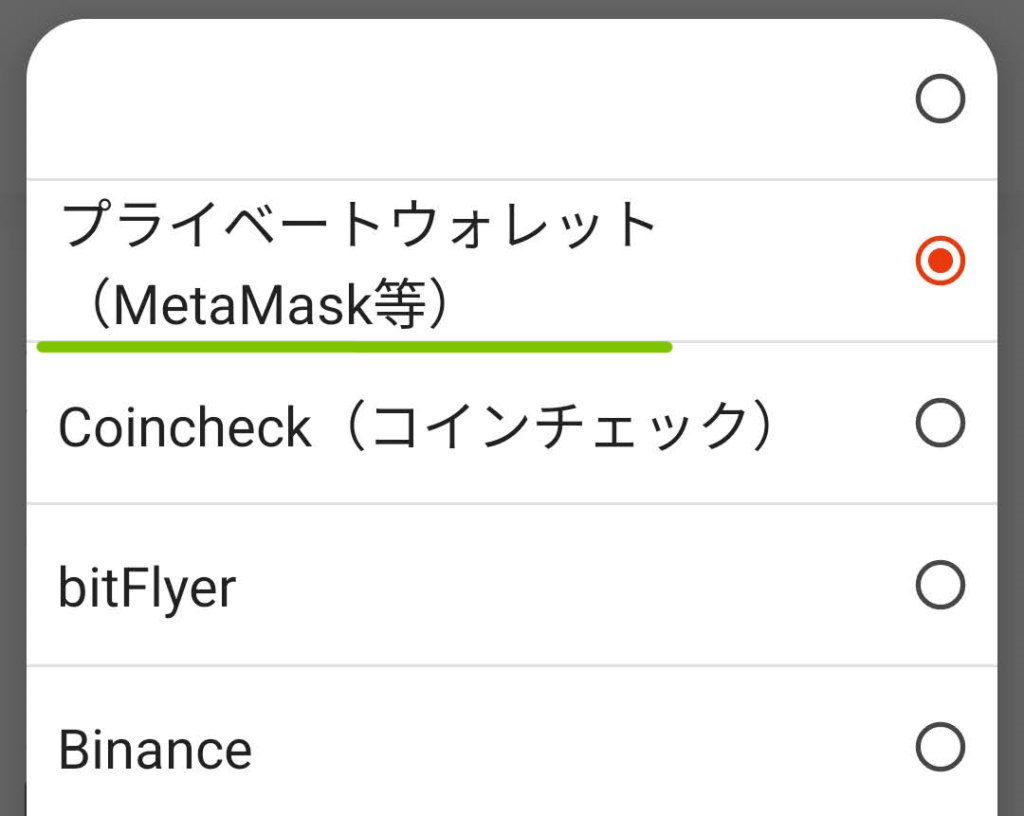
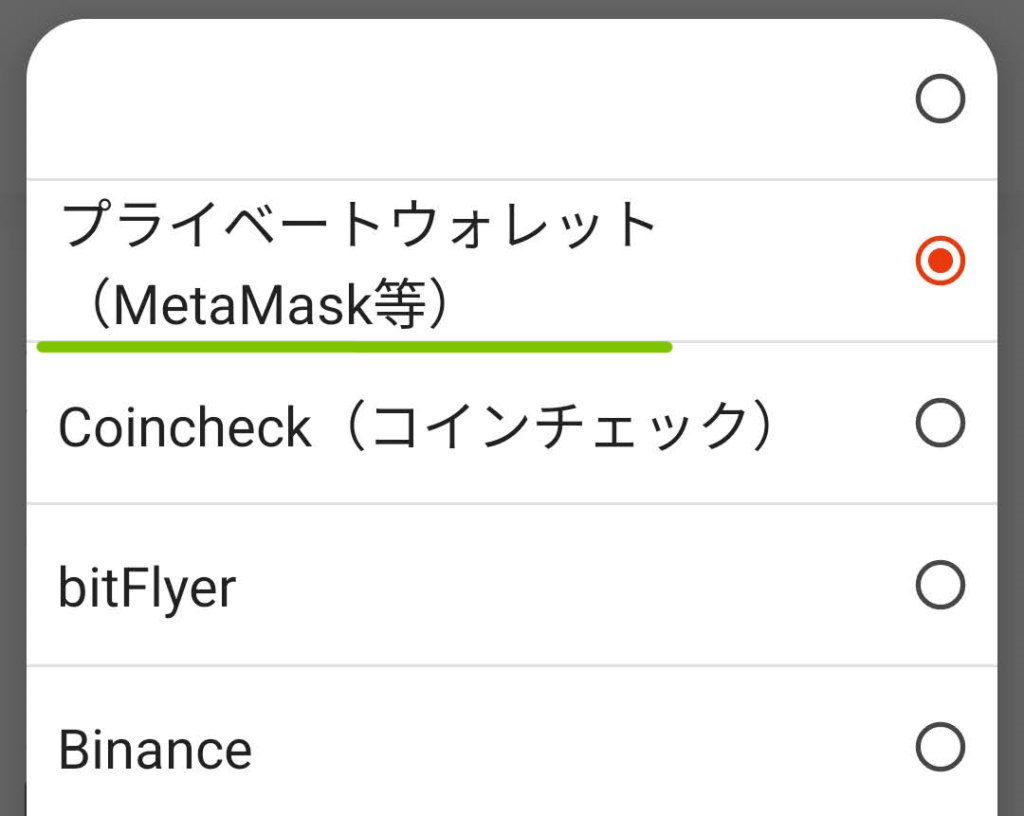
今回は、メタマスクを使いましたので
「プライベートウォレット(MetaMask等)」
を選択します。
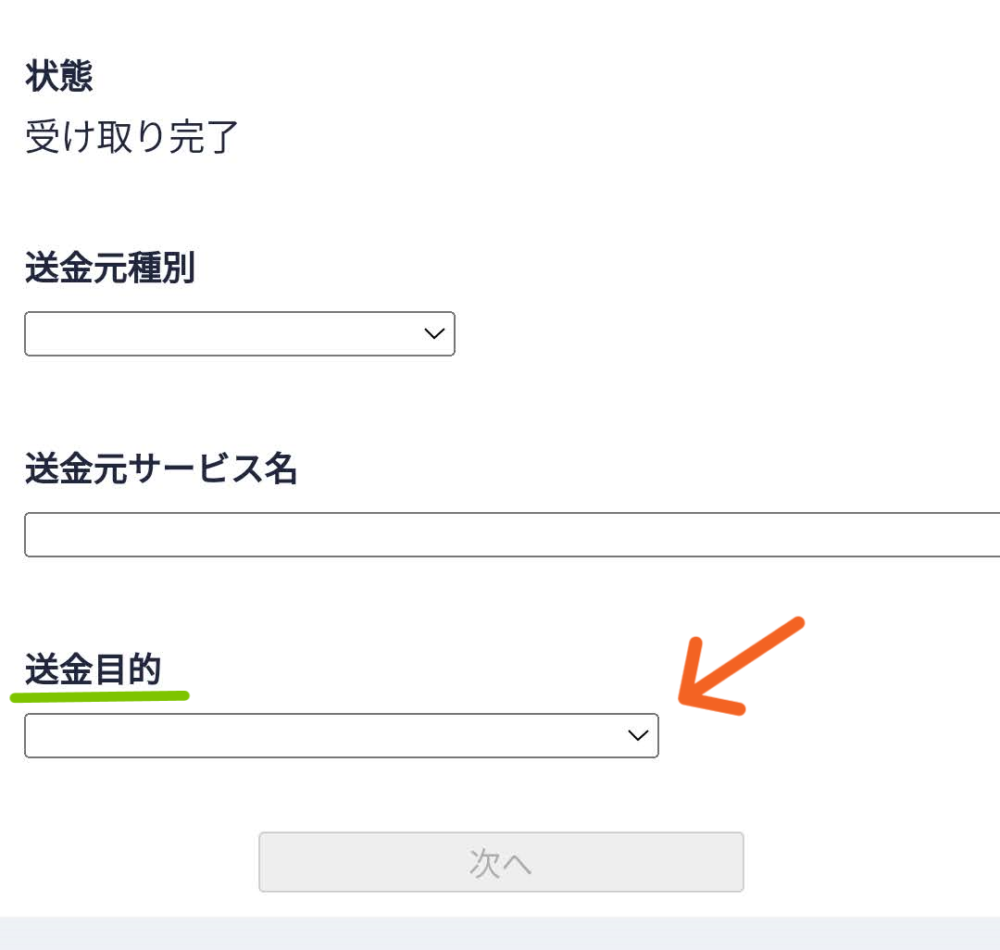
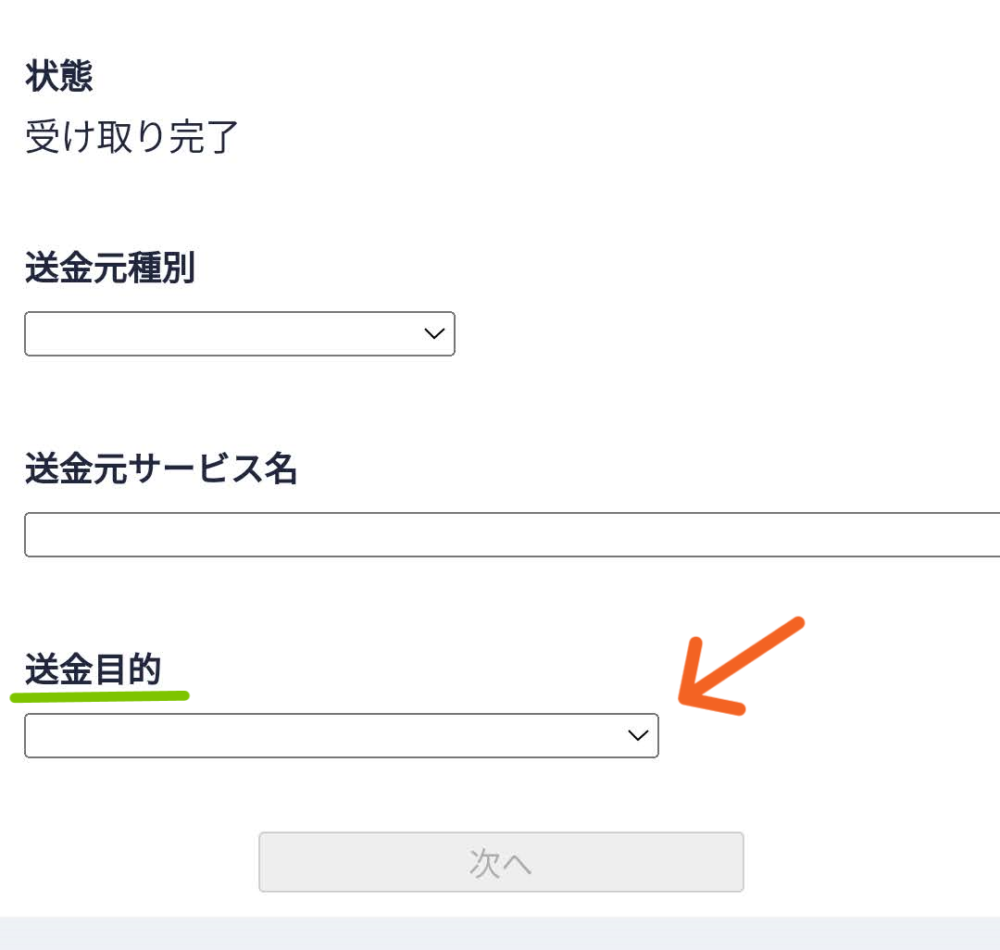
送金目的を選択します。
矢印先をクリックしてください。
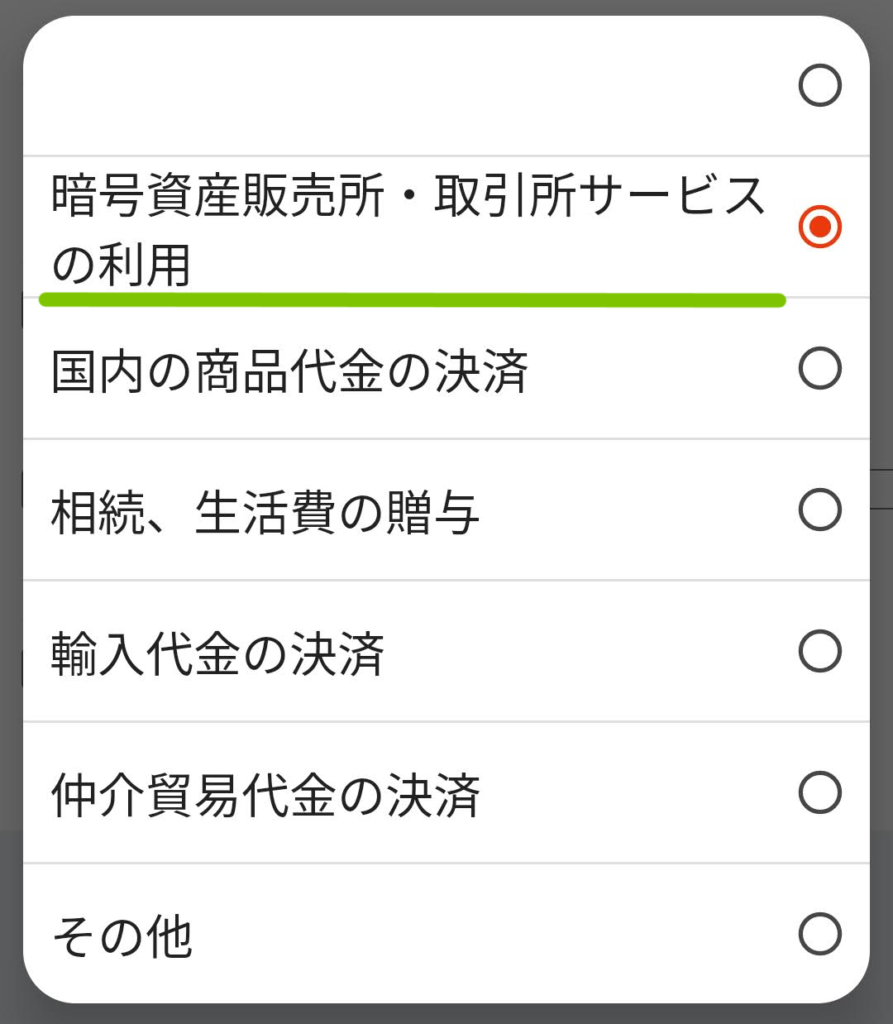
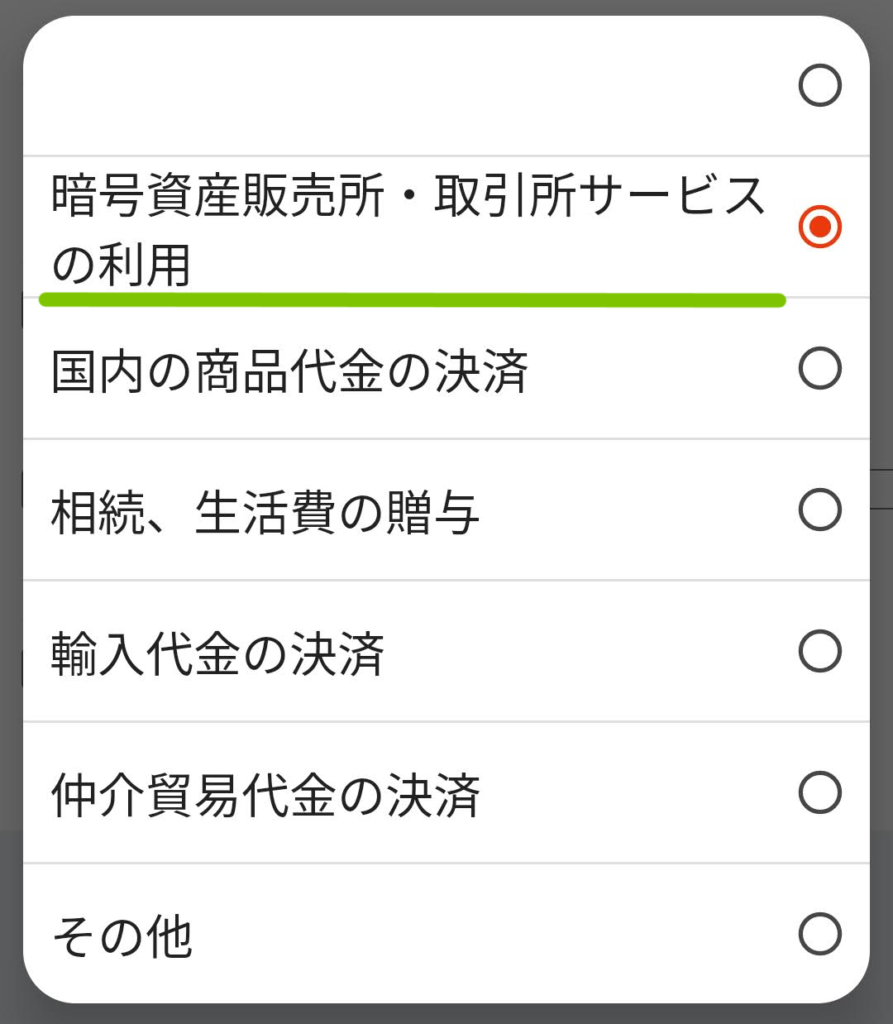
今回は、Coincheckを使いましたので
「暗号資産販売所・取引サービスの利用」
を選択します。
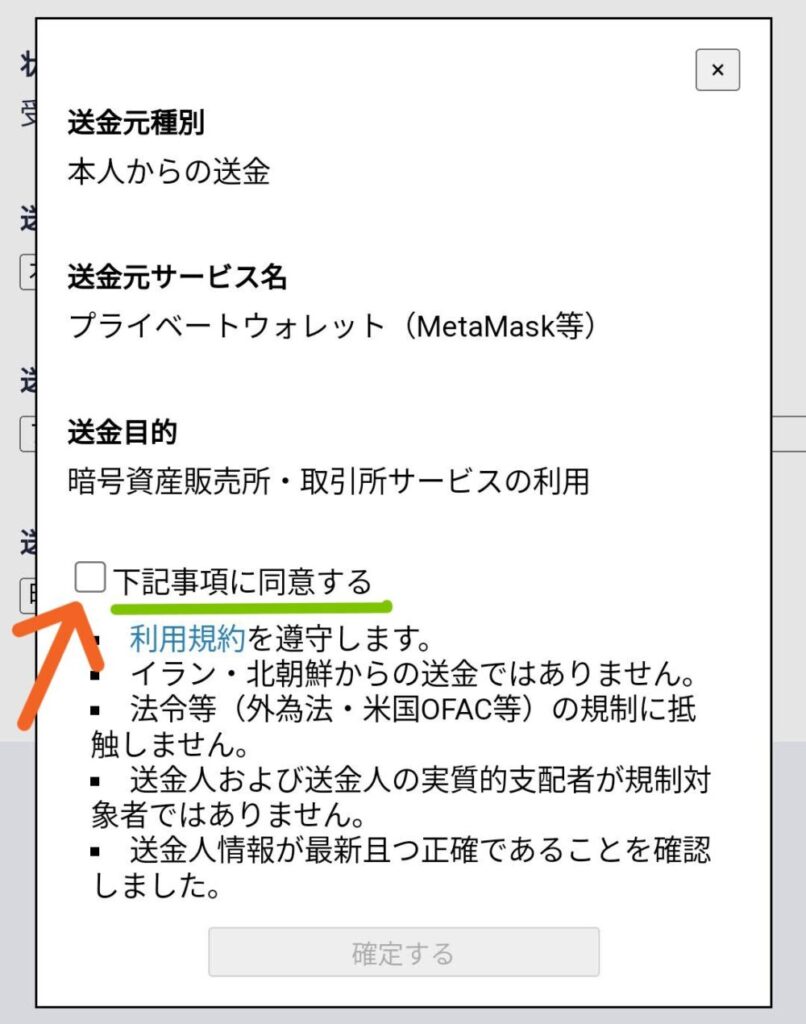
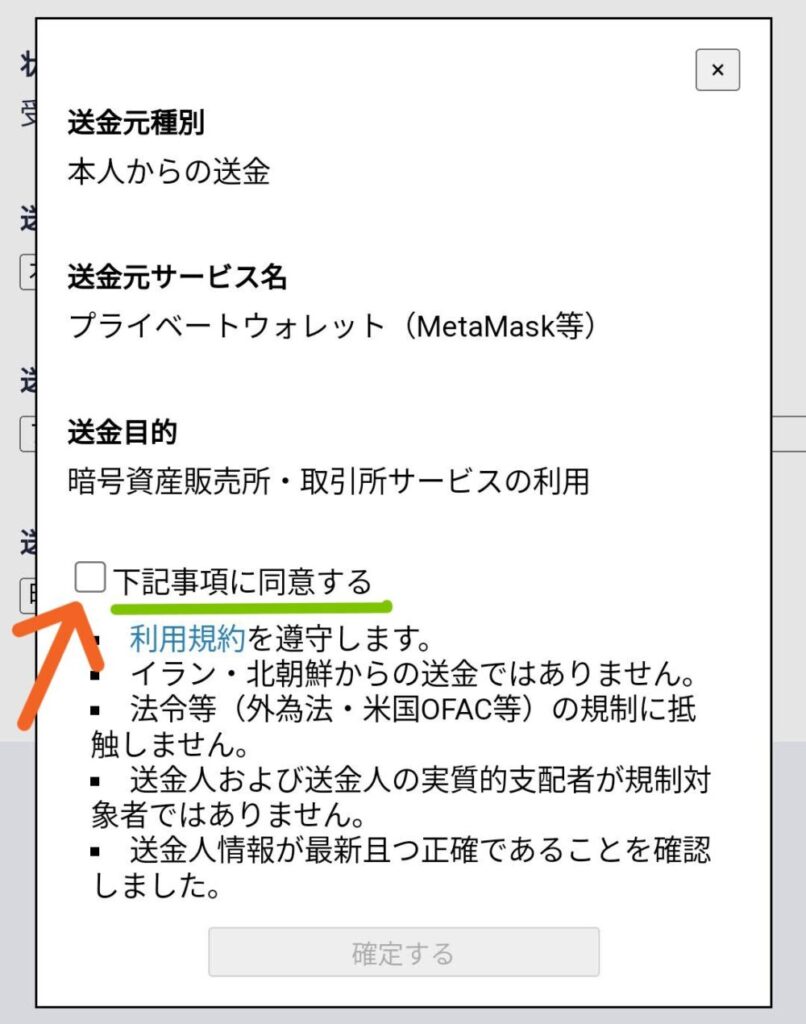
こちらのようなポップアップ画面に
がでますので、利用規約を確認して
問題なければ、
矢印先のチェックボックスを
クリックしてください。
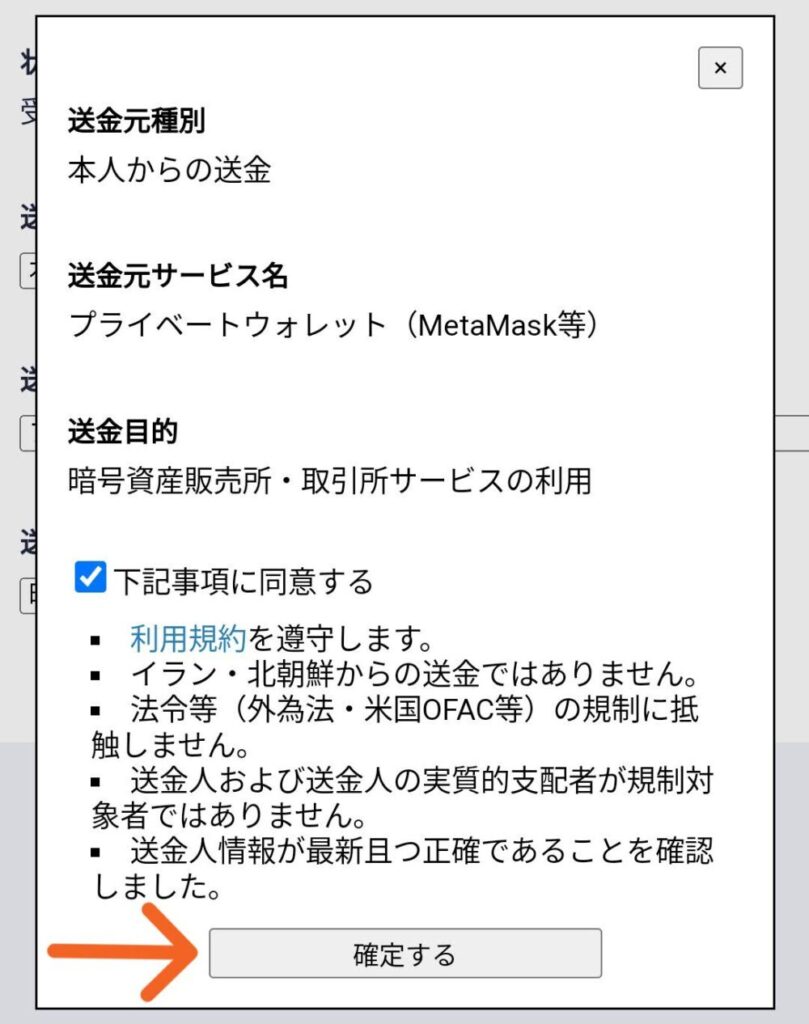
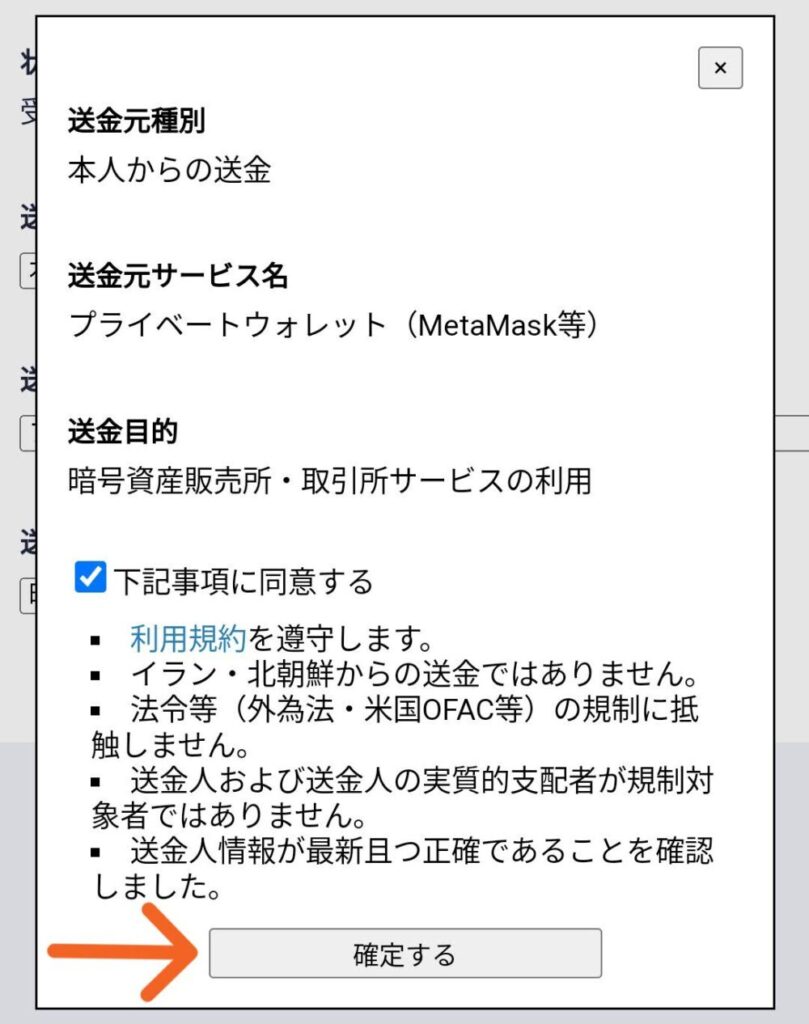
確認して問題なければ
矢印先「確定する」を
クリックしてください。
これで、マネーロンダリングに
対する確認が完了しました。
まとめ
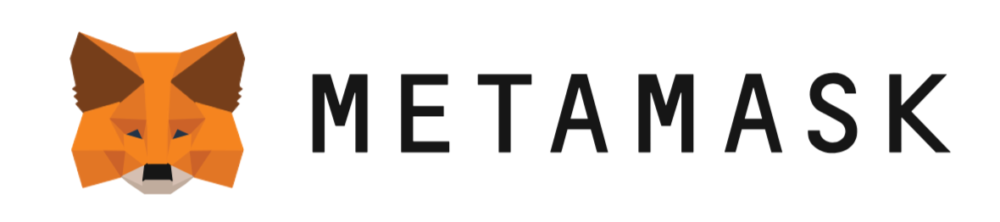
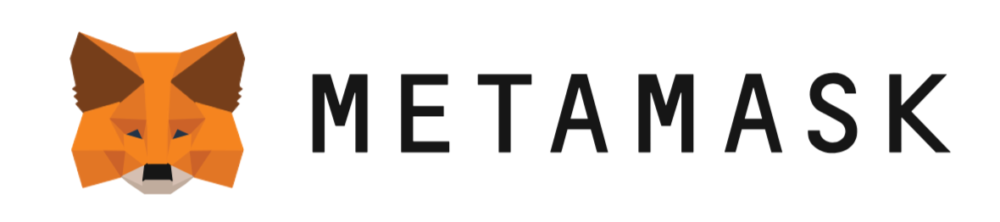


メタマスクウォレットはNFTや
暗号資産をあつかっていく上で
必要不可欠となってくるものです。
シードフレーズや秘密鍵、パスワード等
管理が重要となるものも多く、
分かりづらい事も、いろいろあります。
とはいえ、保管さえしっかり出来ていれば
必要以上に心配することないので
NFT、暗号資産を楽しんでください!
これで、メタマスクのパソコン版
作り方ついての記事は終わりです!



ここまで読んで頂き
ありがとうございました!


