この記事でわかること
- メタマスクとは?
- メタマスク公式のサイトから
アプリのダウンロード - メタマスクの作り方
- パスワード、シードフレーズ設定
- シードフレーズの保管(最重要)
- メタマスクの使い方
- メタマスクの設定
- メタマスクへの送金と出金
👆をタップすると、
記事に移動できます。
この記事では、アフィリエイト広告を利用しています。

この記事では、NFTや暗号資産を
入れておくネット上のおサイフ👛✨
MetaMask(メタマスク)の
作り方について解説していきますね。
━━━━━━━━━━━━━━━━
こちらの記事では、スマホのアプリを
使ってメタマスクを作っていきます。
それではさっそく解説です!
 てりやき
てりやきなれないことをやるのは
疲れるから、休み休み
ゆるふわ~でやってね✨
メタマスクとは?
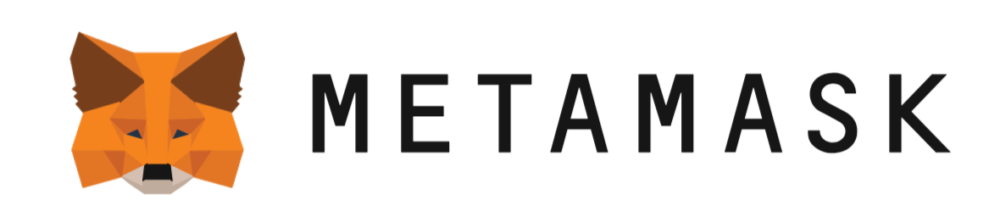
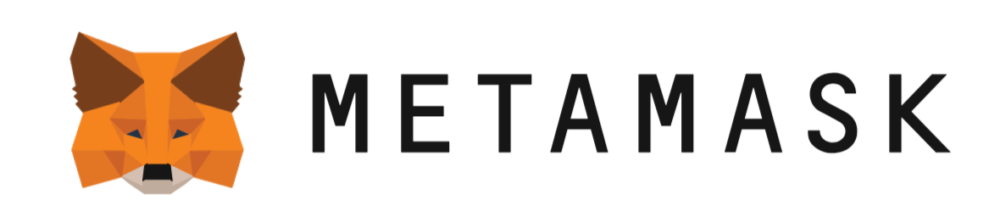


メタマスクとは、
ネット上のおサイフと考えてください。
暗号資産のETH(イーサ)や
NFT(デジタルデータ)を
保管することが出来ます。
メタマスクには、ビットコイン(BTC)や
ビットコインNFTである
ビットコインオーディナルは保管する事は
出来ませんのでご注意くださいね。
ビットコイン(BTC)と
ビットコインNFTである
ビットコインオーディナルを
保管するには、Xバースウォレットか
マジックエデンウォレットが
必要になります。
※今回は、Xバースとマジックエデンは
1ミリも考えなくて大丈夫です✨


👆ネット上の最先端のおサイフ



メタマスクってのは
NFTと暗号資産を入れておく
ネット上のおサイフってことね
メタマスクのアプリをダウンロード
メタマスクのアプリをダウンロードしましょう。
「注意喚起」
暗号資産、NFTの世界はニセモノが
たくさん出回っているんです。
メタマスクも同じくニセモノが
出回っていますので、十分にご注意くださいね。



こわっそんなこと
あるんかい



注意しながらやれば
必要以上にビビらなくて
大丈夫ですよ。
例えば、メタマスクとGoogleで
検索すると、なんと上位の方に出る
メタマスクのサイトがニセモノサイト
だったりします。
あの手この手を使って、ニセモノサイトに
誘導しようとしているんです。
なので、メタマスクやNFTのサイトに
アクセスする時は、ご注意ください。
信頼できるサイトにアクセスしたら
ブックマークをしておけば、次からは
検索せずにアクセスできますね。
━━━━━━━━━━━━━━━━
矢印先をタップすると、メタマスクの
👇👇公式アプリへアクセスできます。
━━━━━━━━━━━━━━━━
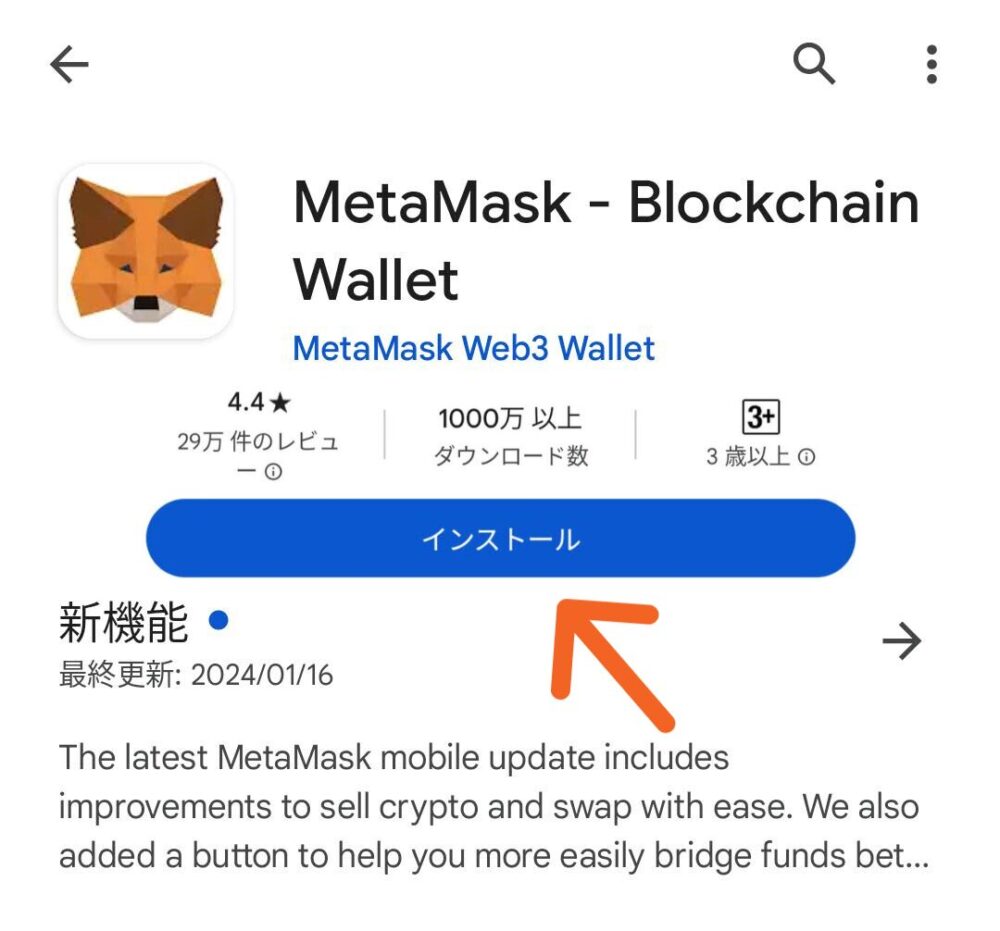
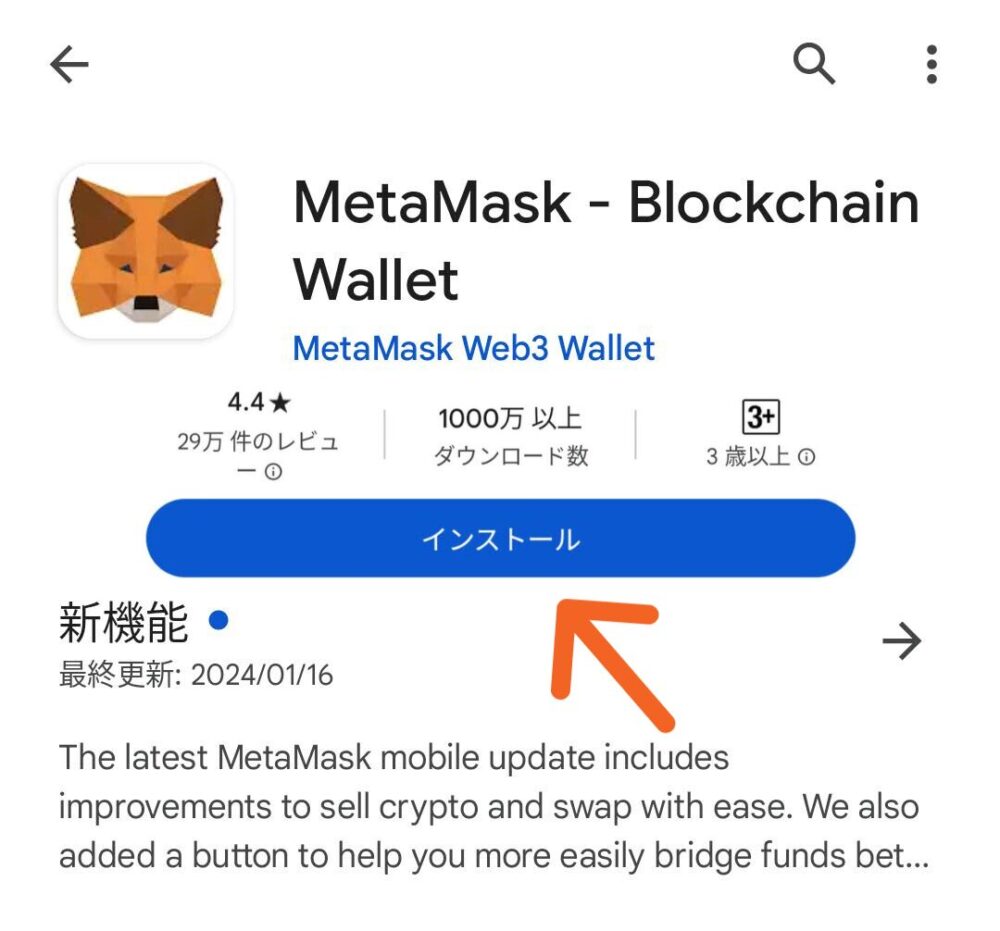
画面、矢印先の「インストール」を
タップしてください。
アプリのダウンロードが始まり
自動でインストールされます。
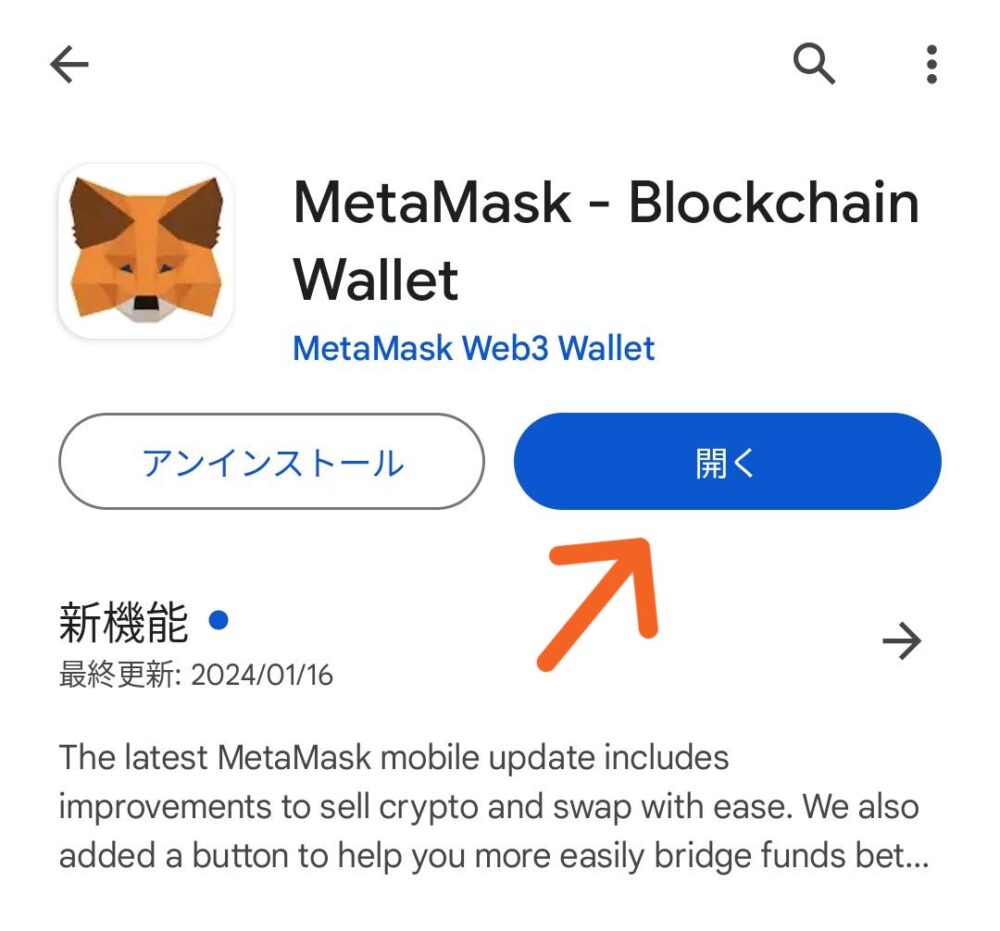
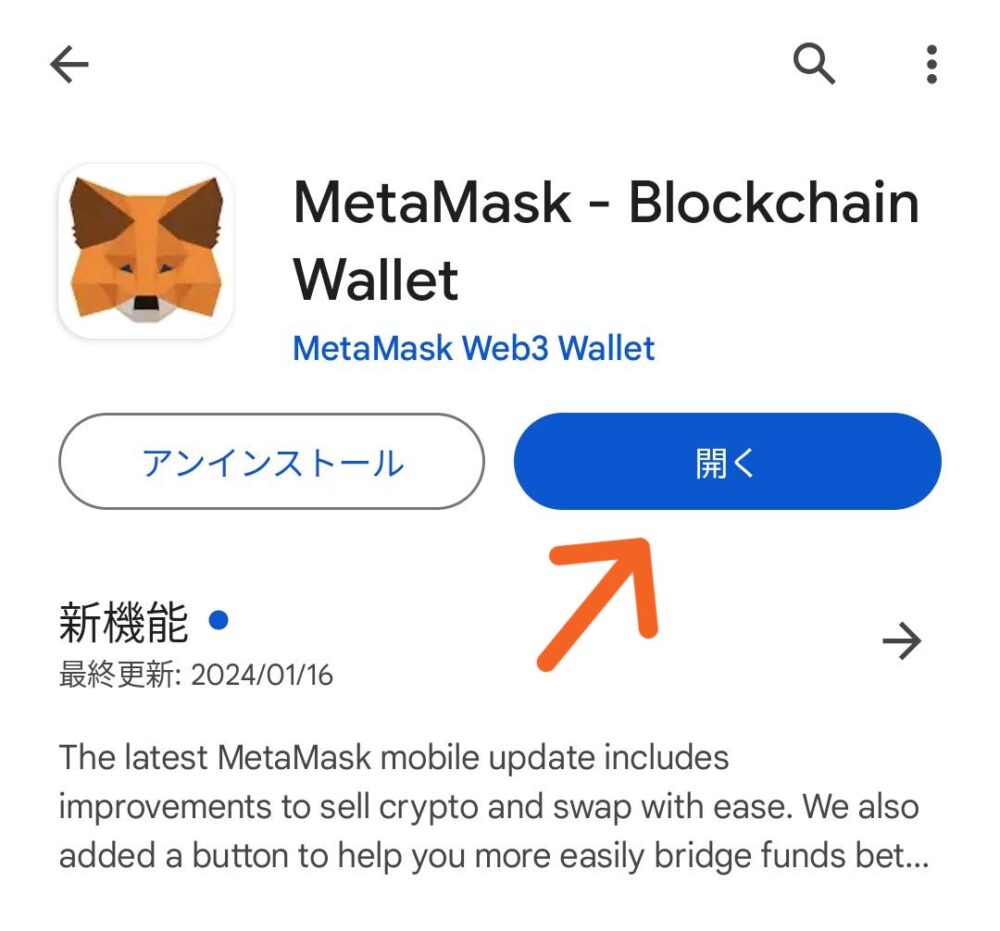
メタマスクのインストールが終わると
こちらのような画面になります。
矢印先の「開く」をタップしてください。
メタマスク作りスタート!


こちらの画面に移動したら、
矢印先の「開始」をタップしてください。
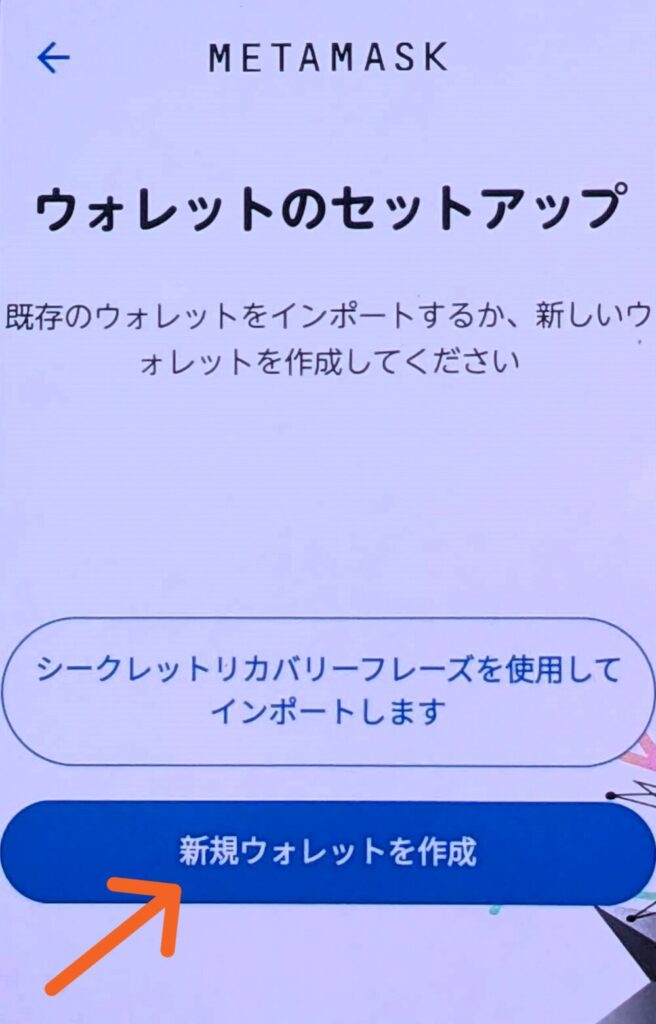
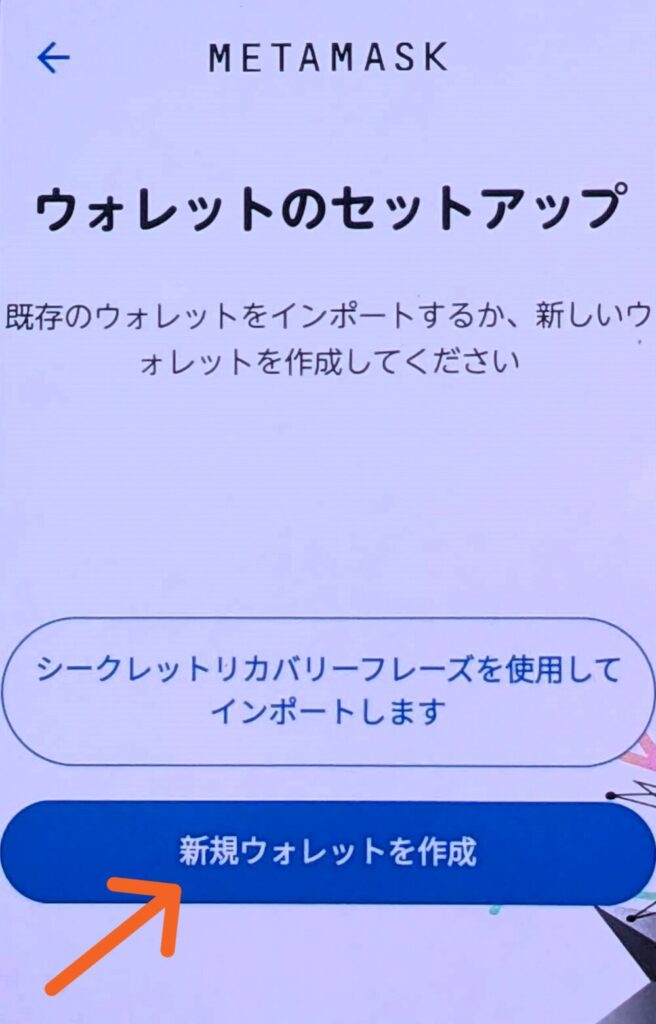
アプリを開くと、
こちらのような画面になります。
矢印先の「新規ウォレットを作成」を
タップしてください。
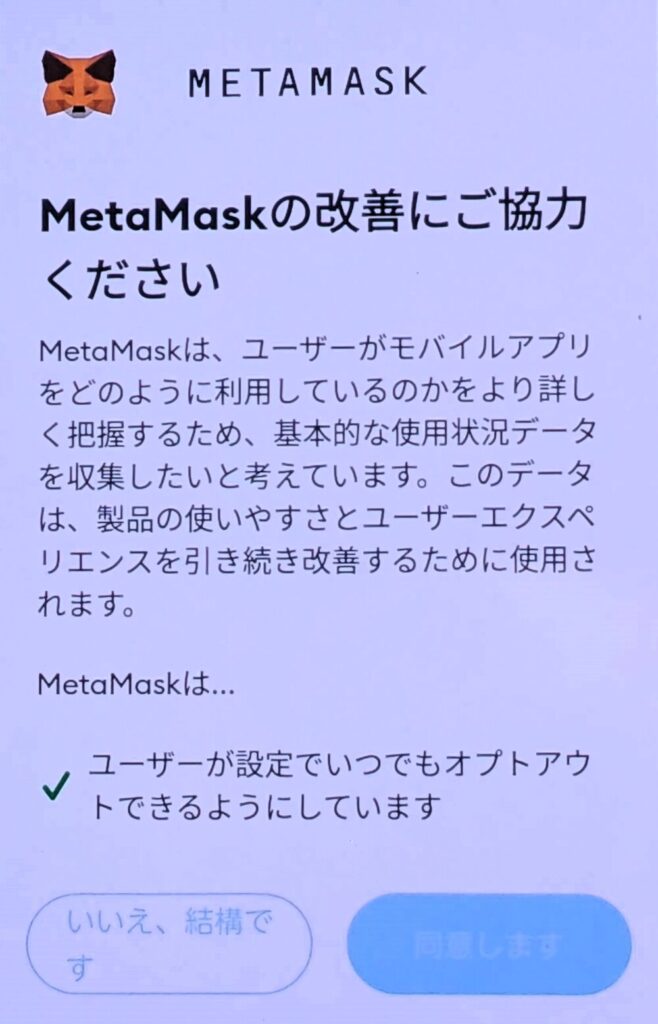
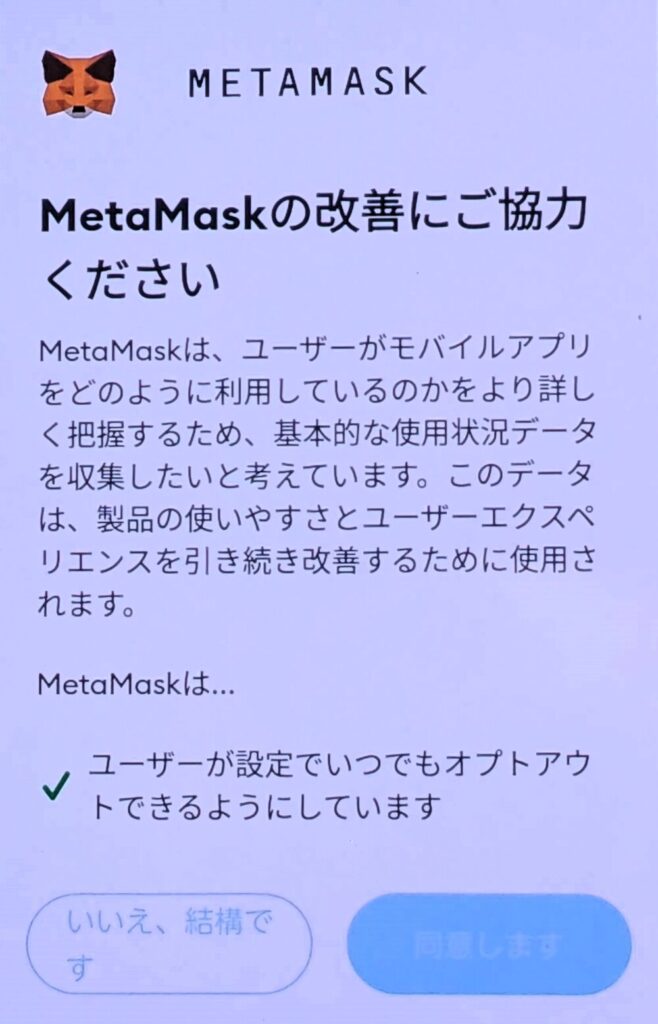
まずは、メタマスクの説明画面が
出ますので説明文を確認しながら
下にスクロールしていってくださね。
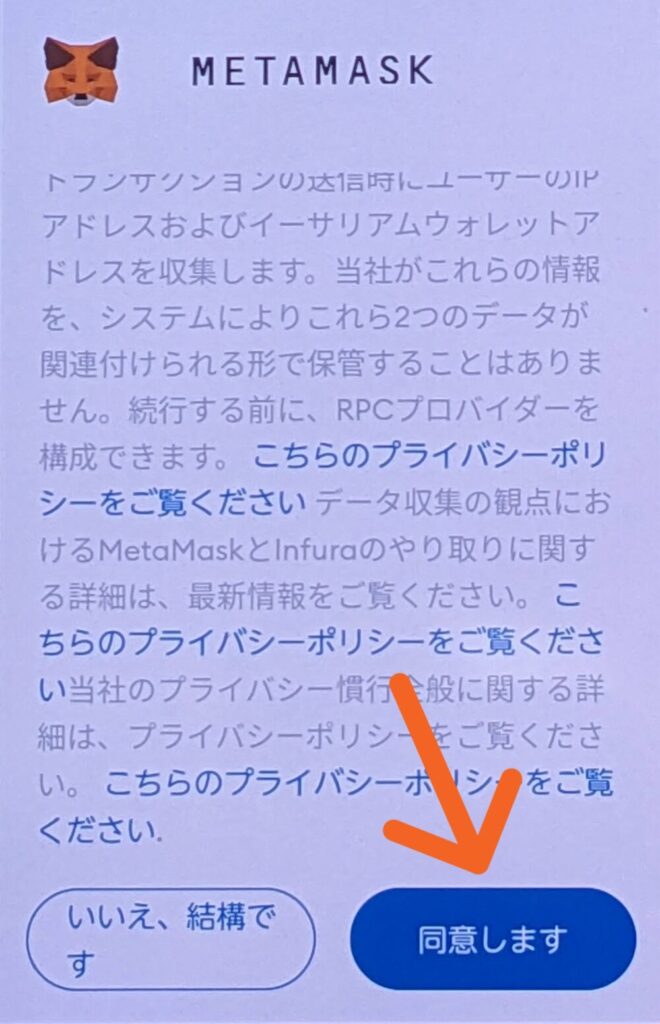
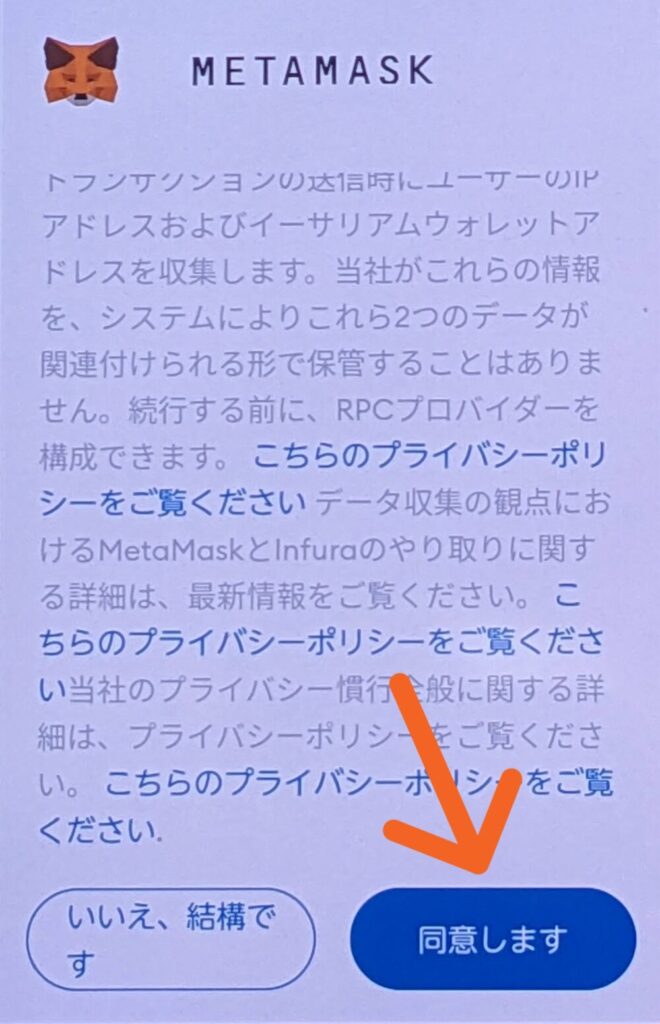
一番下までスクロールすると
矢印先の「同意します」がでますので
問題なければタップしてください。
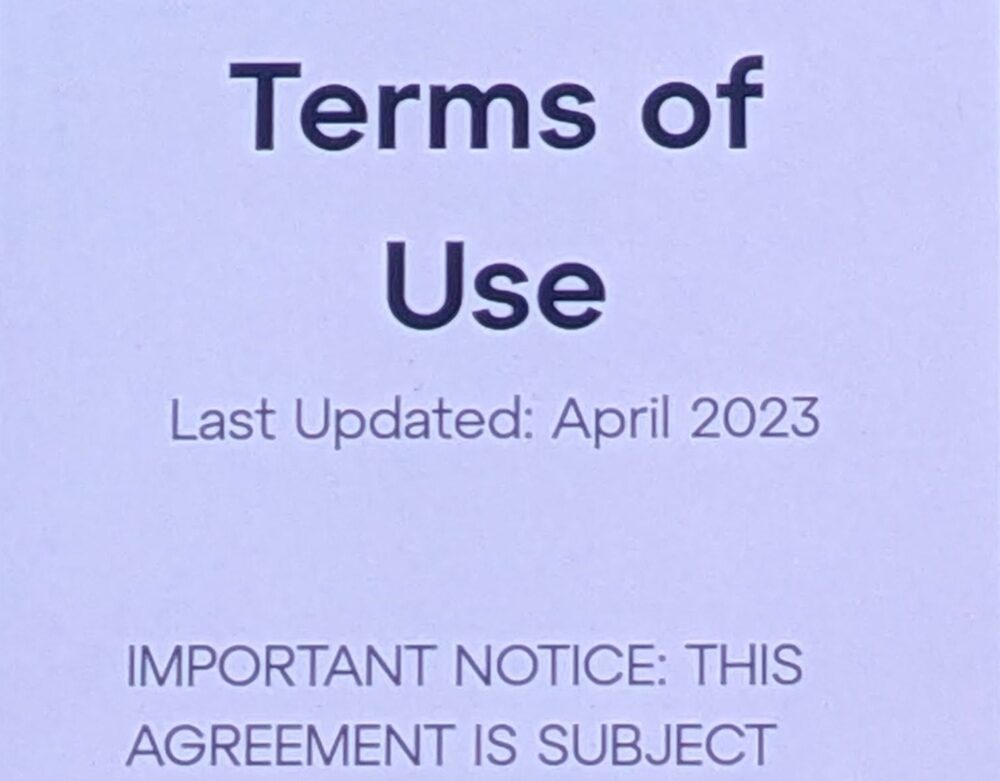
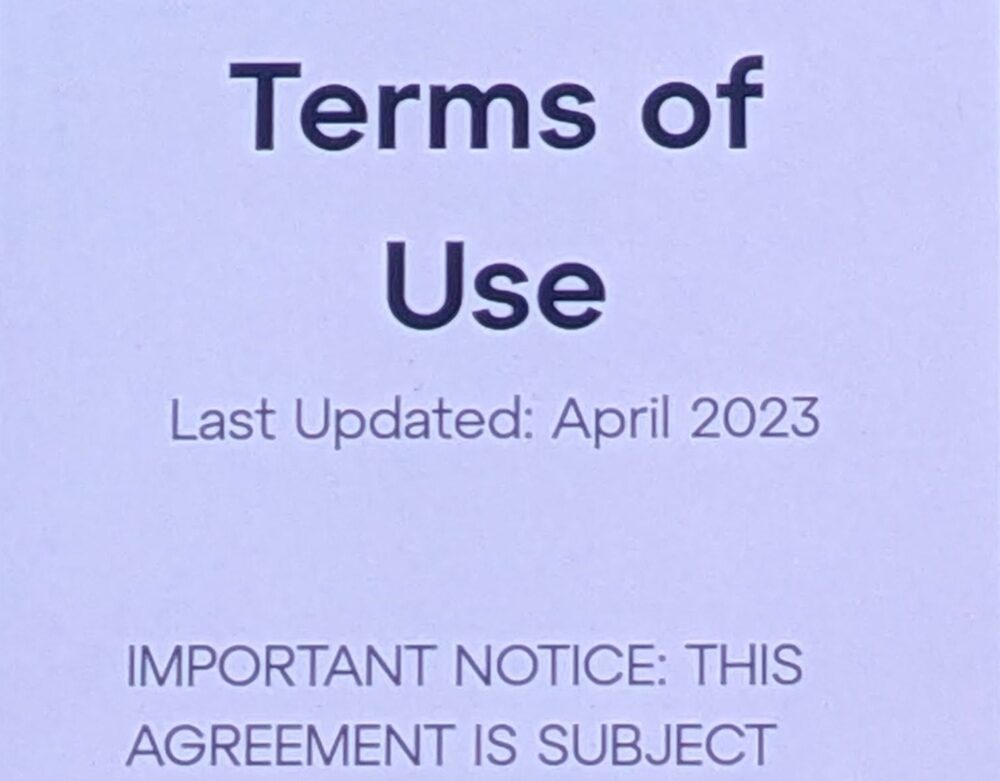
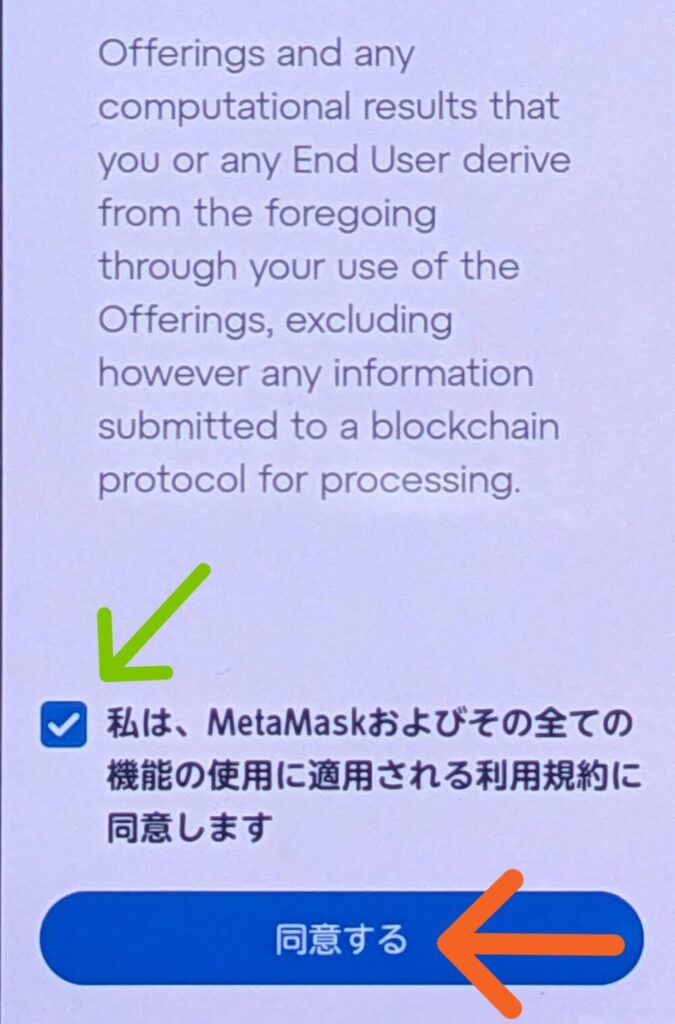
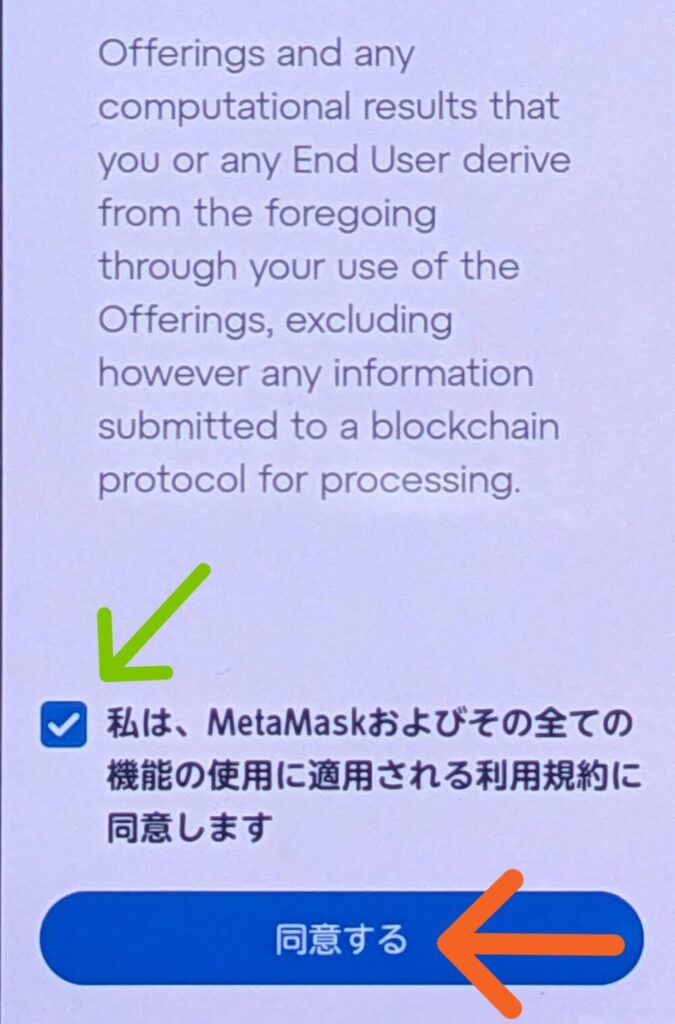
次に、メタマスクの利用規約の
説明画面になります。
長いスクロールになりますので、
確認が終わりましたら、緑色の矢印先の✅を
タップした後、オレンジ色の矢印先の
「同意する」をタップしてください。
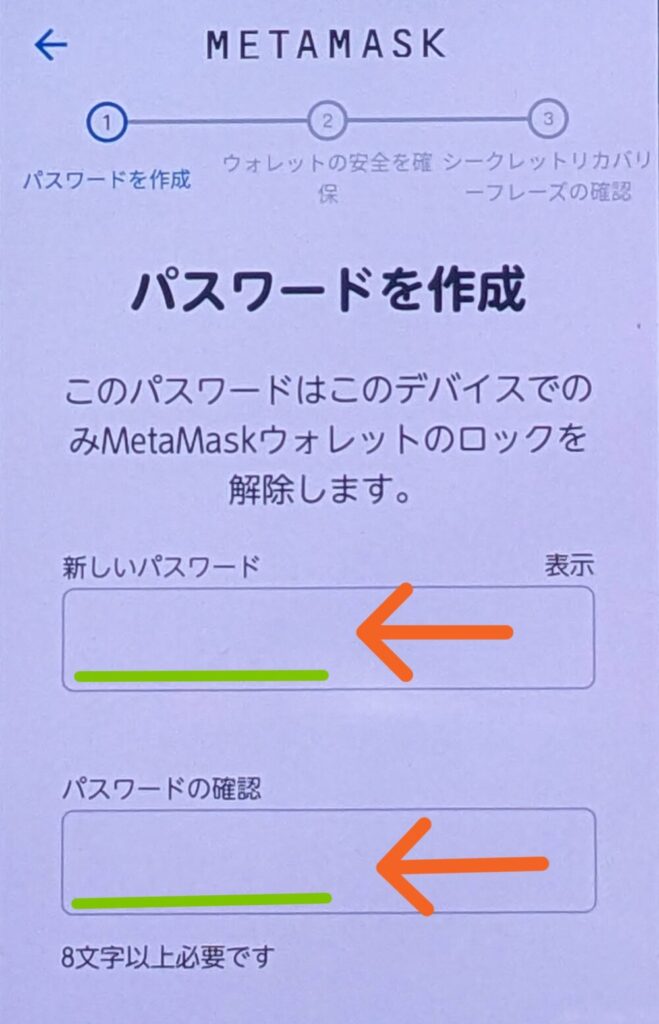
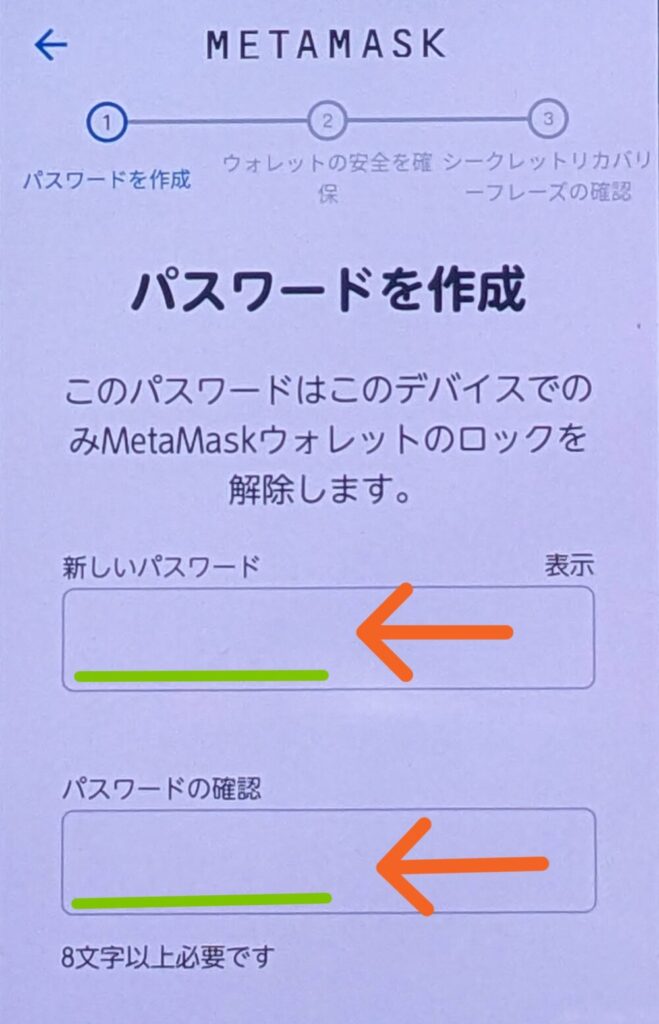
緑色のライン矢印のところに
「パスワード」を入力してください。
パスワードは、
英数字で8文字以上とありますが
英字は、大文字小文字をまぜて数字を
ふくめた、最低でも12文字
できれば15文字前後入力をおすすめします。
特にパスワードの使い回し、
自分の名前や誕生日を使うなどは
やめましょうね。
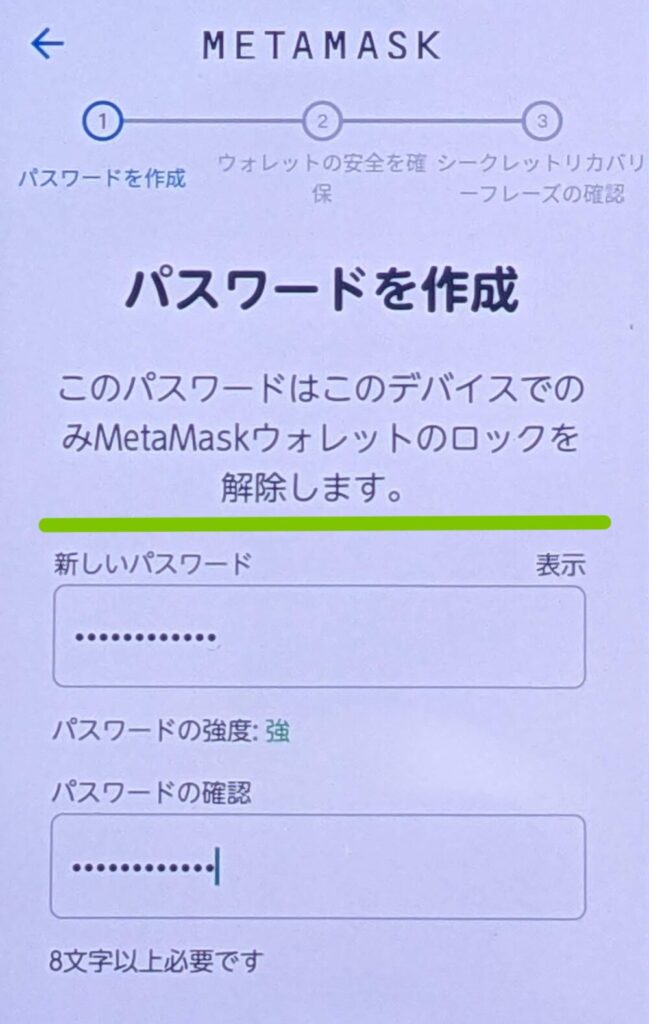
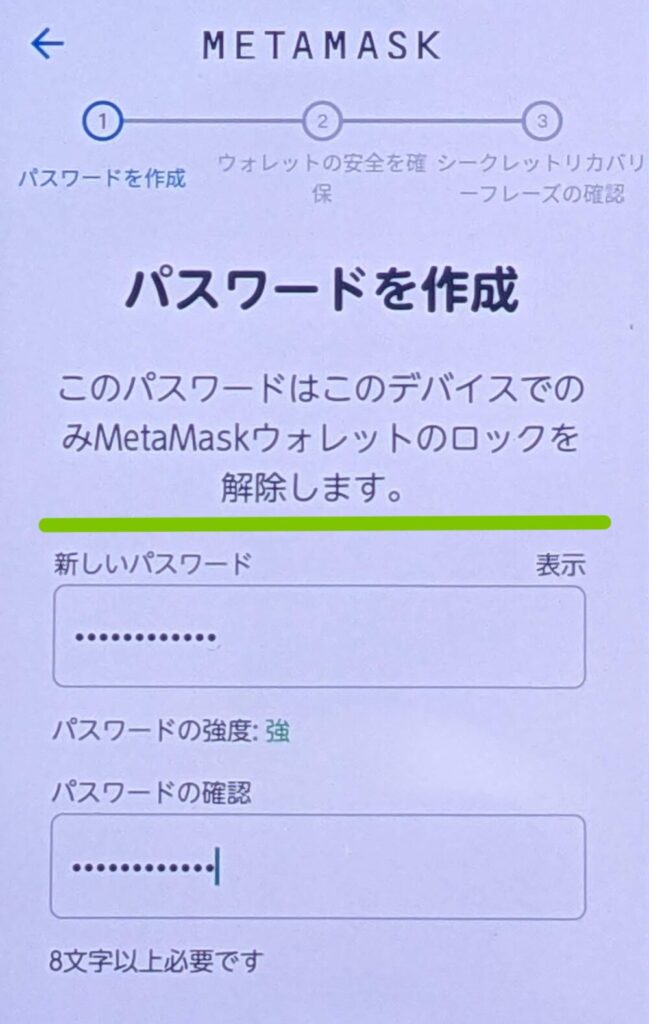
緑色のラインにある
「このパスワードは、このデバイスでのみ
MetaMaskウォレットのロックを解除します」
とは、少しややこしいので説明しますね。
その意味は、今回作るパスワードは
「メタマスクウォレットを
作ったスマホ、またはパソコンでのみ
解除できるパスワードですよ」ということです。
メタマスクアプリに、ログインする時は
このログインパスワードを使ってくださいね。
機種によっては、指紋認証で
ログイン解除だったり、スマホの
ロック解除の時に使うようなPINという、
数字でログイン解除することもできます。
ここで、ひとつ注意点なのですが
メタマスクアプリは、昔のスマホの
ようなすごく重たい
もっさりした動作になる事があります。
ログインする時も、すぐに画面が
パッと変わる訳ではなく
モタモタっとした感じに
なりますので「ログイン出来ない💦」と
あせらなくて大丈夫です✨
ログインする時、パスワードを入力して
画面が開くまで10秒ぐらいかかる事もざらです💦
なので、のんびりと操作してくださいね。



難しく考えることはないよ
ゆっくりゆるふわ~で
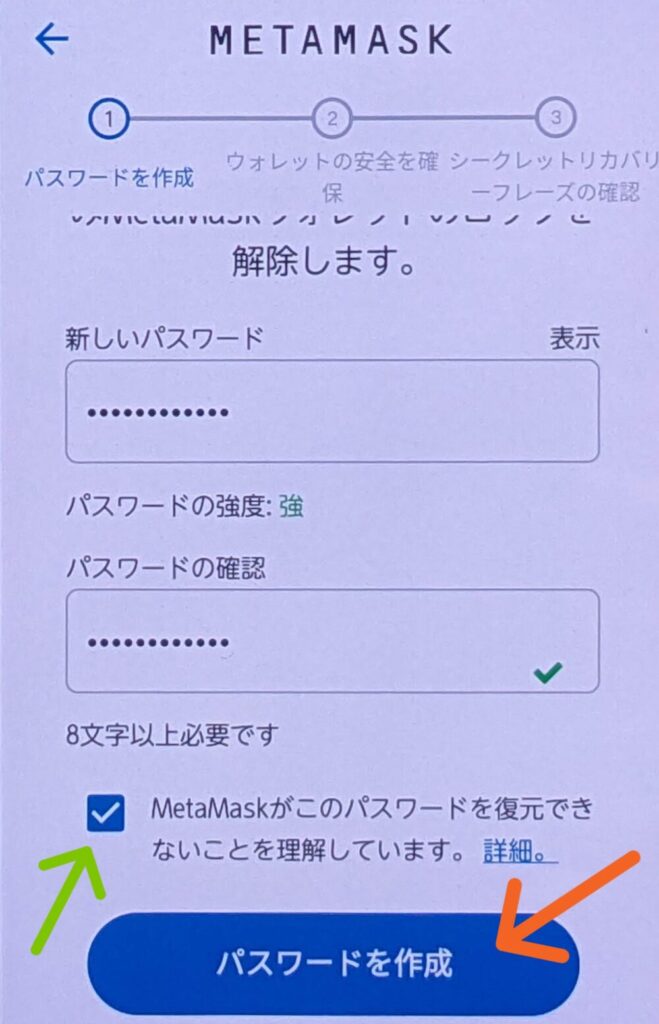
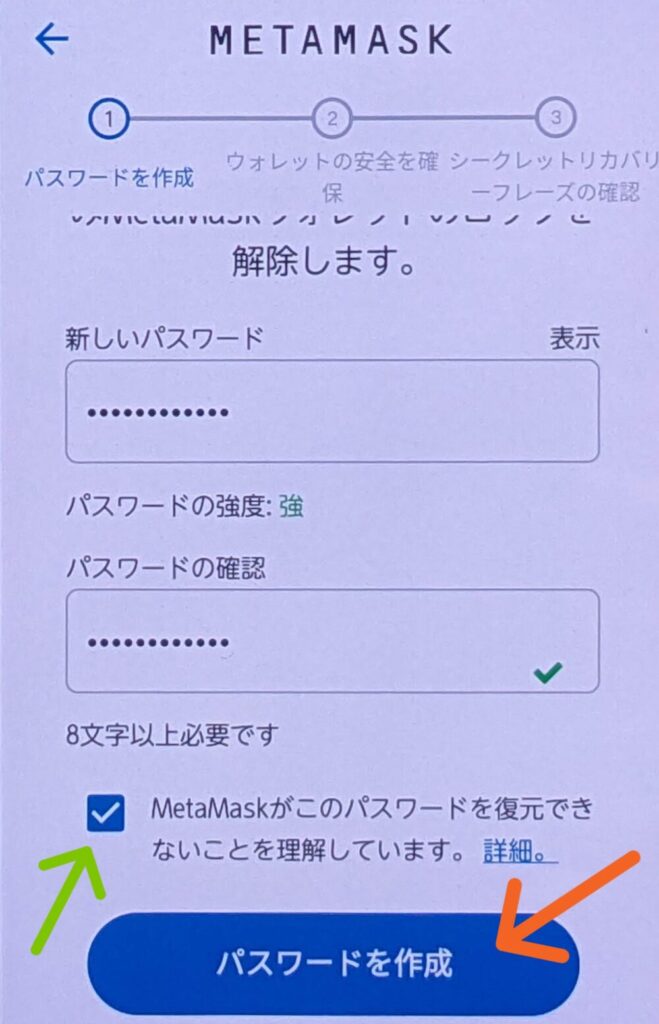
パスワードを入力したら確認として、
下の欄に同じパスワードを入力してください。
入力が終わったら、緑色の矢印先にある✅を
タップして、下にあるオレンジ色の
矢印先「パスワードを作成」をタップしてね。
これでまずは、このスマホで作った
メタマスクに、ログインするための
パスワード作りは完了です。
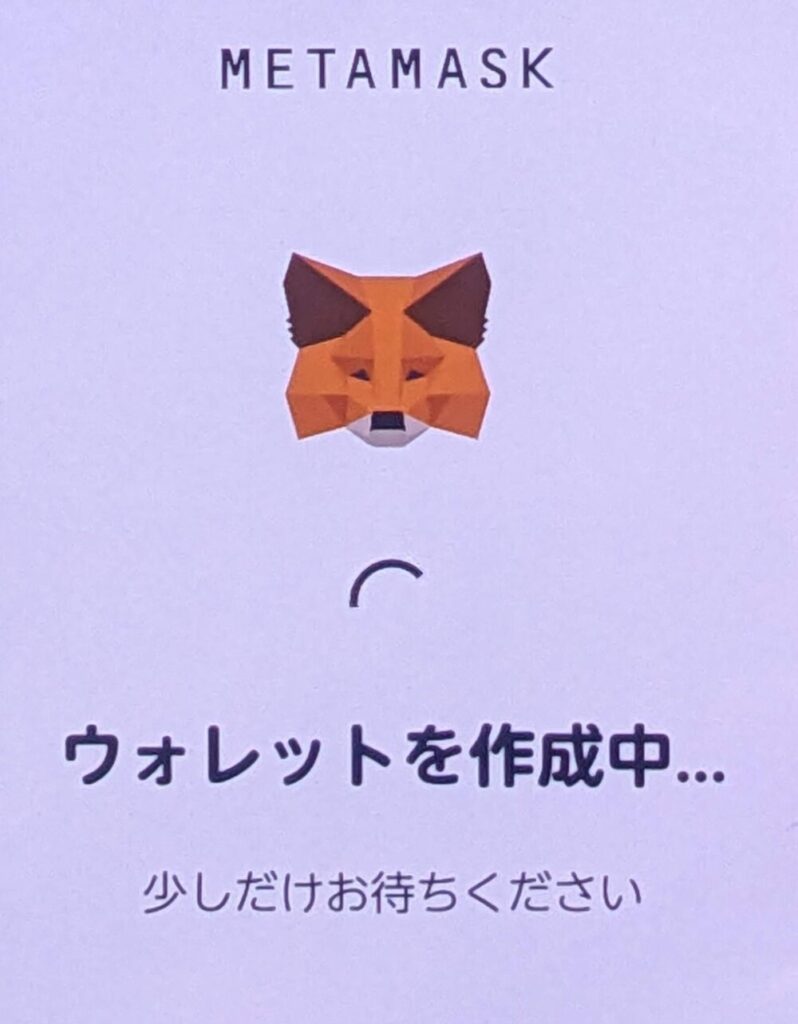
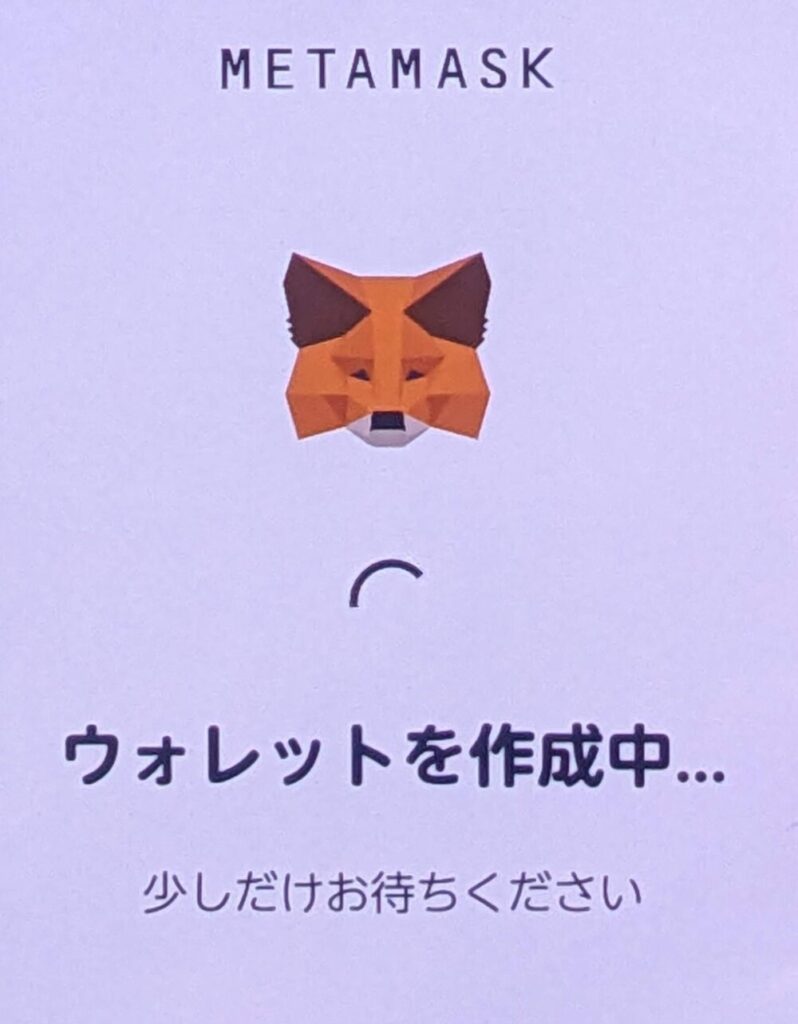



メタマスクウォレットを作成中です👛
少々お待ちくださいね。
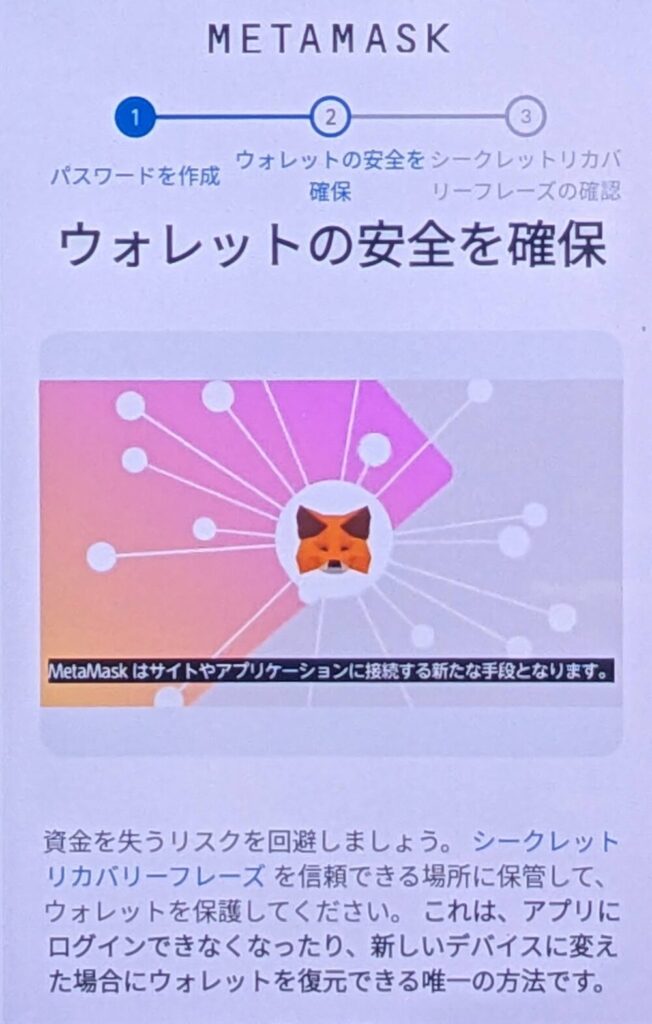
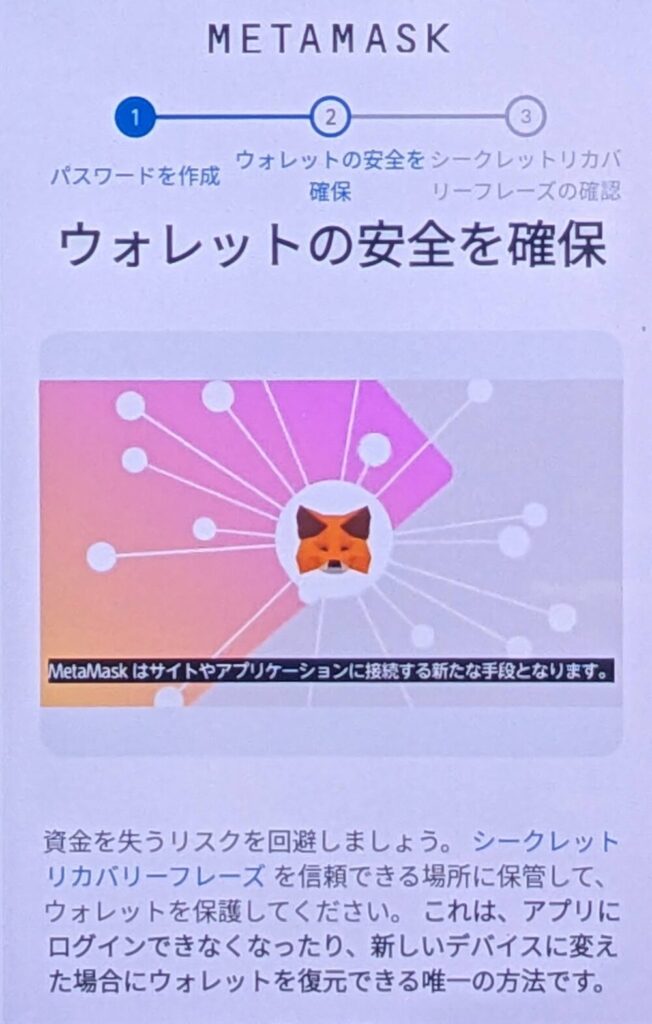
👆👆こちらの画面が出れば、
ウォレットが作られました✌️✨でも、
まだこれから大事な作業があります。
あせらないあせらない。
シードフレーズの設定確認(最重要)
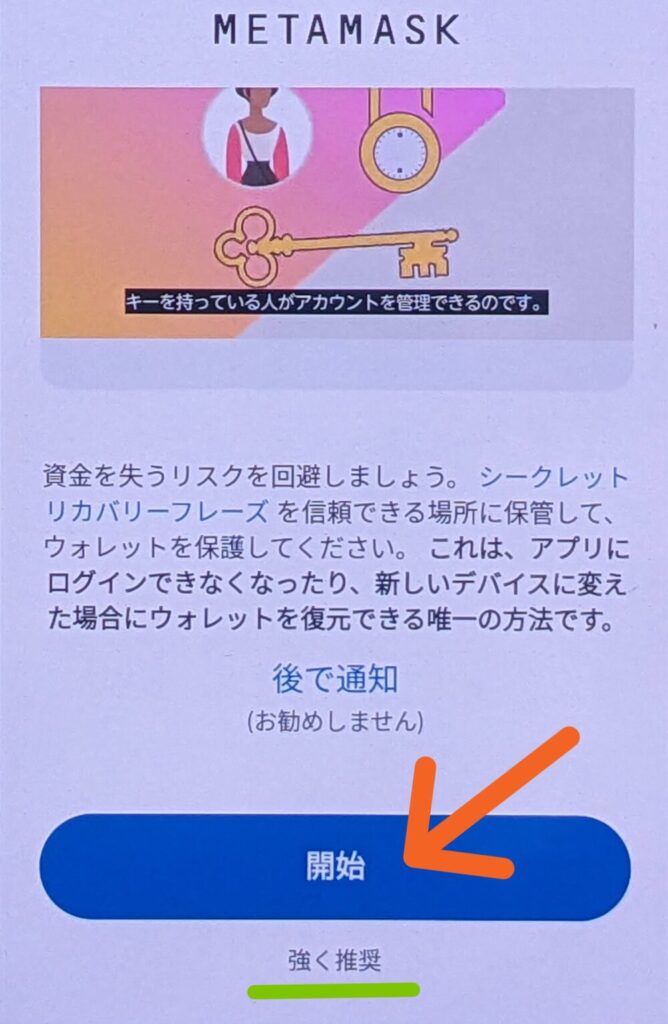
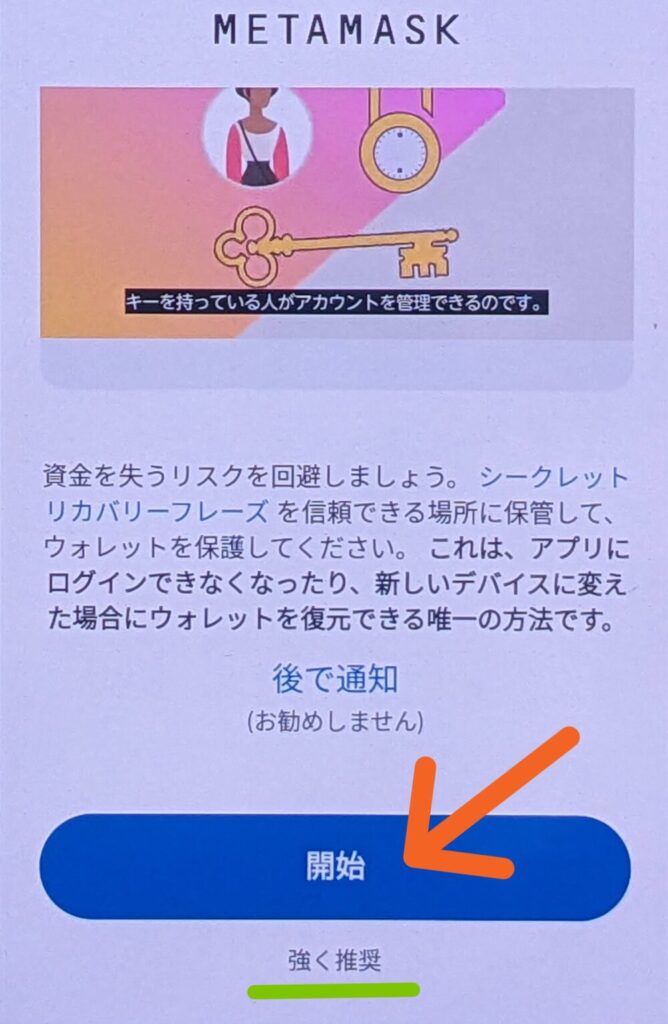
ここからが、メタマスクの
「最重要」なところです!
【シードフレーズ】というものが出てきます。
呼び方はいろいろあって、
シークレットリカバリーフレーズだったり、
リカバリーフレーズと言ったりありますが
ややこしくなるので
ここでは「シードフレーズ」で統一します。



ここからは、「シードフレーズ」で統一ね。
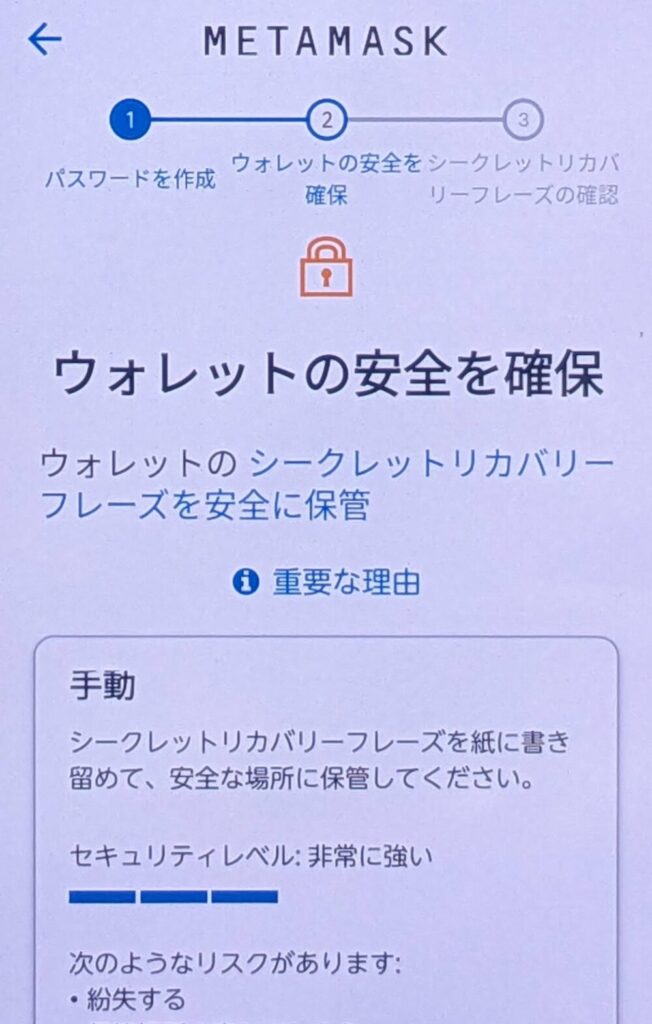
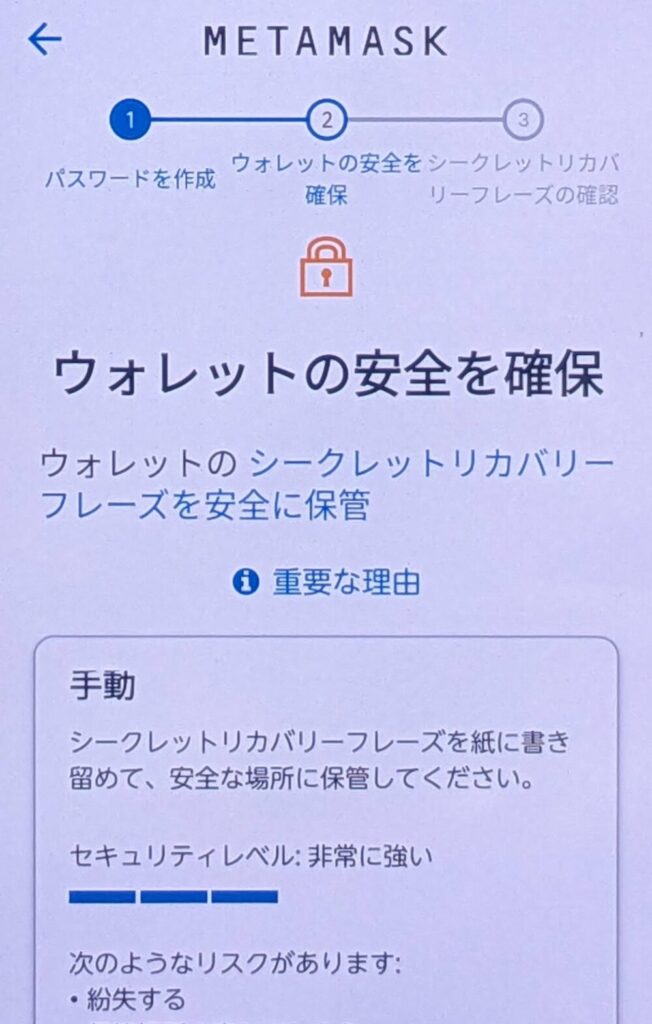
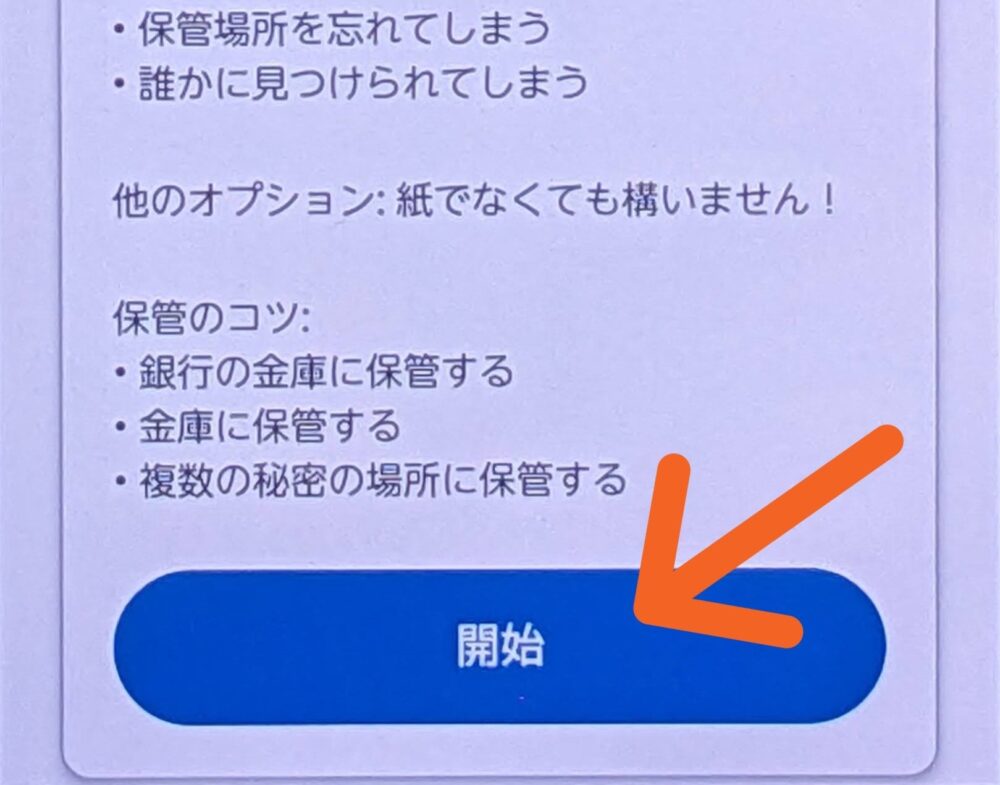
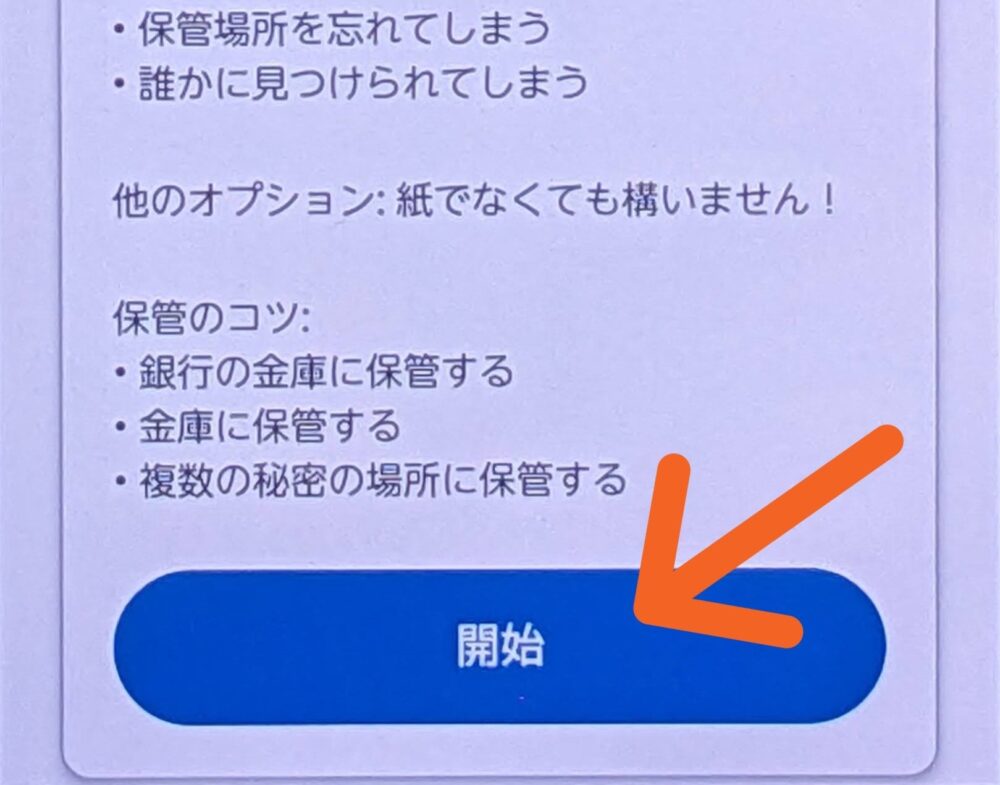
矢印先の「開始」をタップすると、
シードフレーズの表示画面にうつります。
紙とペン🖊を用意して、メモして下さいね。
スクリーンショットや、ネット上の
クラウドサービスに保管はしないで下さい。
万が一ですが、スマホが
ハッキングされてしまうとシードフレーズが
もの見えになってしまいます。



超アナログだけど、
紙のメモ帳とペンがおすすめだよ
シードフレーズについては
あとで、詳しく説明しますね。
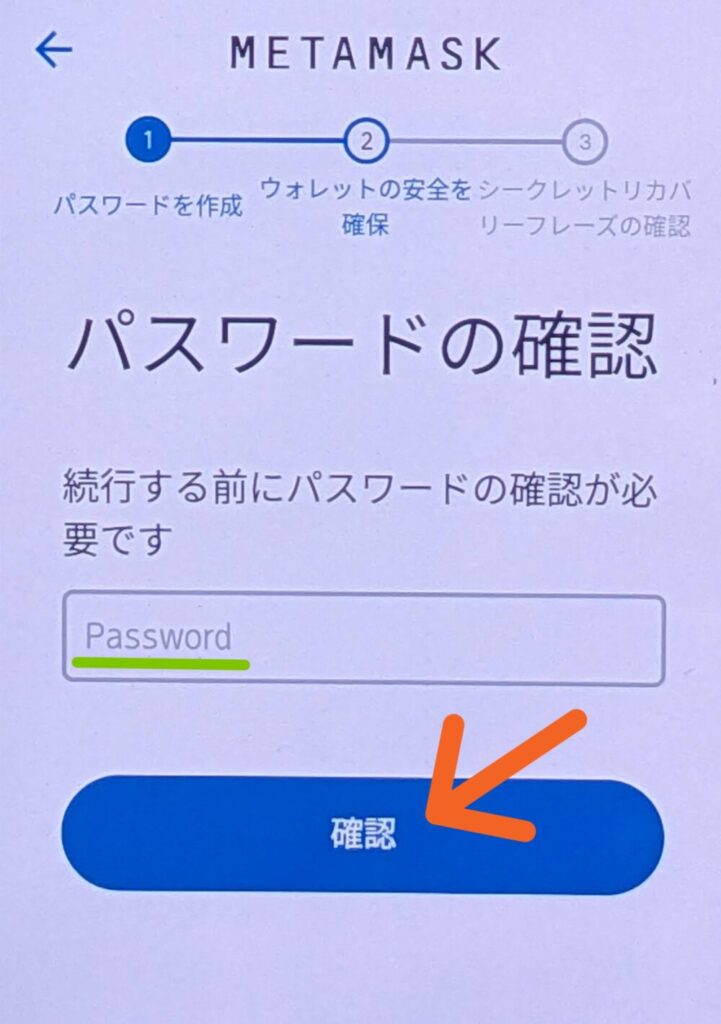
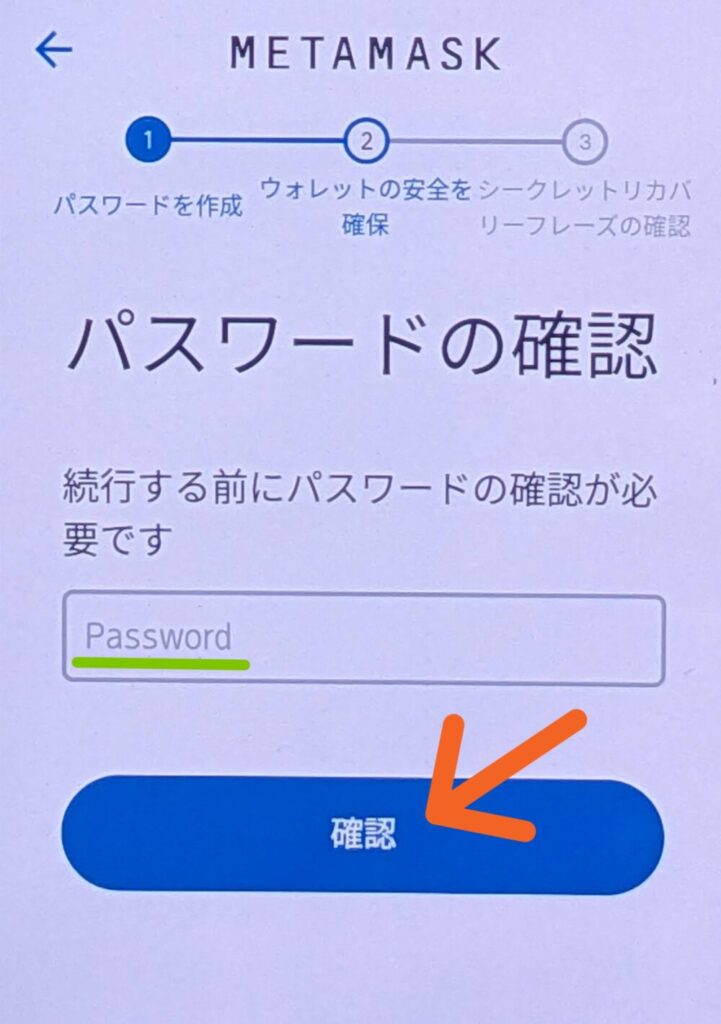
まずは、先ほど作ったパスワードを
入力してね。入力が終わったら、
矢印先「確認」をタップして下さい。
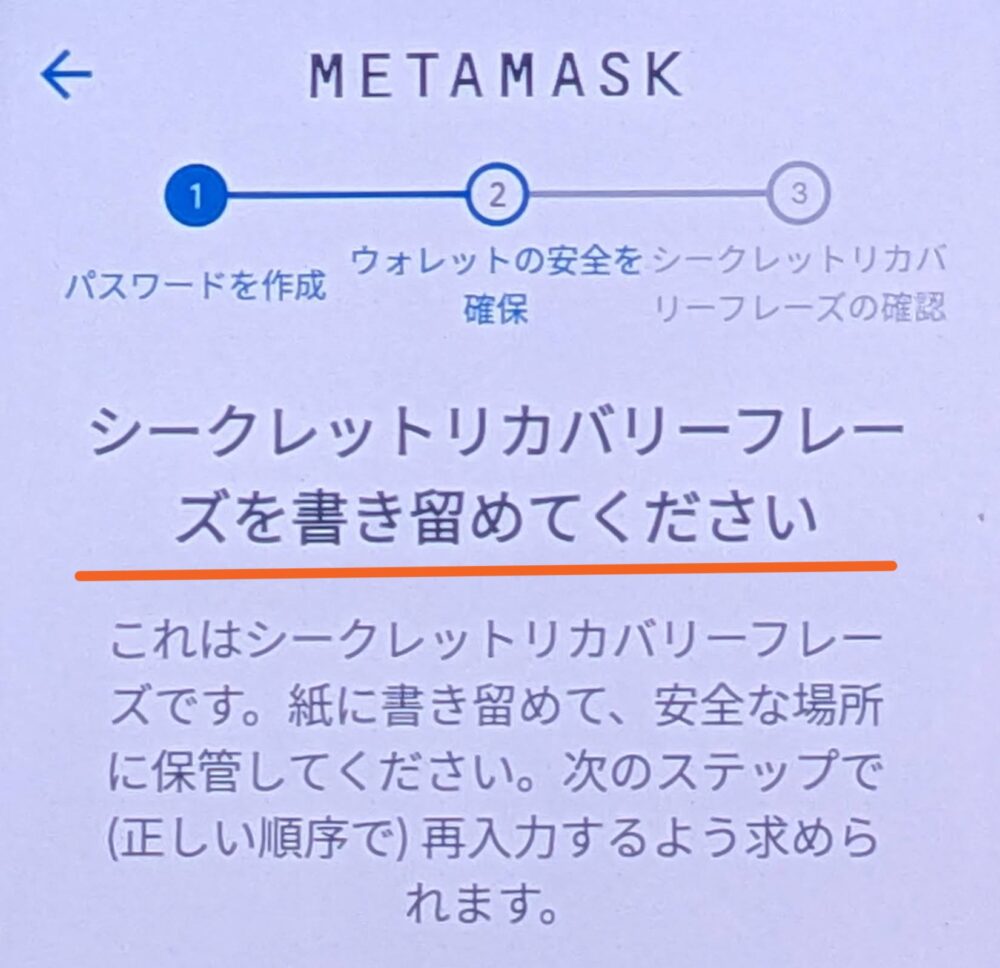
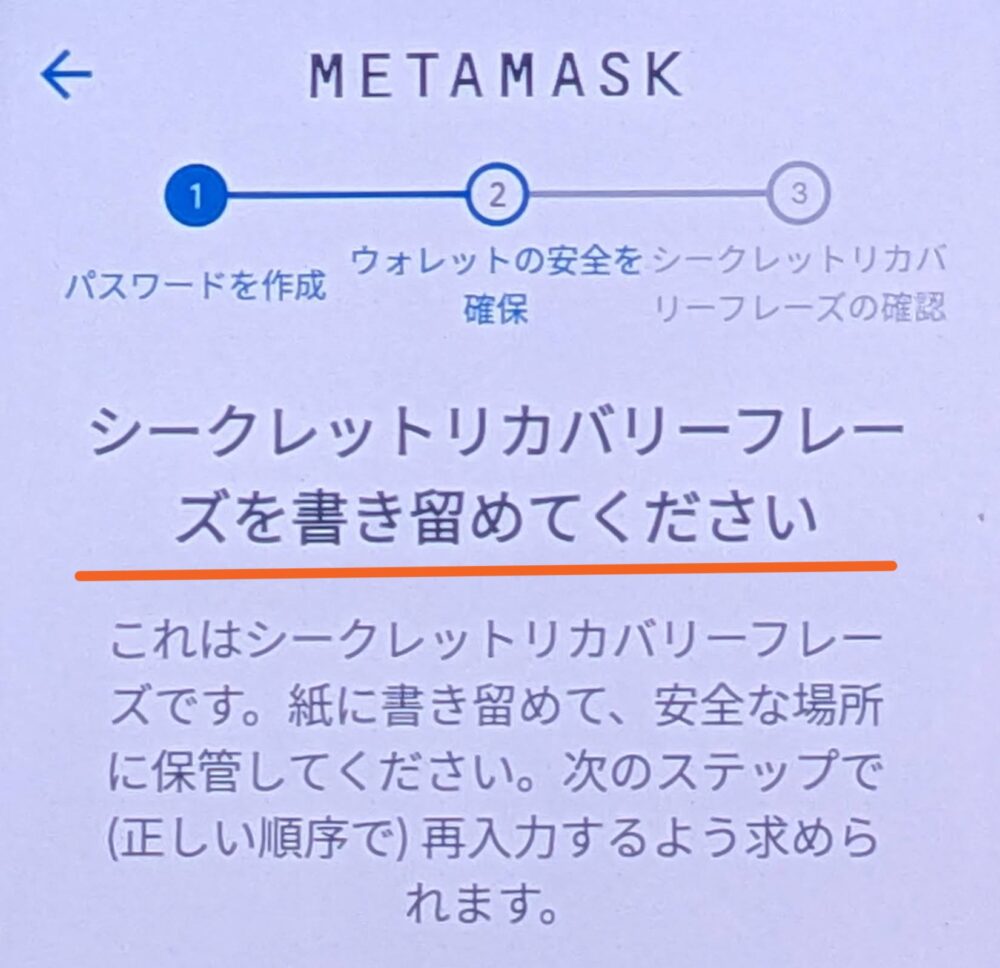



はい、出ました。さっき言ってた
「最重要」ってやつですよ
へそくりの隠し場所くらい大事なやつです
紙とペンの用意は、出来ましたか?
出来たら次にうつりますね。
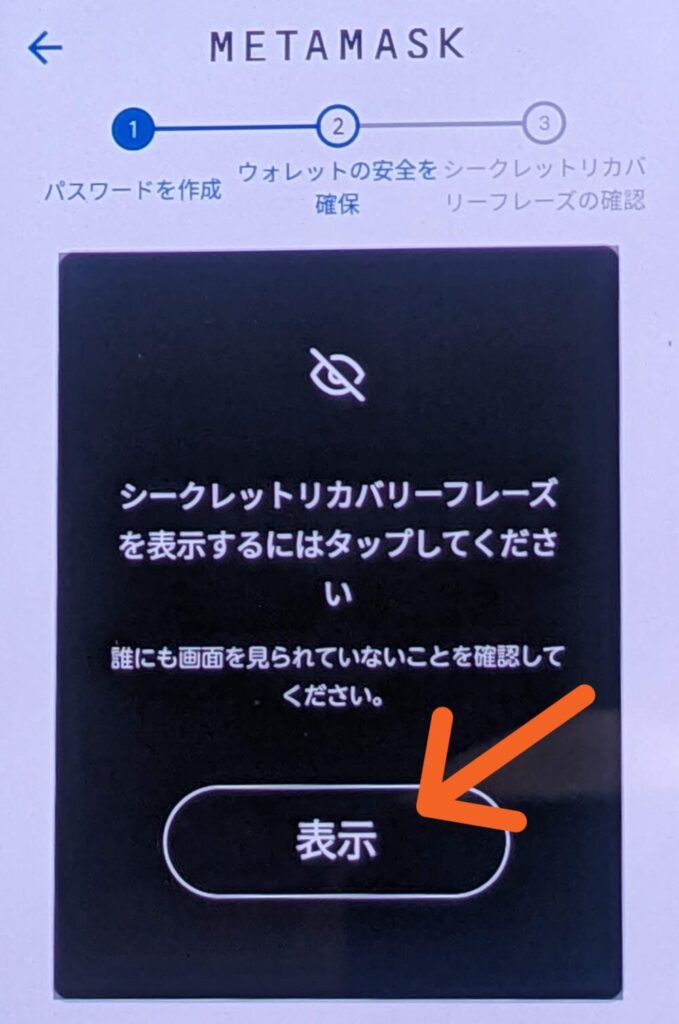
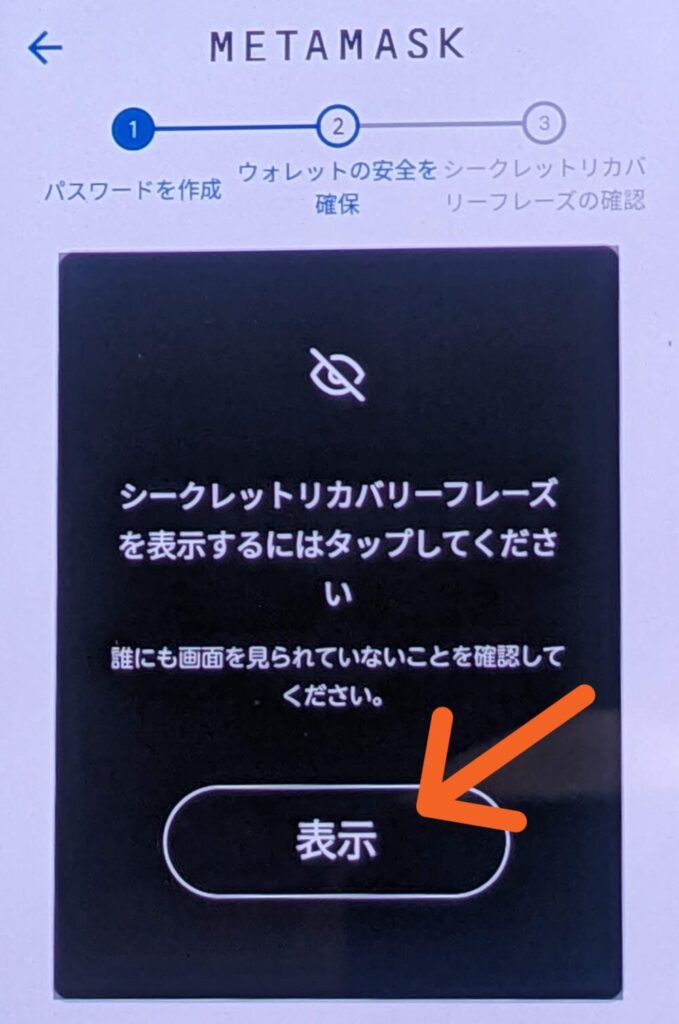
矢印先の「表示」をタップすると、
「シードフレーズ」が表示されます。
シードフレーズは、
12個の言葉(英単語のワード)が出ます。
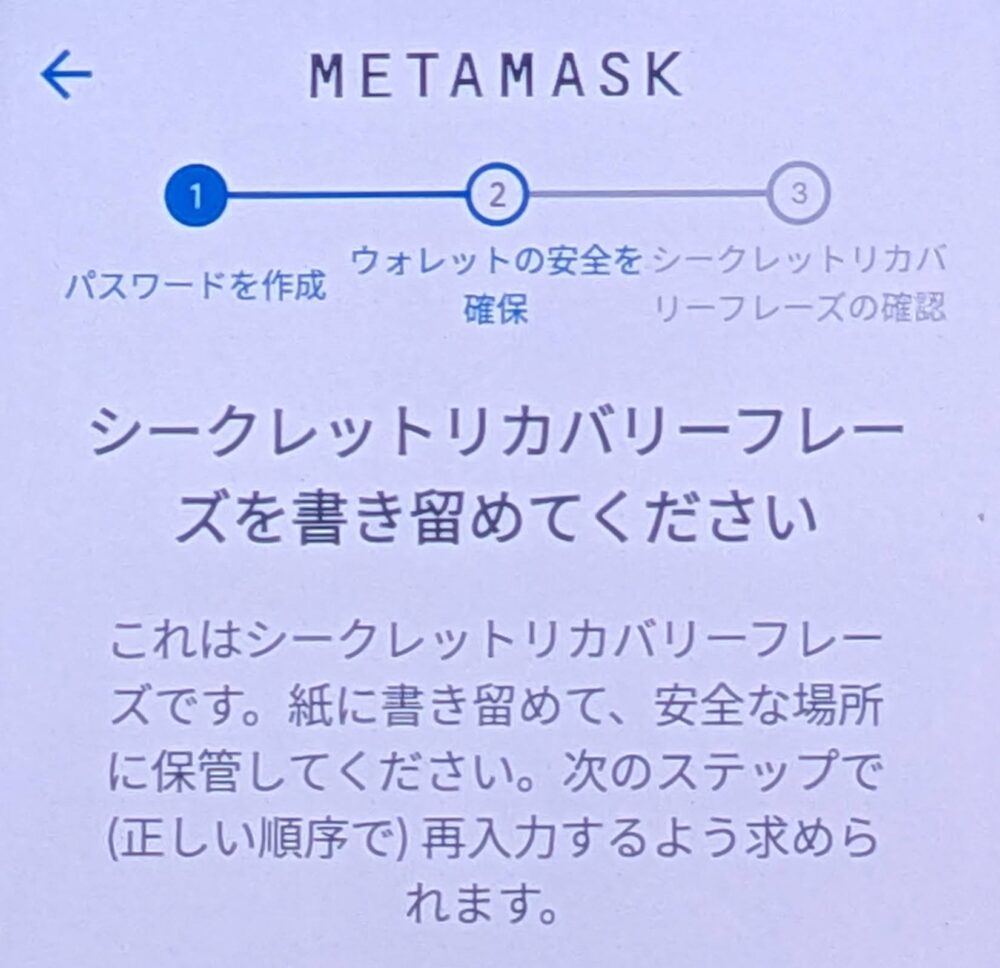
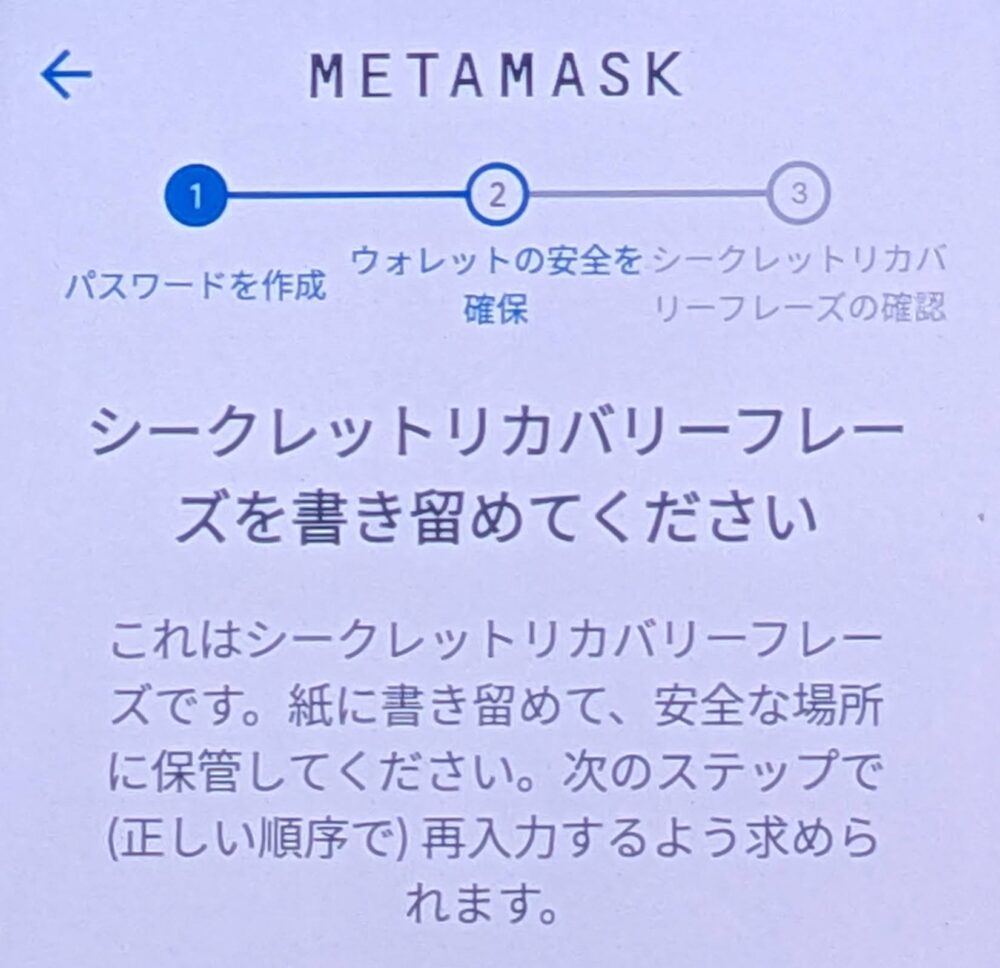
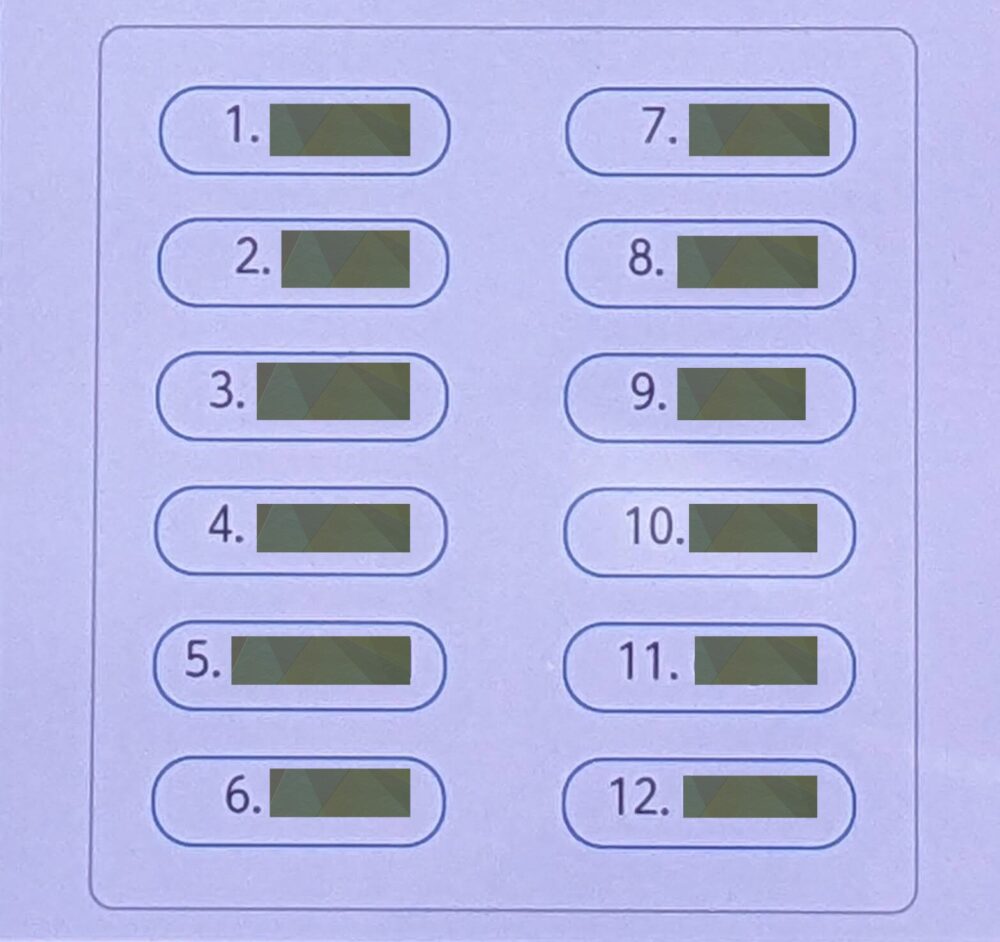
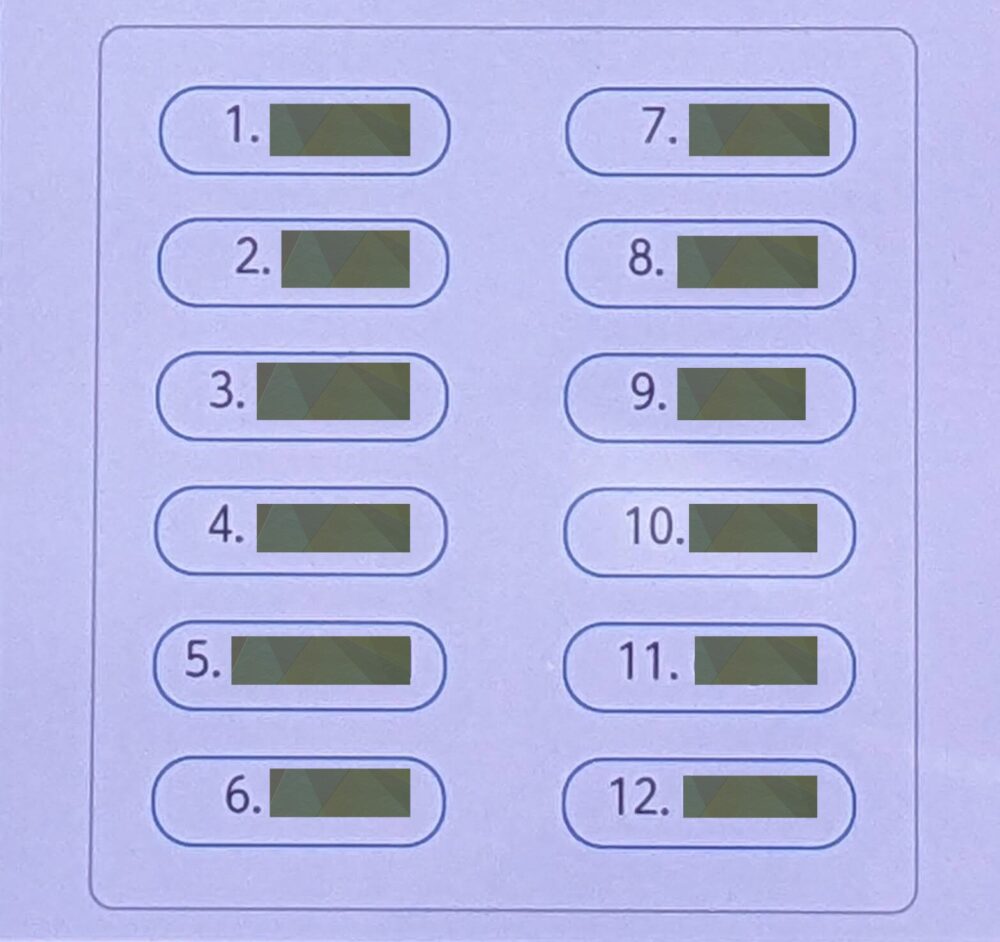
こちらの12個の英単語のワードを紙に
「数字」といっしょに
英単語のワードを、書き留めてくださいね。
くり返しですが、スクショとか
ネット上のクラウドサービスには、
保管しないでください。
万が一ですが、ハッキングされたら
こちらのシードフレーズがまる見えに
なっちゃいますからね。



くりかえしになるけど
へそくりの場所くらい
大事なことよ。
大事なものだから画像に
モザイク入ってるからね



この画面には、
モザイク入ってるから
何が書いてあるか分からないけど
英単語のワードだよ。
例えば「teriyaki」みたいな感じね。
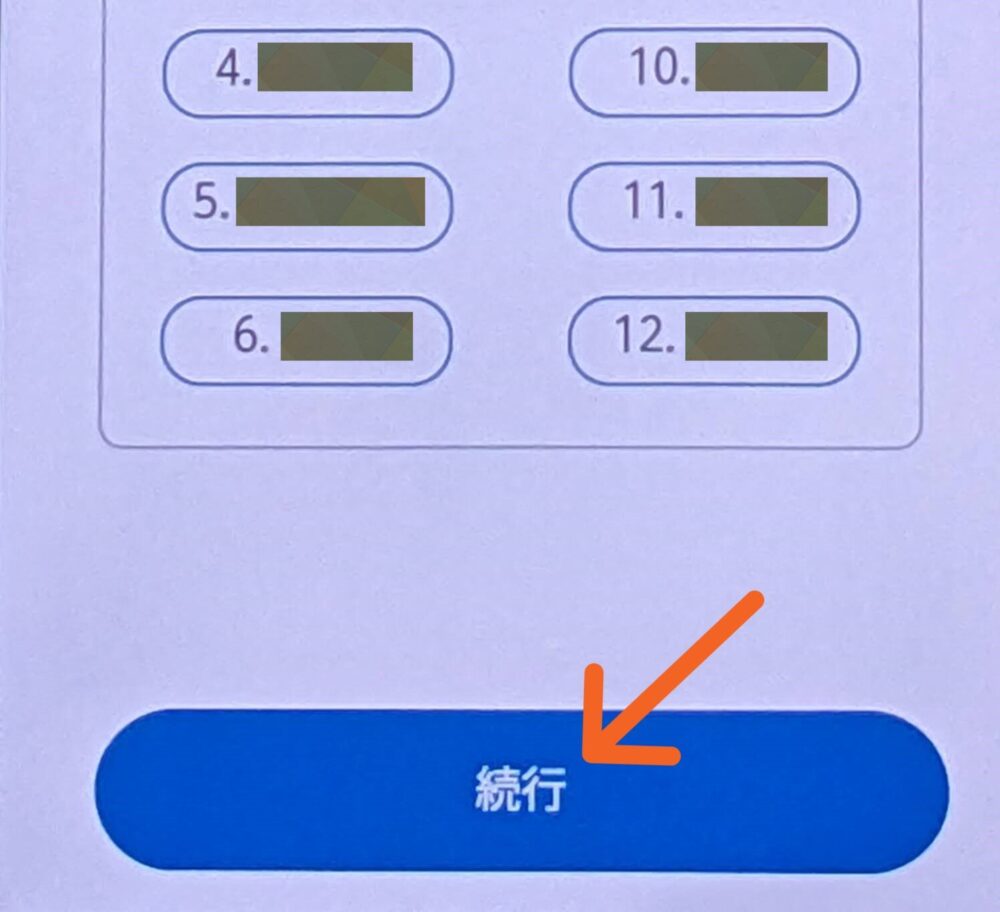
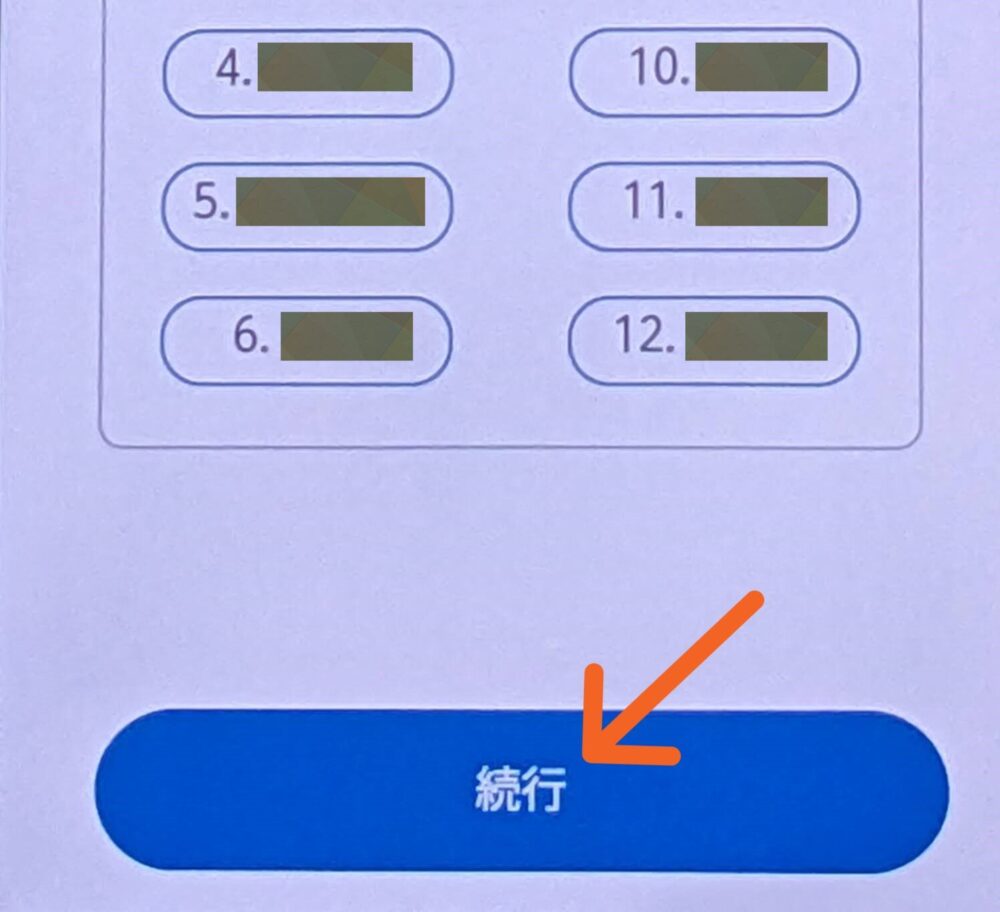
「数字」といっしょに「英単語のワード」を
12個全部書き終えたら、
矢印先の「続行」をタップして下さい。
次は、シードフレーズの確認画面にうつります。
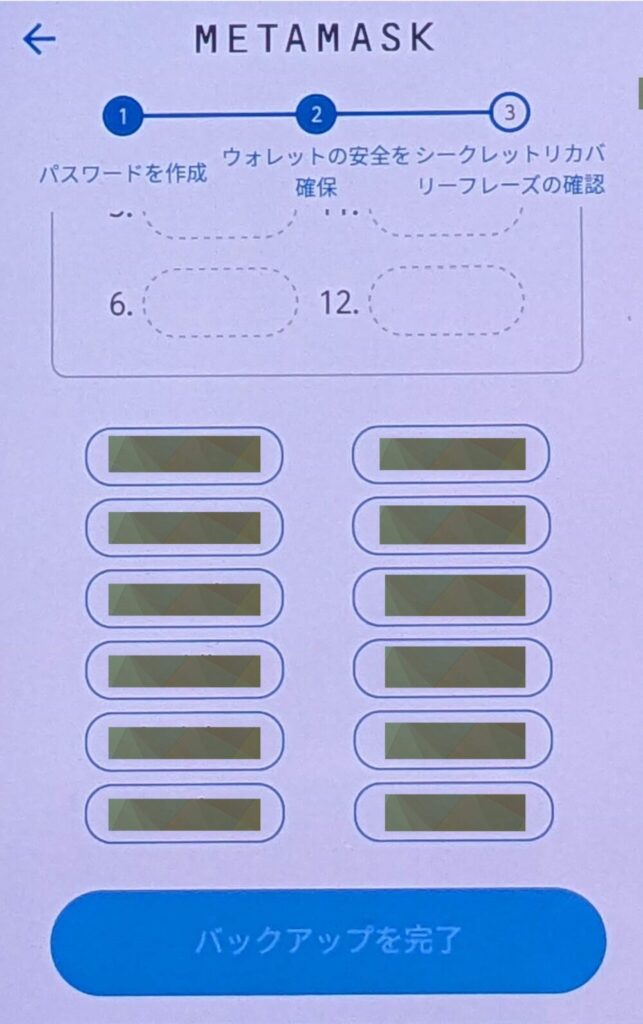
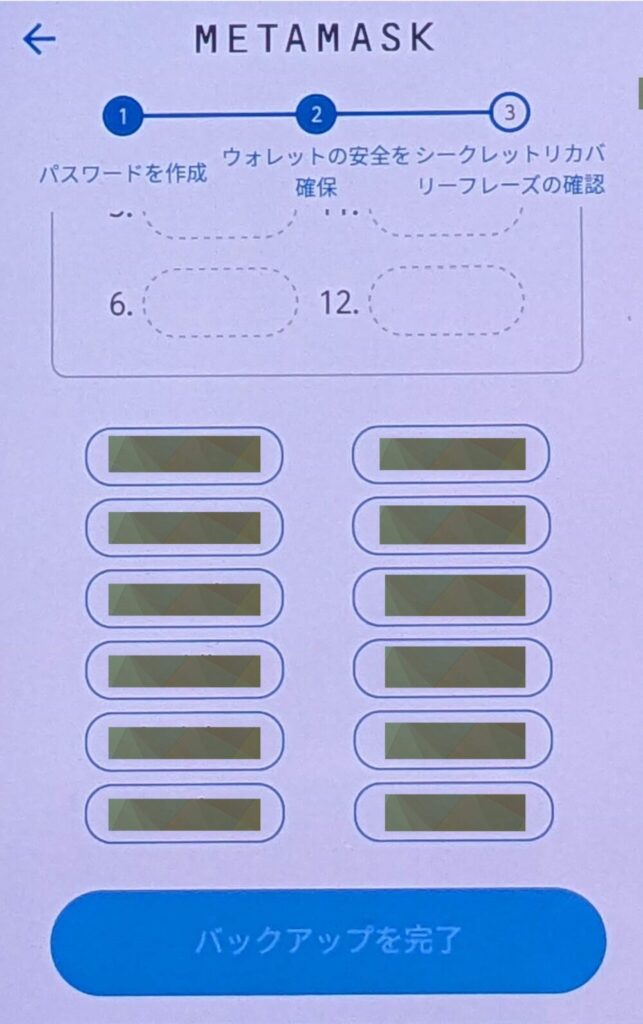
この画面では、モザイクになってますが
先ほどの12個の英単語が、
場所がバラバラに出ています。
先ほどのメモを見ながら、
数字と英単語を同じ場所に
タップしていってくださいね。
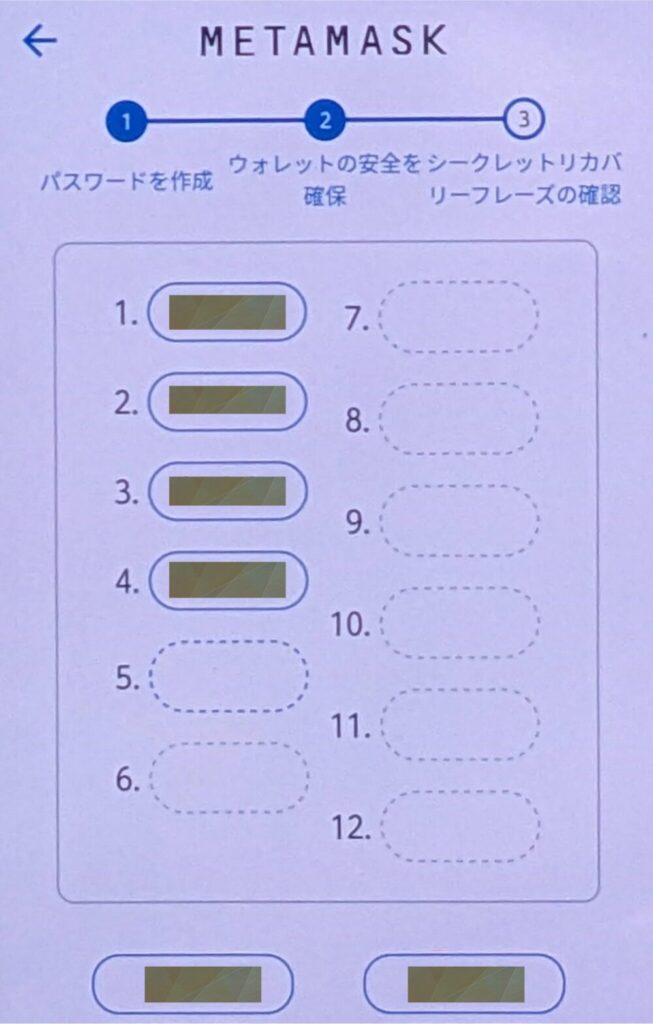
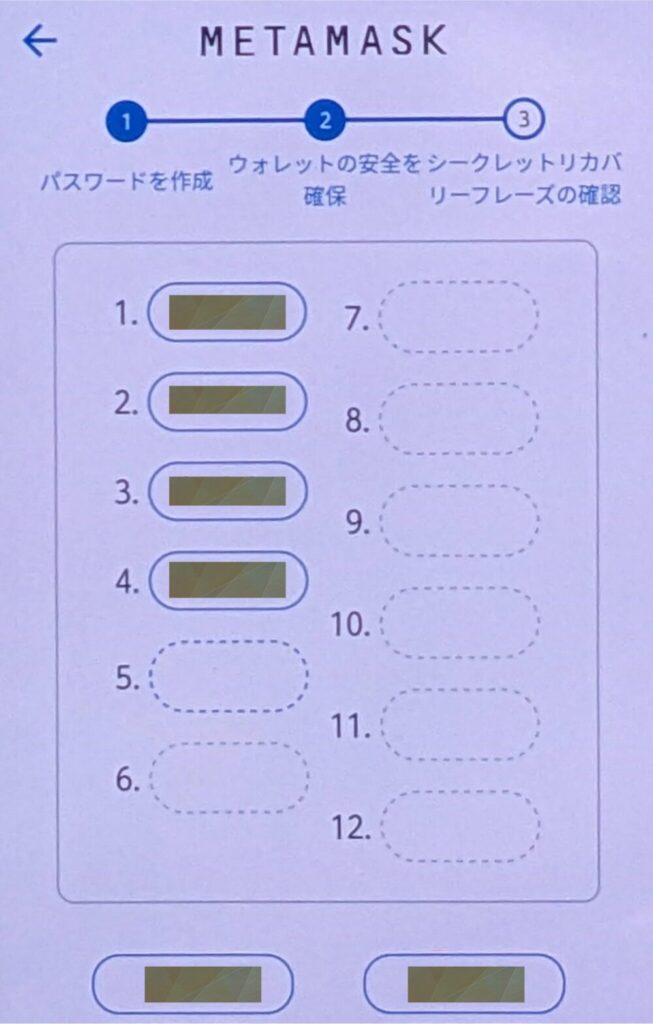
こちらの画面のように、
上から1、2、3、とタップしていく感じです。
例えば、1の英単語ワードは
「teriyaki」だったら下にある
「teriyaki」をタップして下さい。
2のワードが「crazy」だったら
下にある「crazy」をタップ。
という感じに12個のワードを埋めていきます。
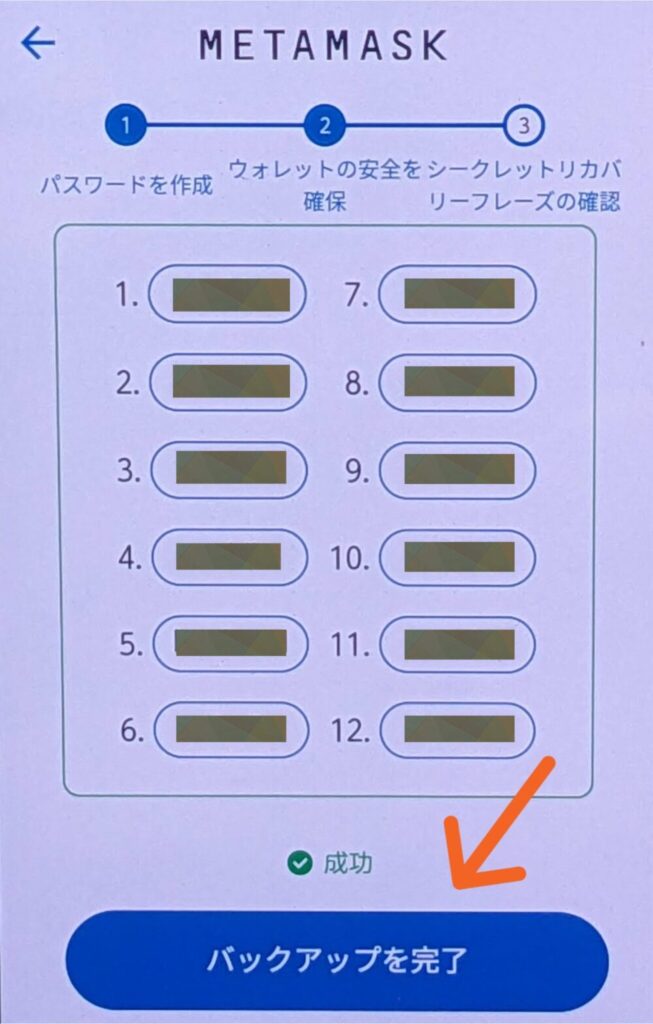
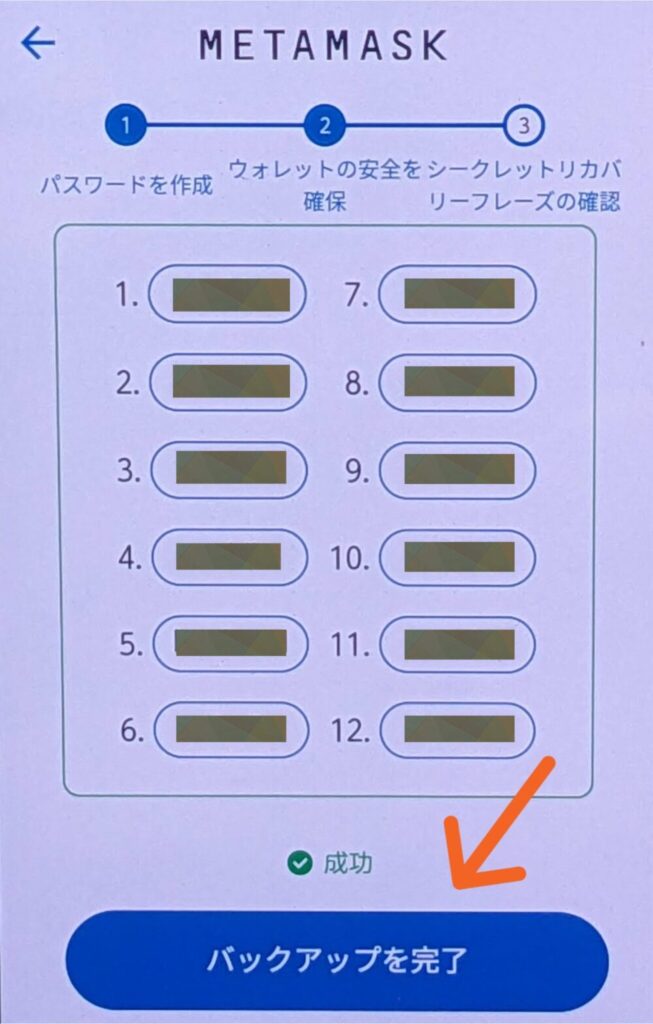
12個のワードがすべて埋め終わったら
「✅成功」と出ますので、矢印先の
「バックアップ」を完了をタップして下さい。
これで、メタマスクの作成は完了です✨
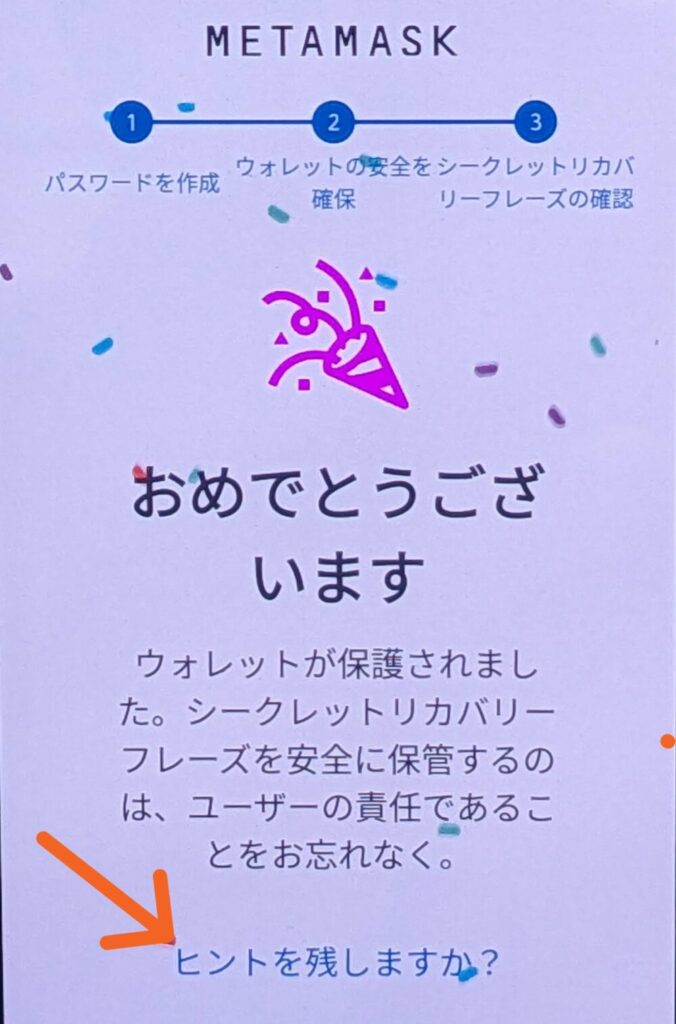
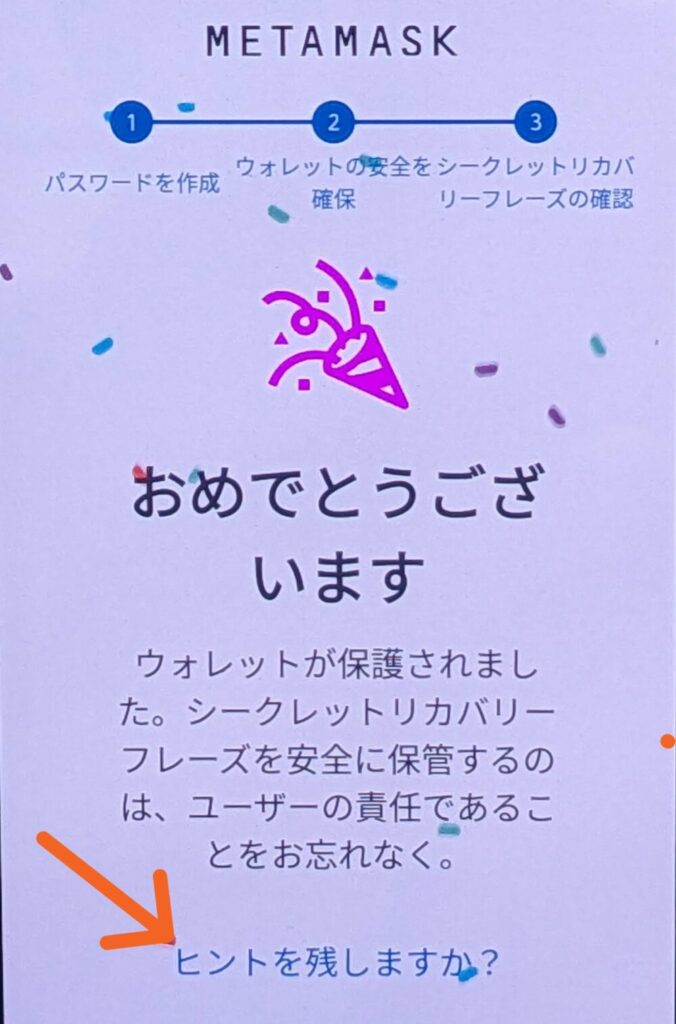
おめでとうございます!㊗️✨
こちらの画面になれば、
メタマスクウォレットが
完成して使えるようになります!
でも、まだ「復元のヒント」を残す。
というものがあります。
矢印先の「ヒントを残す」をタップして下さい。



あともうちょいだよ〜
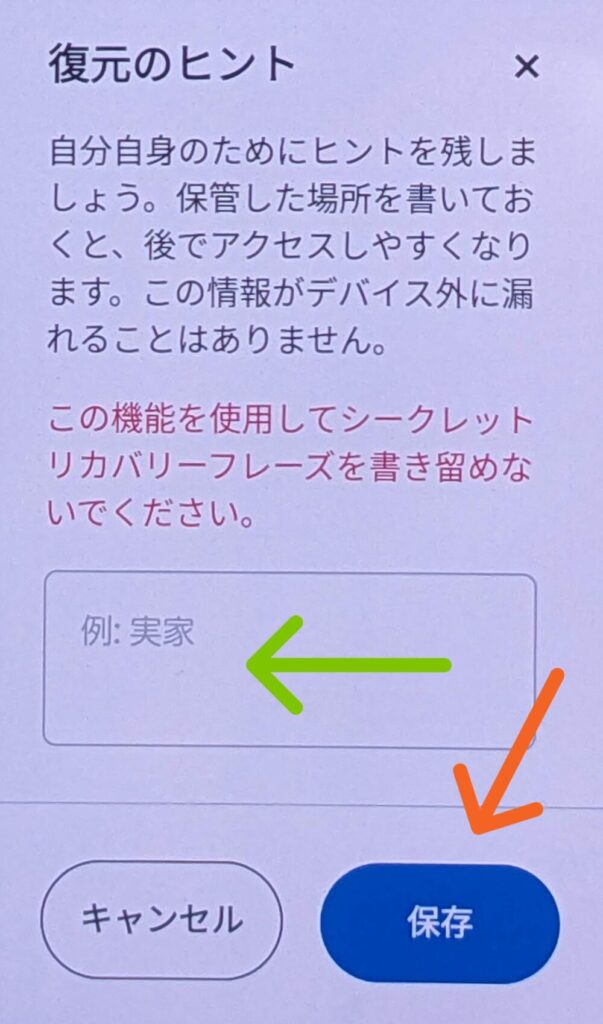
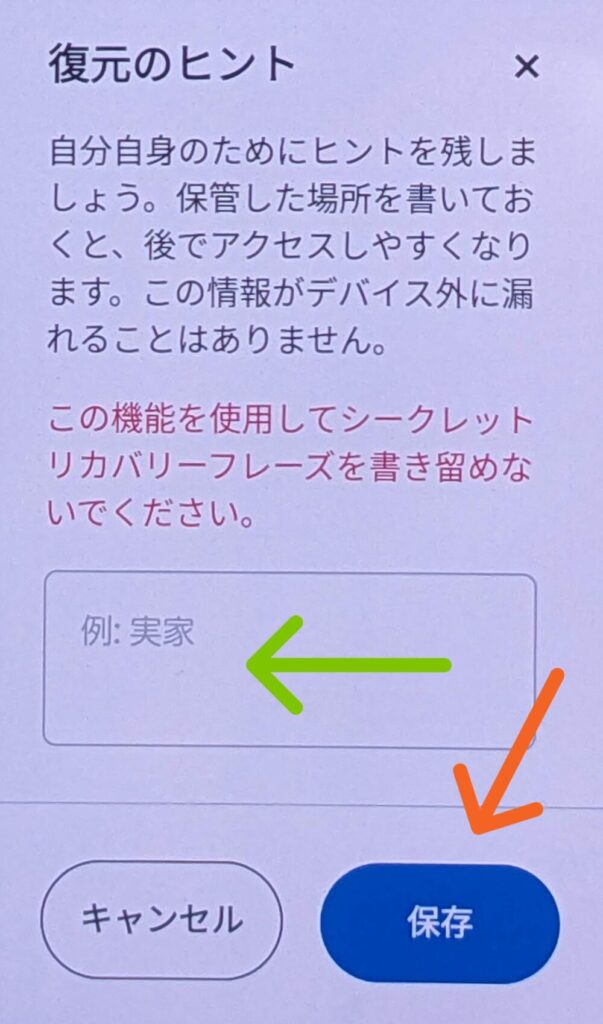
こちらの「復元のヒント」とは、
シードフレーズを保管してる場所などを、
書いておくのをおすすめします。
例えば、実家にある金庫の中とか、
机の引き出しの中とかといった感じです。
書き終えたら、「保存」をタップして下さい。
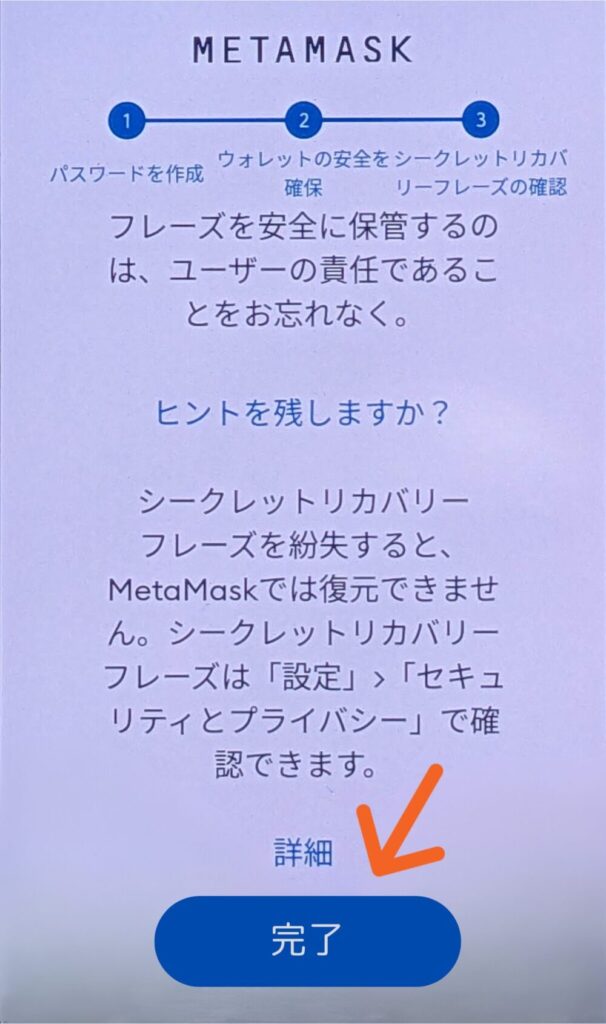
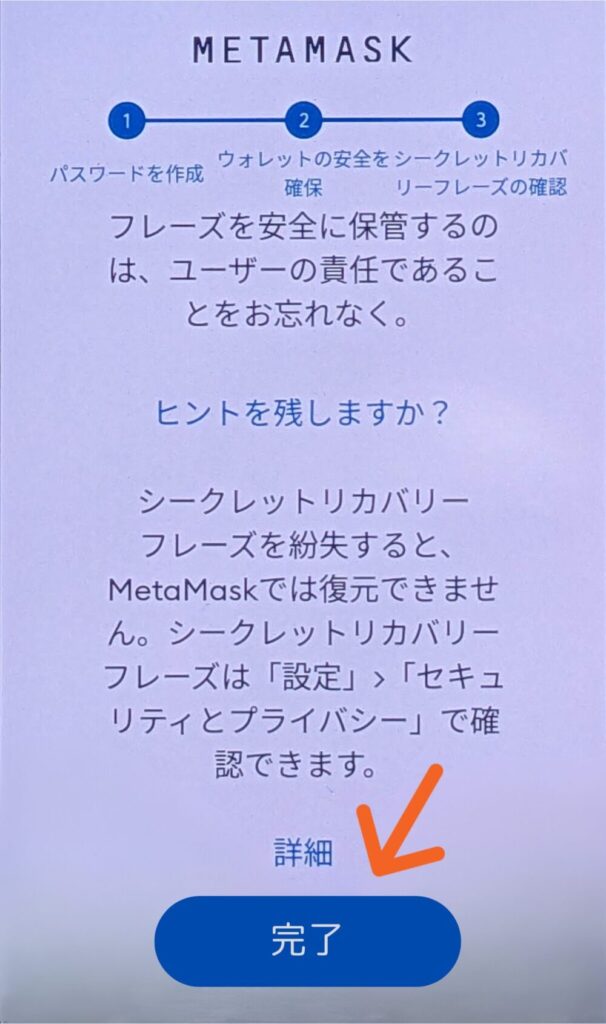
これで、ほんとにメタマスク作りが完了です!
矢印先の「完了」をタップすると
メタマスクが完成します!



やったね!お疲れ様でした!
次は、メタマスクの
説明画面になるよ。
メタマスクの使い方
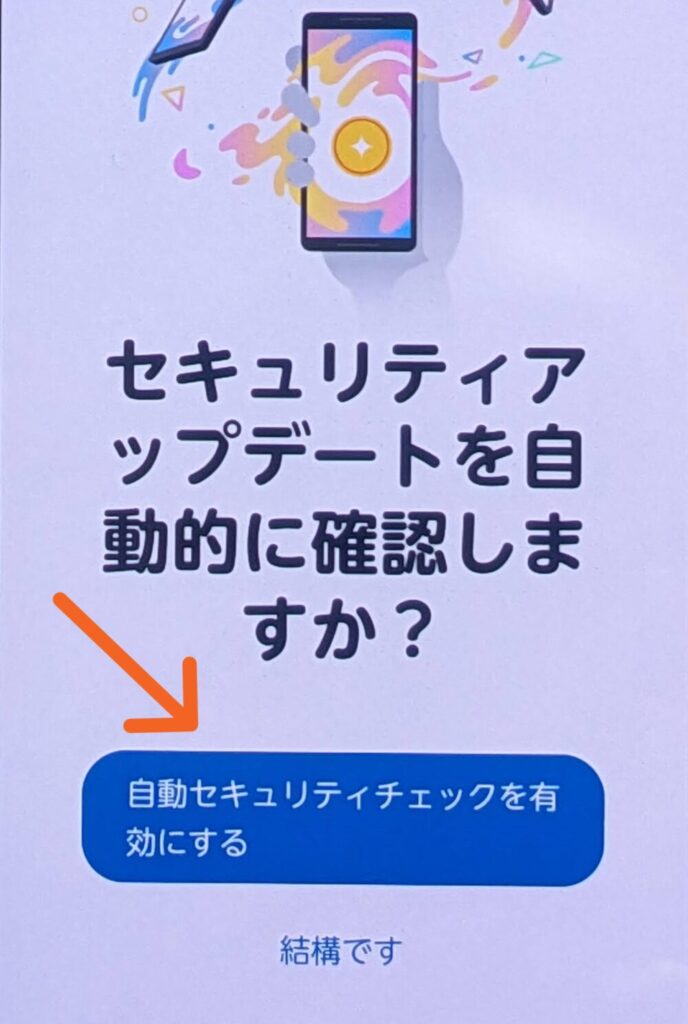
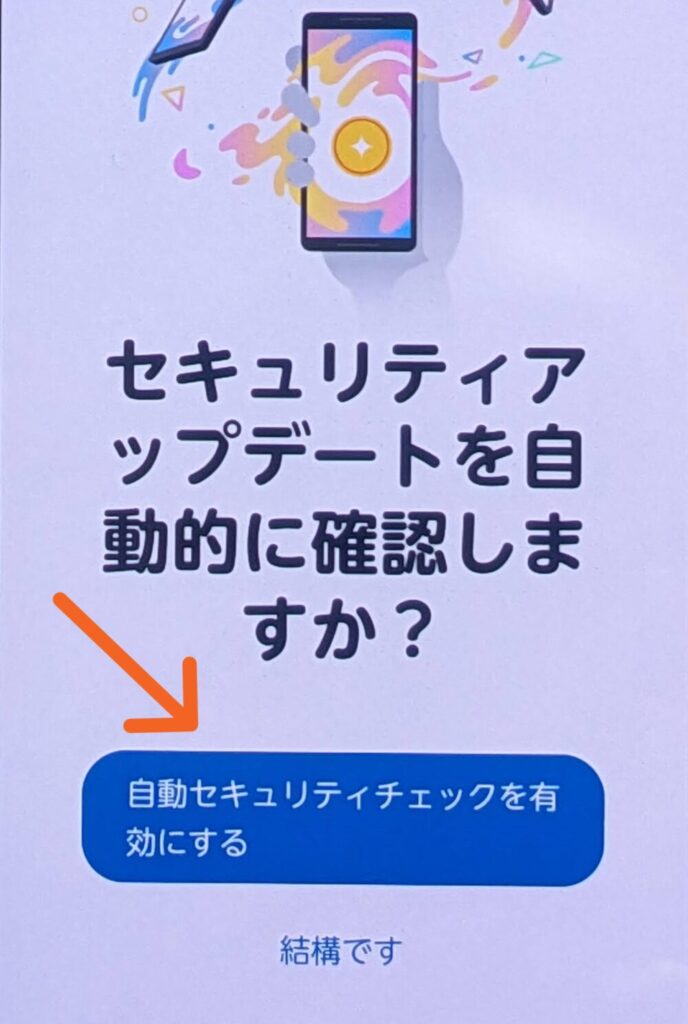
セキュリティアップデートを自動で
確認するために、矢印先の
「自動セキュリティチェックを有効にする」を
タップして下さい。
次は、メタマスクのトップ画面にうつります。
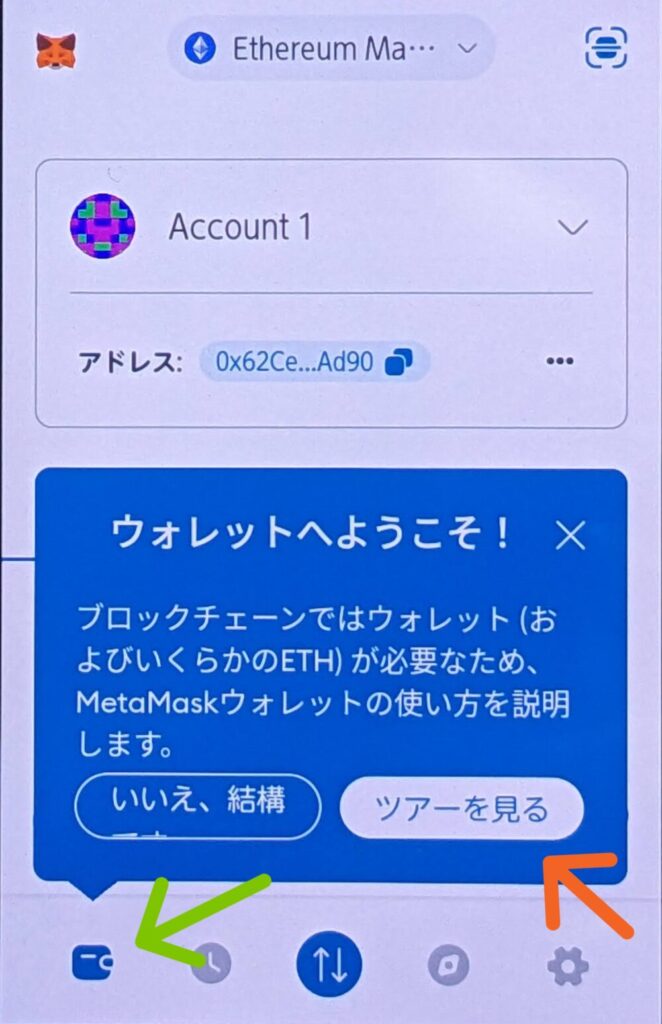
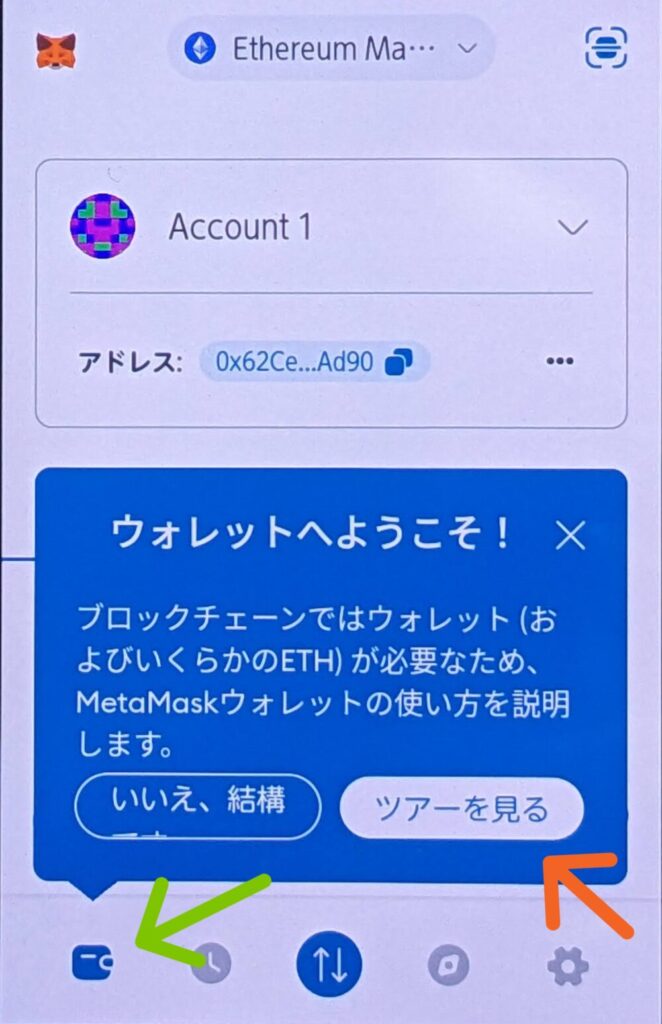
ここからは、メタマスクの
操作画面の説明になります。
緑色の矢印は、メタマスクの
トップ画面になる、「ホームボタン」です。
まずは、矢印先の
「ツアーを見る」をタップして下さい。
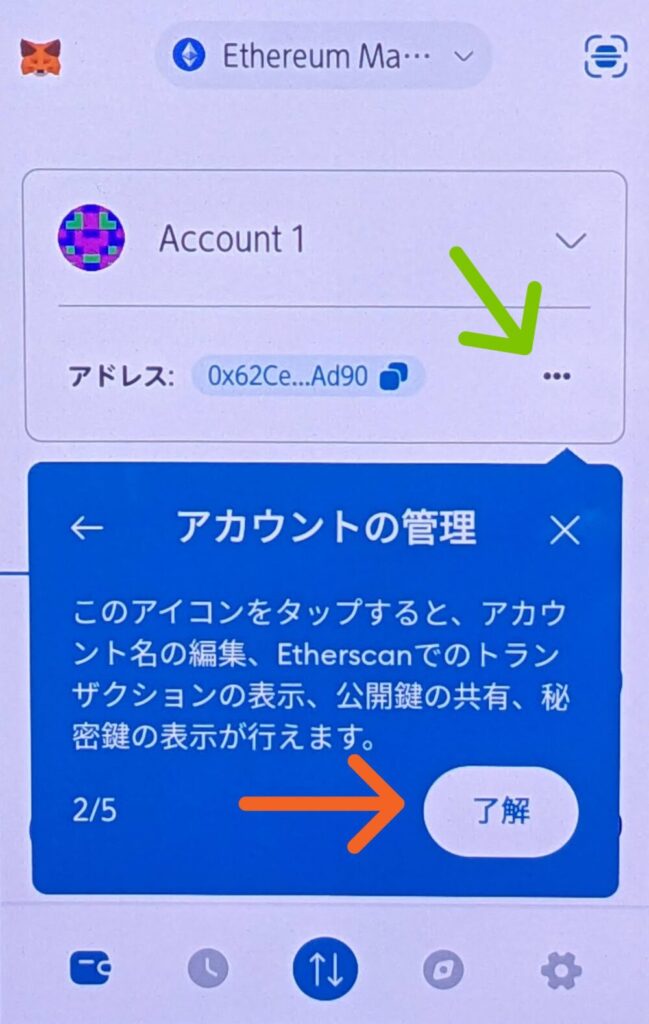
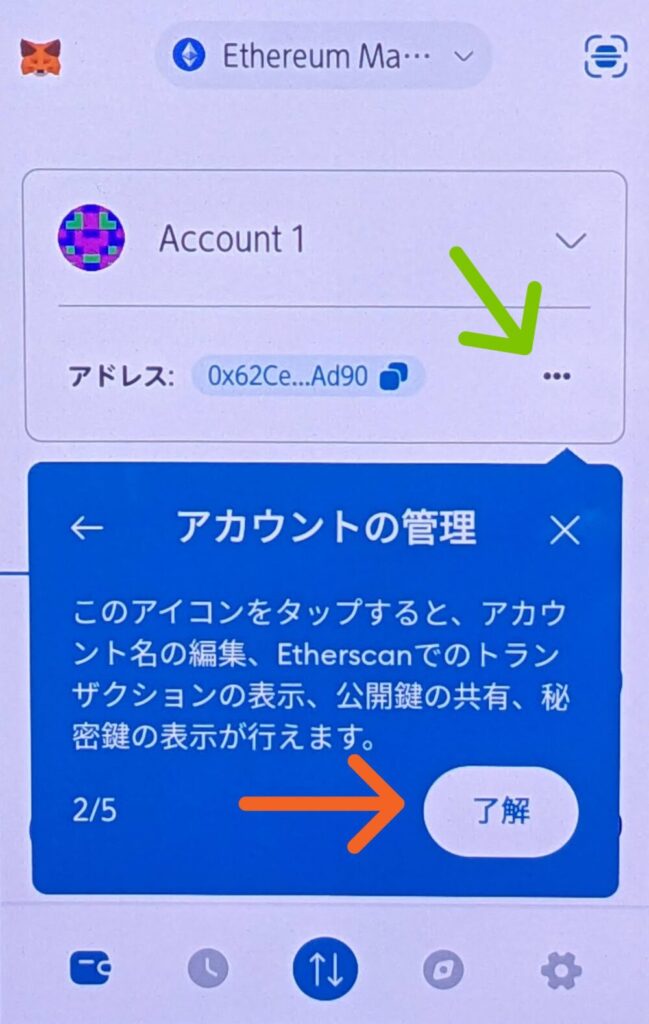
次は、画面真ん中の右👉あたりにある
「・・・」メニューの説明です。
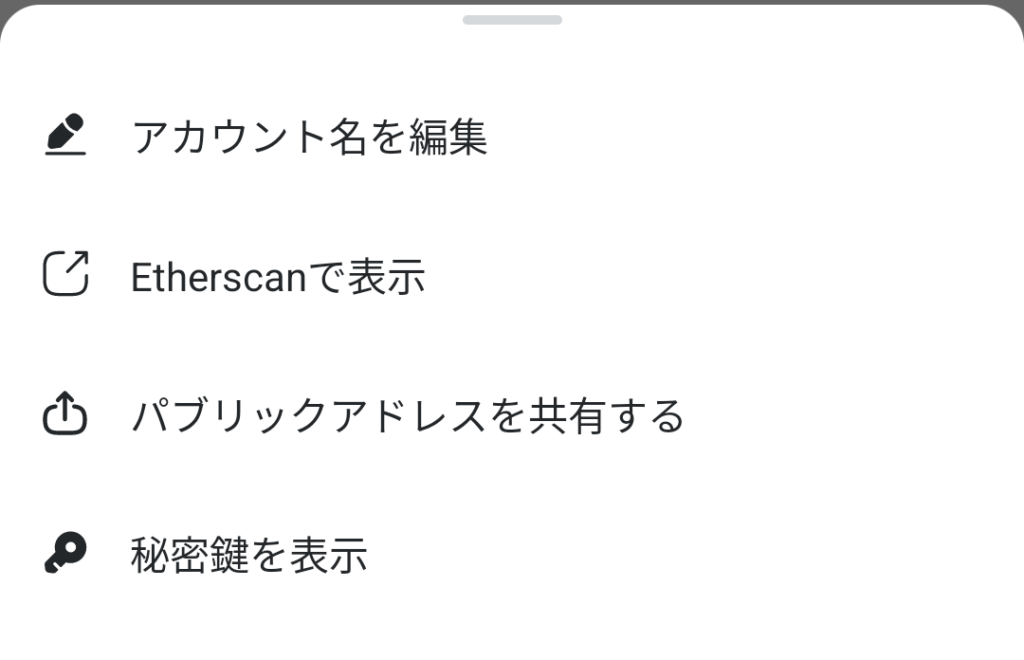
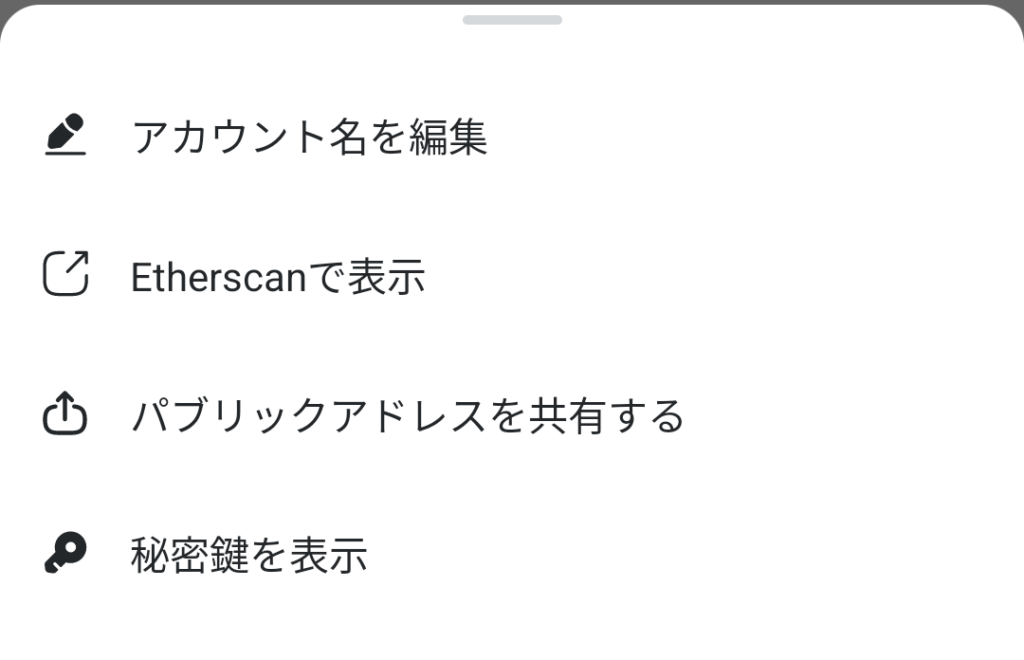
先ほどの緑色の矢印先「・・・」を
タップすると、こちらのように
「アカウント名」などを
変える設定画面に移動できます。
続いて、オレンジ色の
矢印先「了解」をタップして下さい。
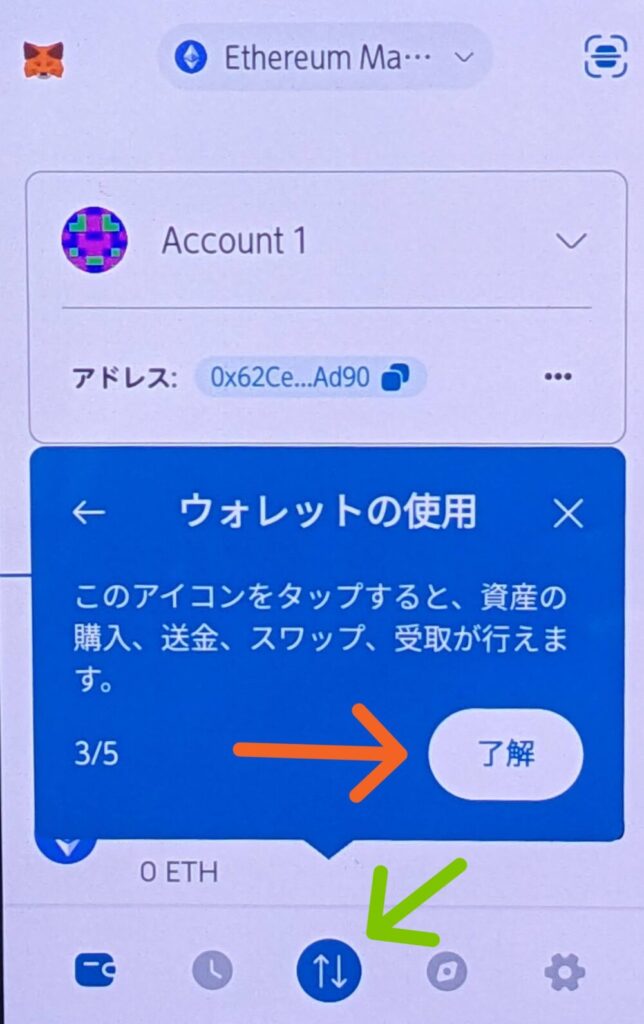
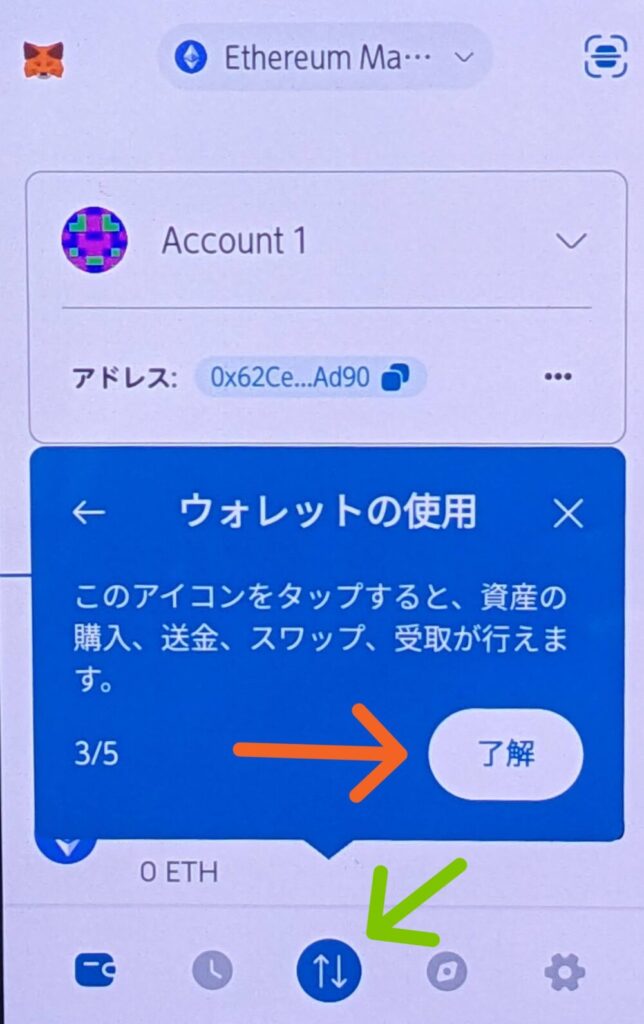
ここでは、緑色の矢印先
「↑↓」のアイコンの説明です。
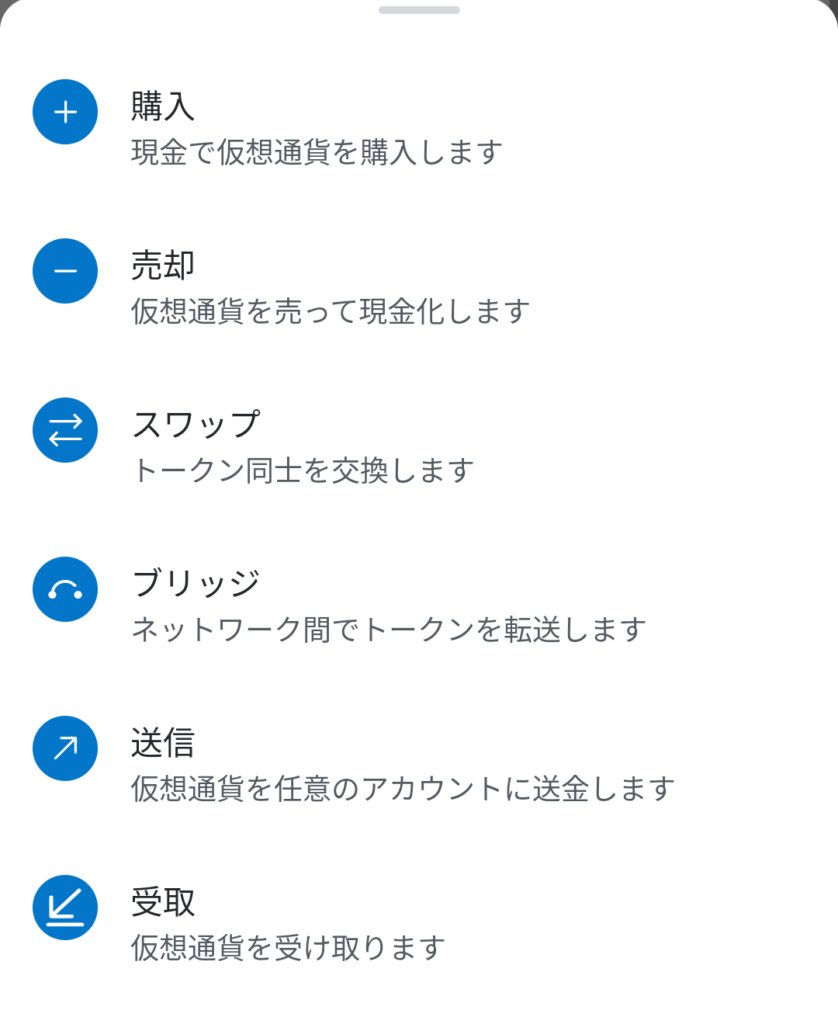
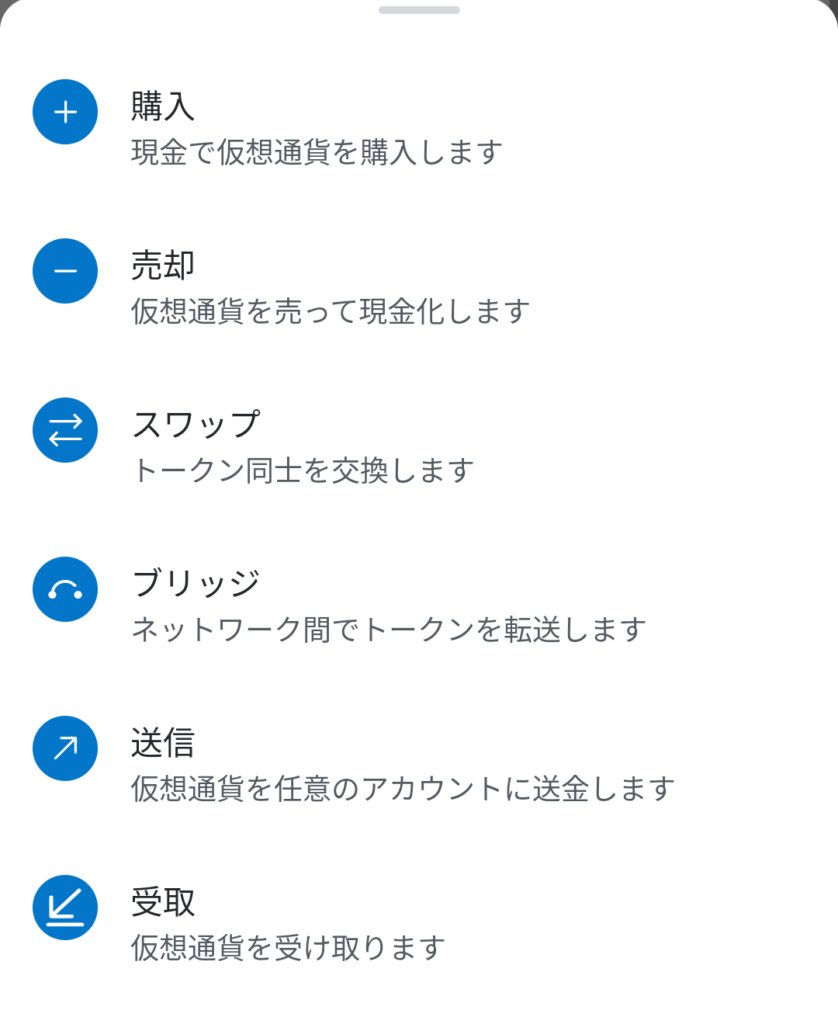
こちらの画面になりますが、
ここはまだ考えなくて大丈夫です。
購入と売却がありますが、
メタマスク上で暗号資産の売買は、
基本やらないので気にしなくて大丈夫です。



とりあえず、いったんスルーで構わんよ
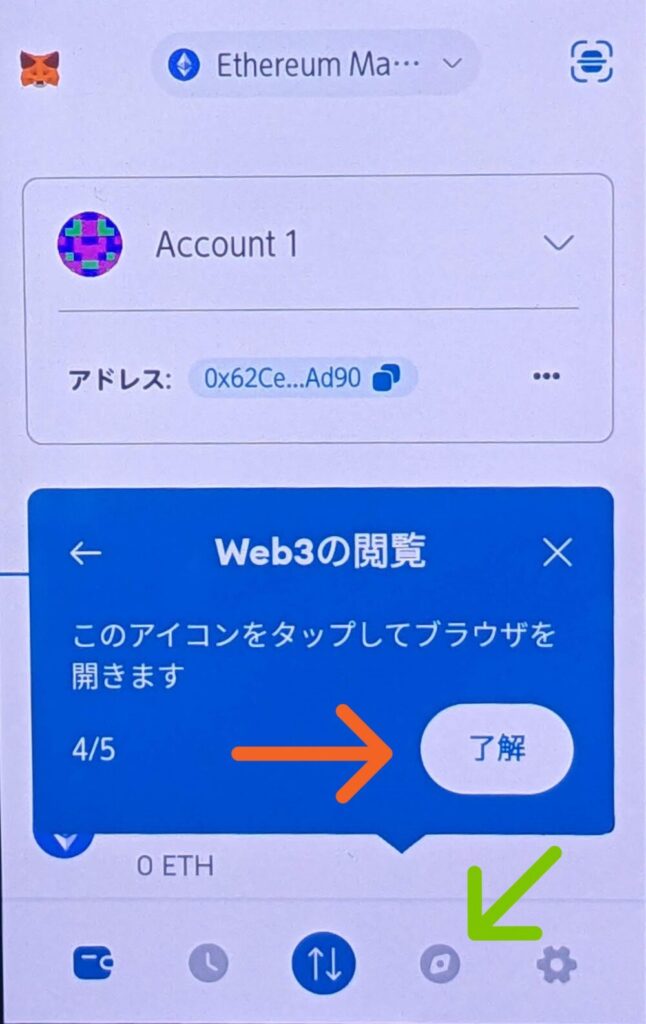
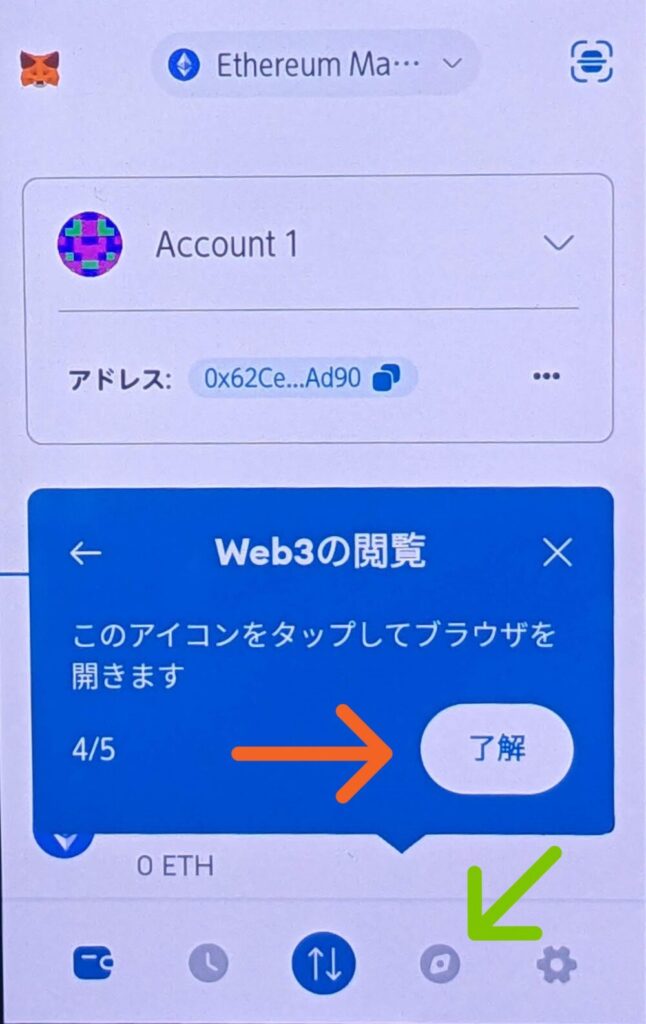
ここの説明は、緑色矢印先の
「コンパスマーク🧭」アイコンです。
これは、メタマスクの
ブラウザ機能になります。
いわいる「GoogleChrome」や
「Safari」みたいなものです。
とはいえ、メタマスクのブラウザは
使い勝手はあまり良くないので、
基本的にはNFTを売買する時に使う
「OpenSea」を使うための
専用ブラウザぐらいに考えて下さい。
もちろん、通常のブラウザとしても使う事はできます。



ブラウザとしては、
めっちゃもっさりと重いよ
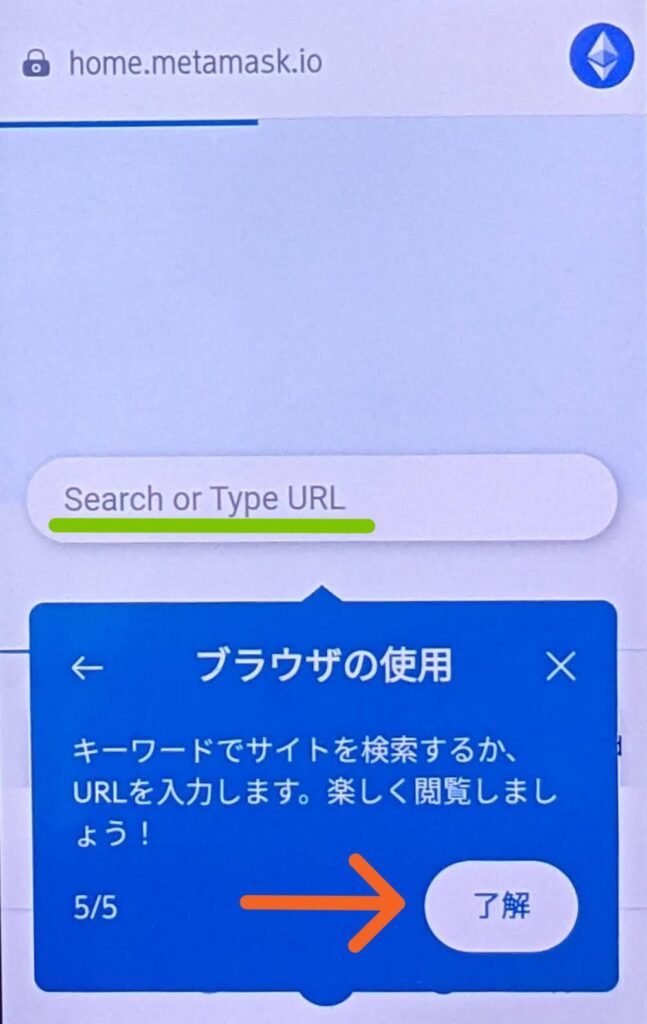
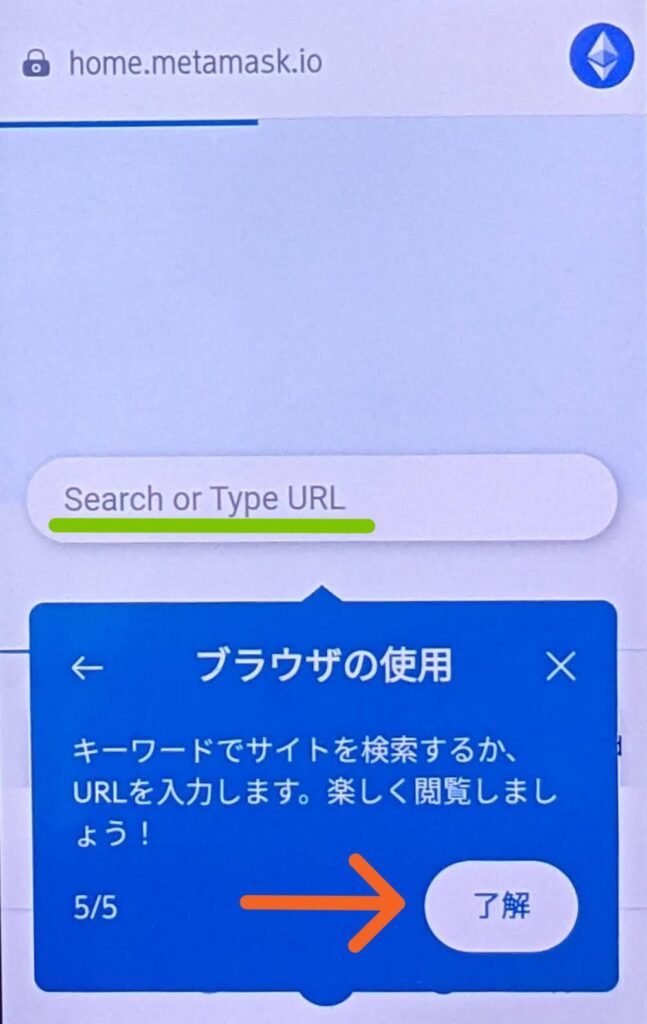
ブラウザを使うための説明です。
「コンパスマーク🧭」アイコンをタップすると
「検索窓」が出ますので普通のブラウザの
ように、キーワードを入力して
決定ボタンをタップすれば、OK👌です。
これで、メタマスクの機能説明は終了です。
矢印先の「了解」をタップして下さい。
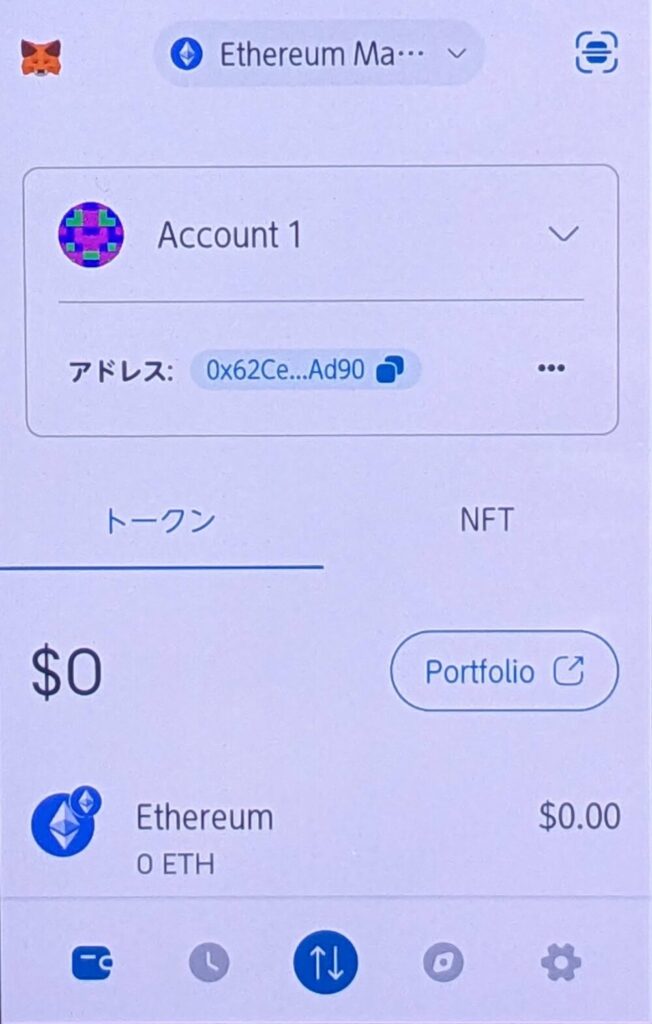
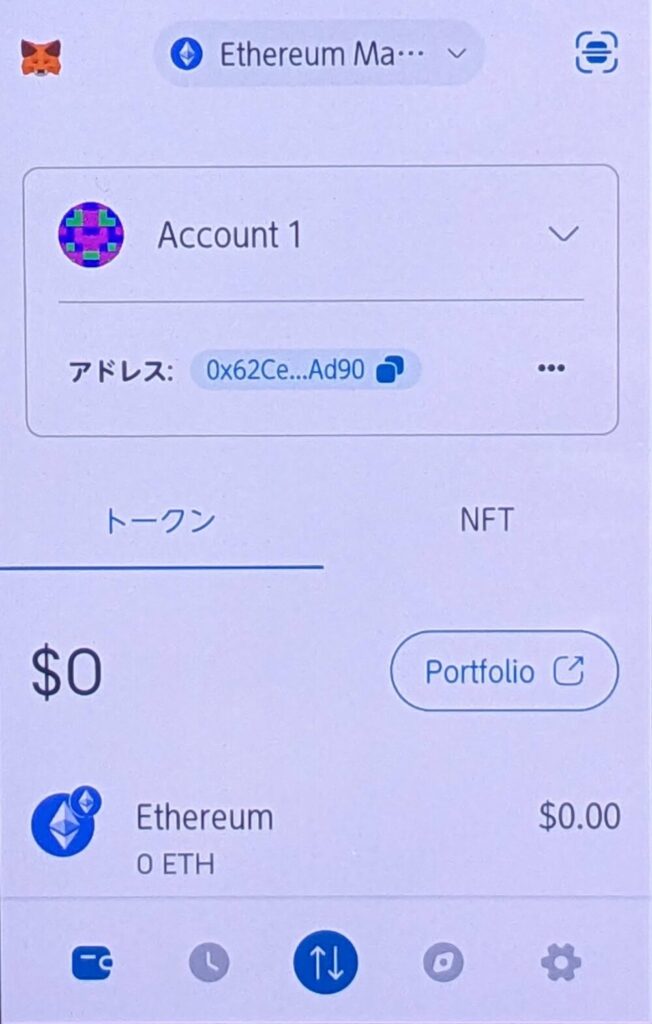
メタマスクのトップ画面に戻ってきました。
これで、メタマスクの作成が
完了したことになります。お疲れ様でした!
次は、「シードフレーズ」と
「秘密鍵」についての解説になります。



まだ、解説あるんかい
もうちょいで、終わるのでご安心くださいませ。
とっても大事シードフレーズの保管
次は、シードフレーズの保管と
その他に出てくる「秘密鍵」
「ウォレットアドレス」等について
解説していきます。
- シードフレーズ
メタマスクウォレットを復元するのに
必要な最重要なものです。 - 秘密鍵
メタマスクウォレットに他の
メタマスクを追加する(インポート)
する時に使います。 - ウォレットアドレス
これは、公開鍵ともいって
隠す必要のないものです。
例えるならメールアドレスみたいなものです。 - ログインパスワード
メタマスクにログインする時に使うものです。
シークレットリカバリーフレーズ
(以下、シードフレーズ)
の保管は最重要なものです。



大事なことなので
くりかえし伝えますね。
シードフレーズの役割は
メタマスクウォレットの復元する時に
使います。
メタマスクウォレットの復元とは、
アンインストールなどの操作ミスで
メタマスクが消えてしまった時や、
他のパソコンや、スマホにウォレットを
うつしたい時など(インポート)
ウォレットを復活させるための
例えるなら「復活の呪文」のようなものです。
このシードフレーズが、他人に
知られてしまうとかんたんにウォレットが
復元されて盗まれてしまいます。



シードフレーズが大事な理由が
ここなんだよ~
保管方法はすごくアナログな方法ですが
「紙に書いて保管する」のが良いです。
メモ書きはふたつ以上残すのが
オススメですよ。
メモ書きした紙は無くさないように
大事に保管してください。



へそくりの場所を
わすれないことと同じく
とっても大事にしてね。
━━━━━━━━━━━━━━━━
次は秘密鍵の説明をしますね。
秘密鍵は、64の英数字で作られてます。
秘密鍵は、シードフレーズと
同じくらい大切なものです。
ウォレットごとに作られる秘密鍵は、
銀行口座の暗証番号と
同じくらい大事なものです
こちらも他人に教えてはダメです!
メタマスクウォレット内に他の
メタマスクを追加する(インポート)
する時に使います。
━━━━━━━━━━━━━━━━
次はウォレットアドレス(公開鍵)です。
0xから始まる42桁の英数字で作られてます。
こちらは、他の人に知られても
大丈夫なものです。
例えるならメールアドレスのようなもので
こちらは、公開しても問題ありませんが
やたらと公開はおすすめしません。



Twitterとかインスタの
プロフィール欄に、自分の
メールアドレスを載せている人は
ほとんどいないのと一緒だよ
━━━━━━━━━━━━━━━━
次はログインパスワードについてです。
先ほどログインパスワードを作るときに
説明したので、サラッと説明しますね。
ログインパスワードは、
メタマスクアプリを使うとき
に入力するものです。
同じメタマスクウォレットでも
ログインパスワードは、
パソコンやスマホごとに、
別のものになりますのでご注意ください。
- 怪しいサイトにメタマスクを接続しない
- 他人にシードフレーズ、秘密鍵を教えない
- スクリーンショットで、
iCloudやGoogleドライブなどの
クラウドサービスに保管しない
※シードフレーズ、秘密鍵のことです - 街中によくある、フリーWiFiに接続して
メタマスクを使わない
※街中にあるフリーWiFiは、
元々セキュリティ対策が激甘です。



街中にあるフリーWiFiは、
セキュリティ対策甘すぎて
誰に見られてるか分らんのよ
メタマスクの設定
ここからは、メタマスクの設定の
やり方を説明しますね。



アカウントの名前とかの
設定のやり方ね。
ここは、むちゃくちゃ
かんたんだから安心してね。
アカウント名の変え方
アカウント名の変え方です。
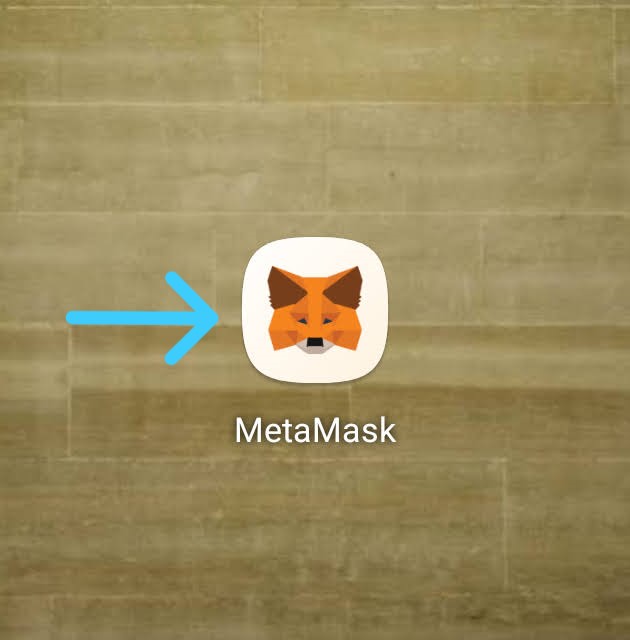
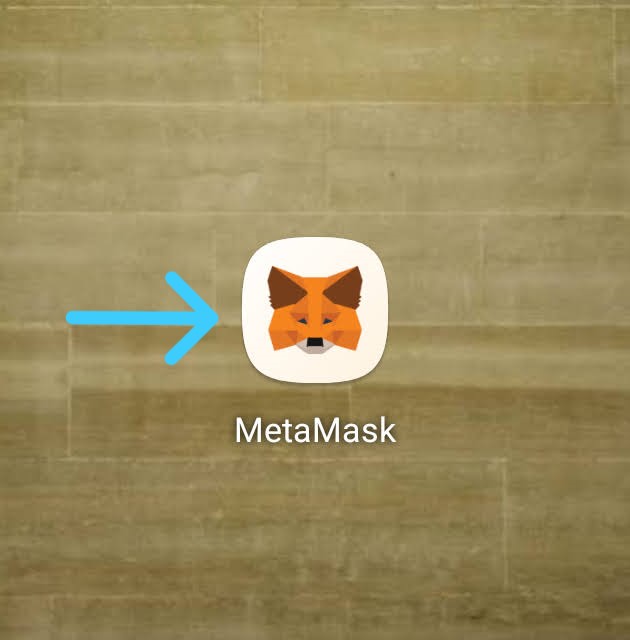
まずは、メタマスクの
アプリをタップして立ち上げてくださいね。
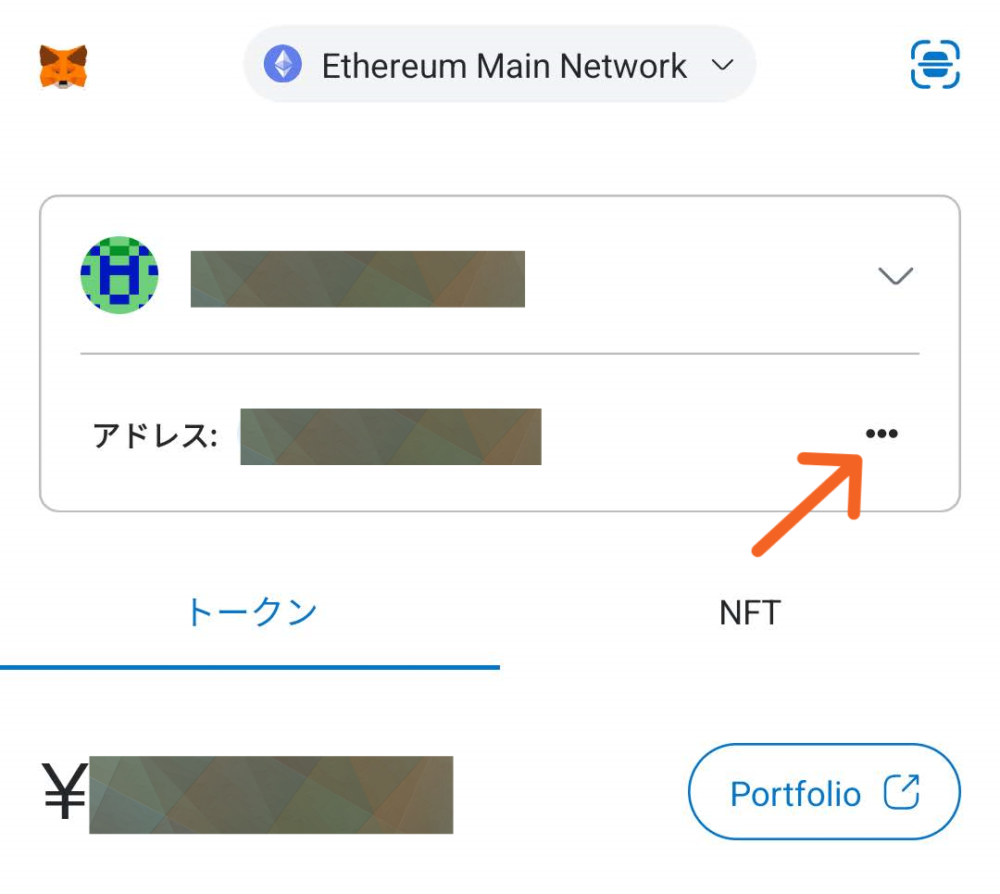
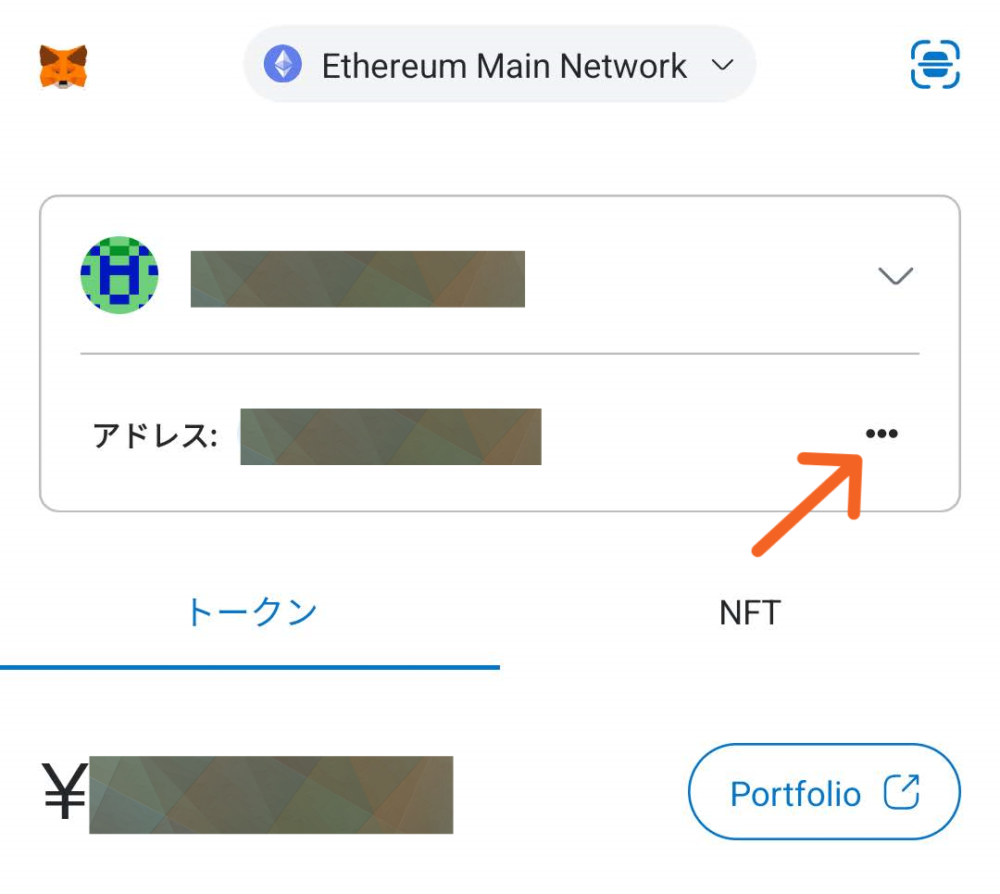
メタマスクにログインしたら
トップ画面の矢印先の「・・・」
をタップしてください。
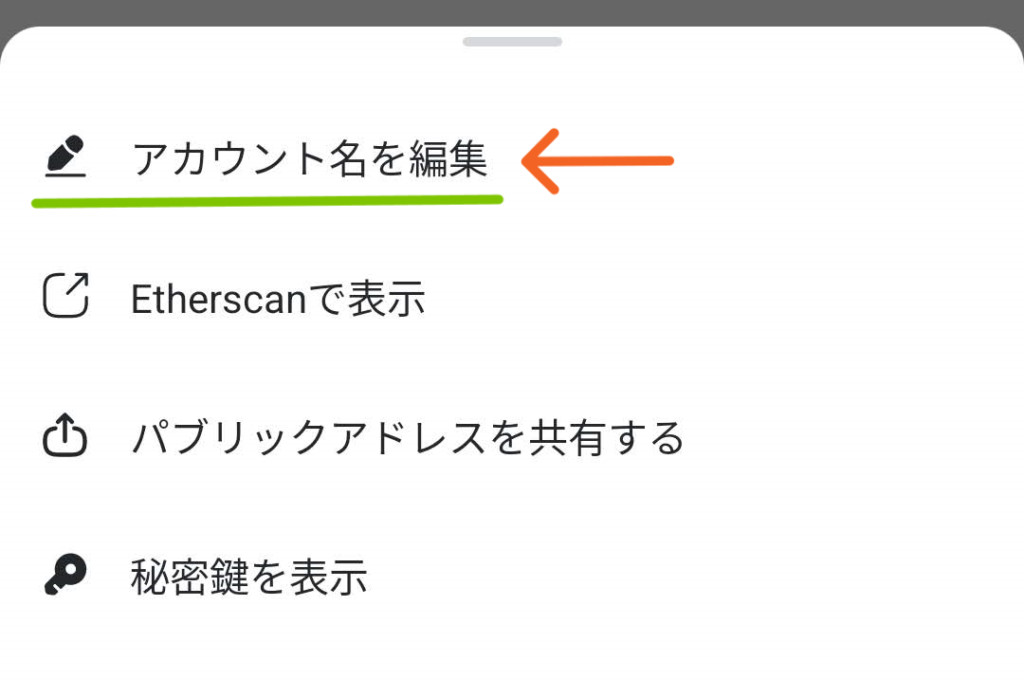
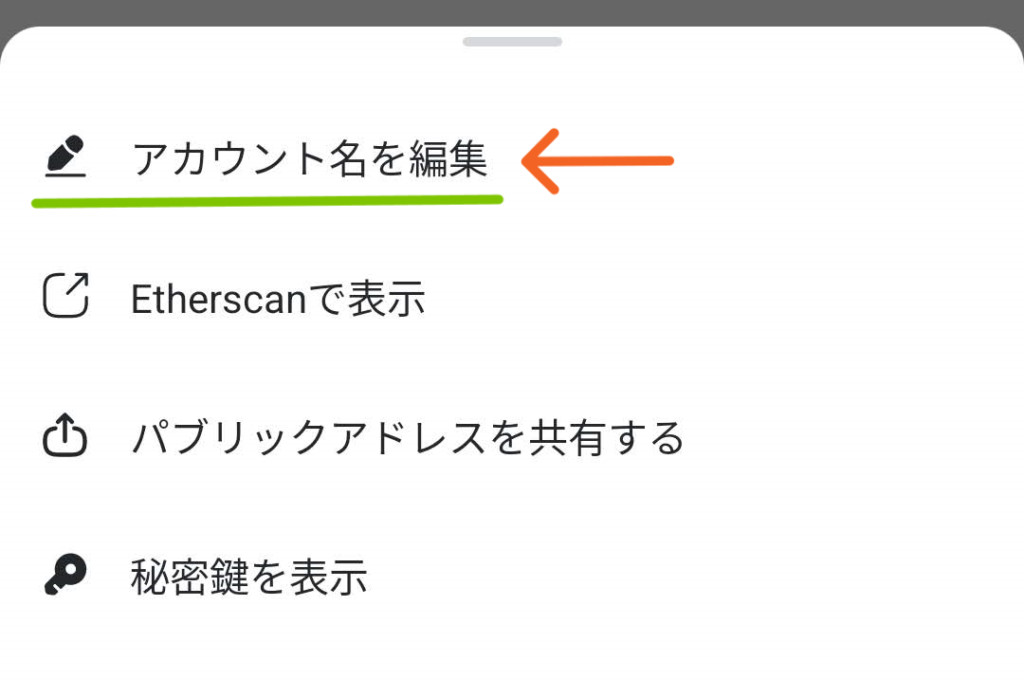
矢印先の「アカウント名を編集」を
タップしてください。
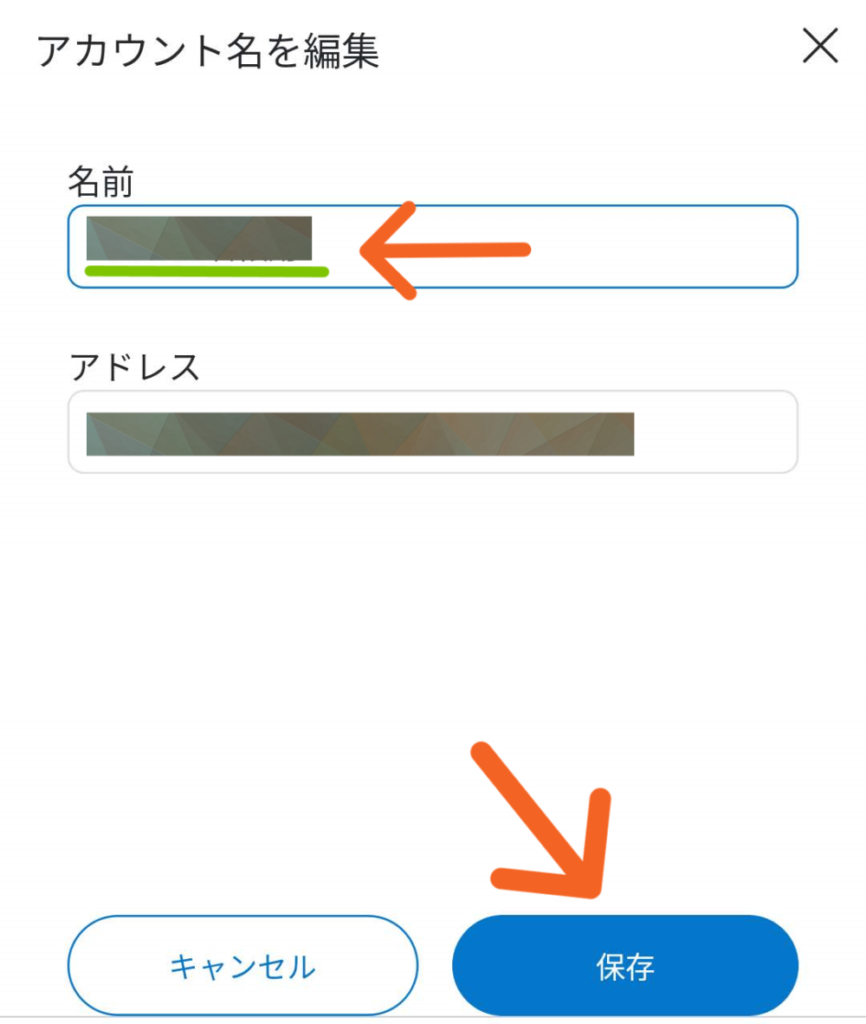
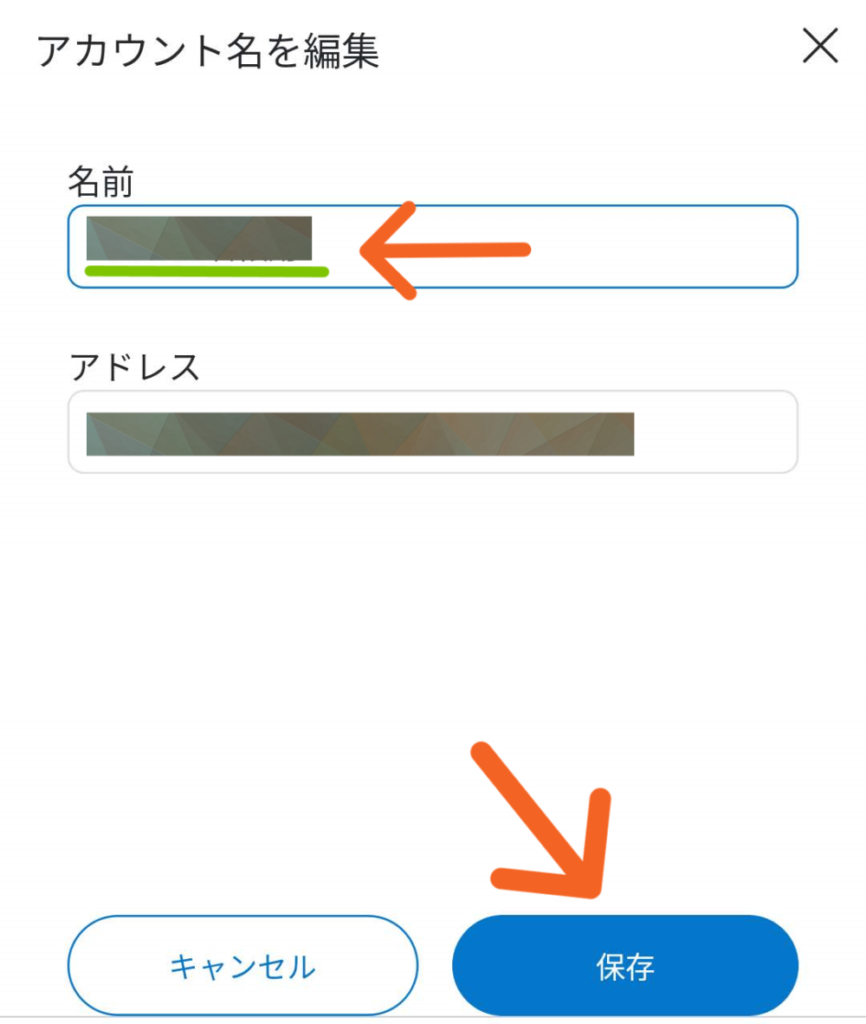
矢印先の「名前」のところに
お好きな名前をつけたら
下の矢印先の「保存」をタップしてください。
名前の下にある「アドレス」は
ウォレットアドレスが出ているだけなので
気にしなくて大丈夫です。



これで名前の設定は完了ね。
通貨の表示設定
メタマスクには、暗号資産イーサ(ETH)
などを入れることが出来ます。
イーサ(ETH)がいくらなのか
分かりづらいので、自動で換算計算して
表示してくれます。
その設定方法です。
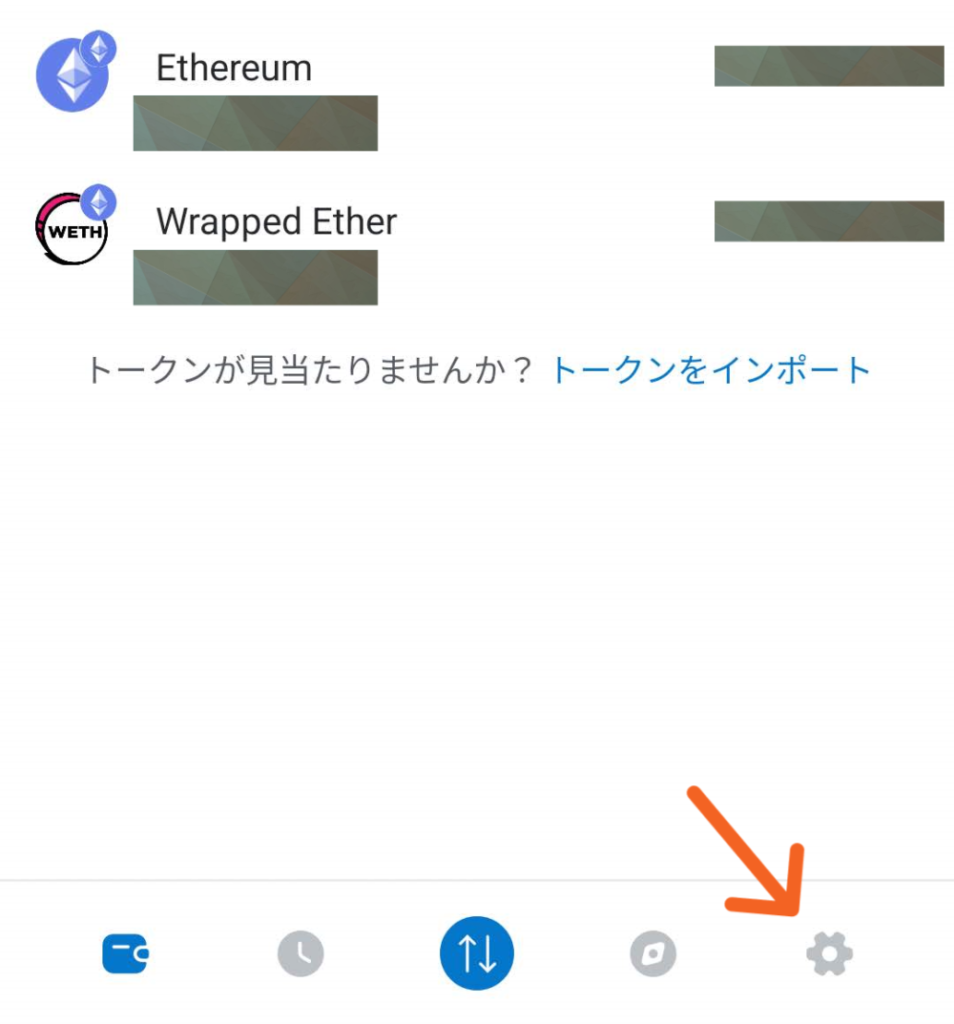
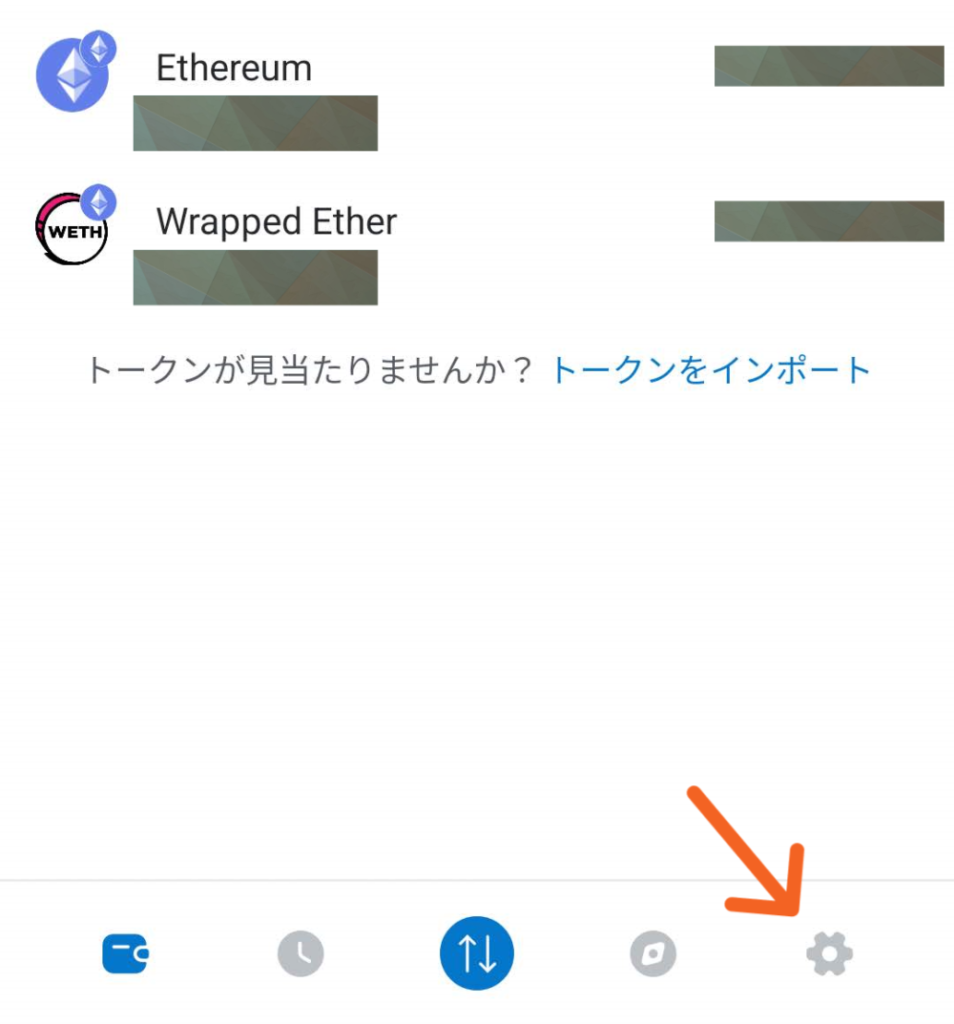
メタマスクアプリの下にある
矢印先の「ギアマーク」を
タップしてください。
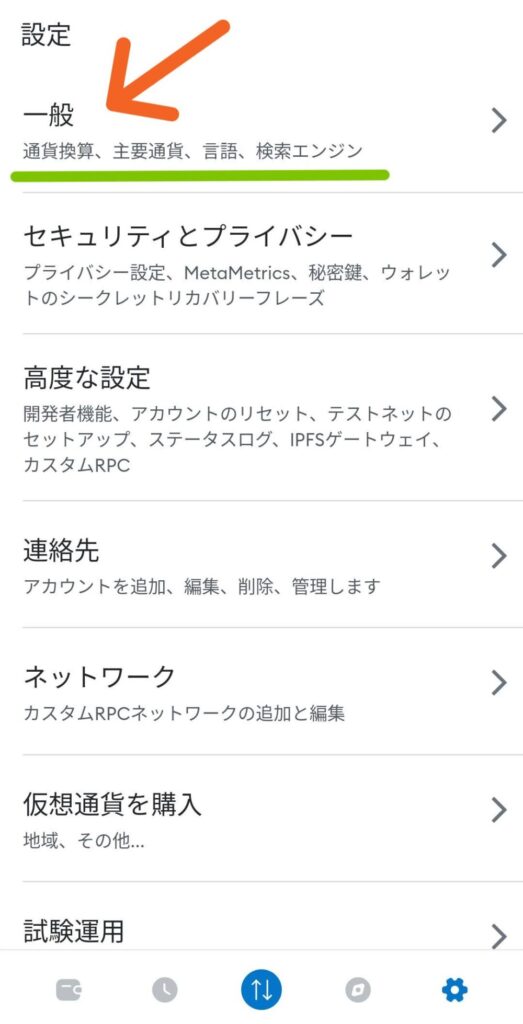
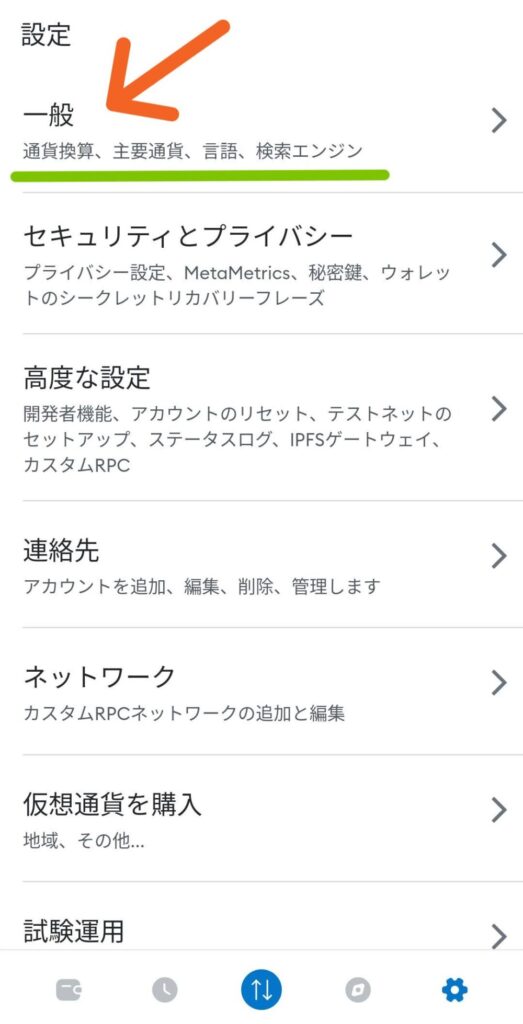
矢印先の「一般」をタップしてください。
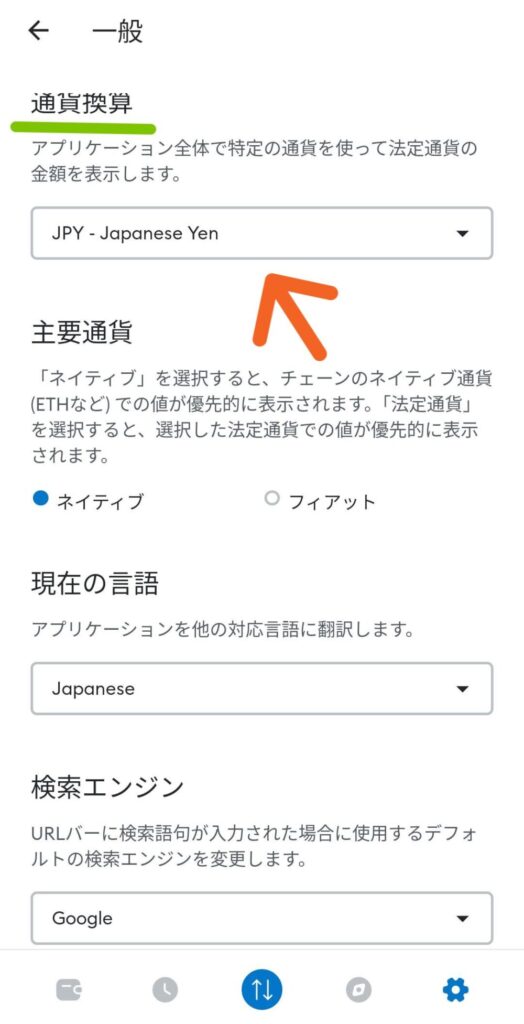
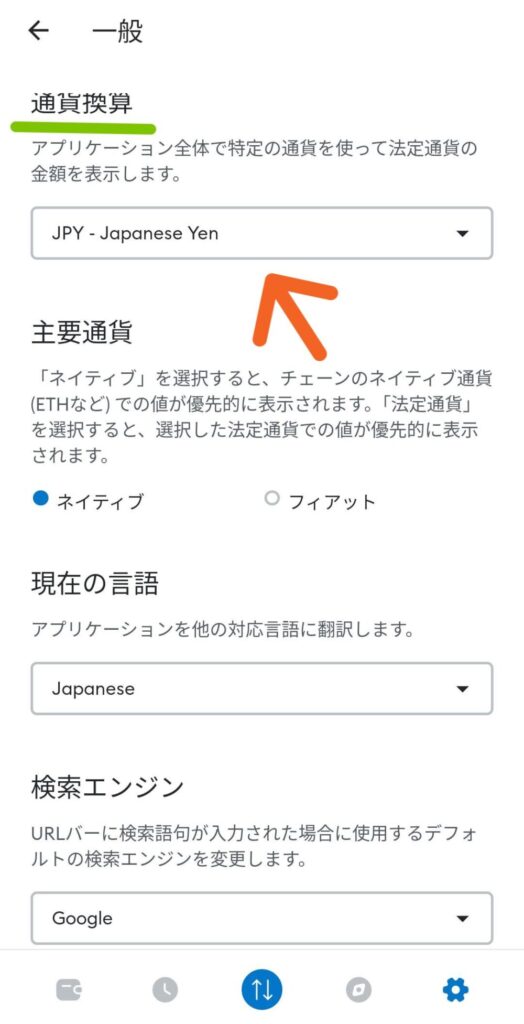
矢印先の「通貨換算」をタップしてください。
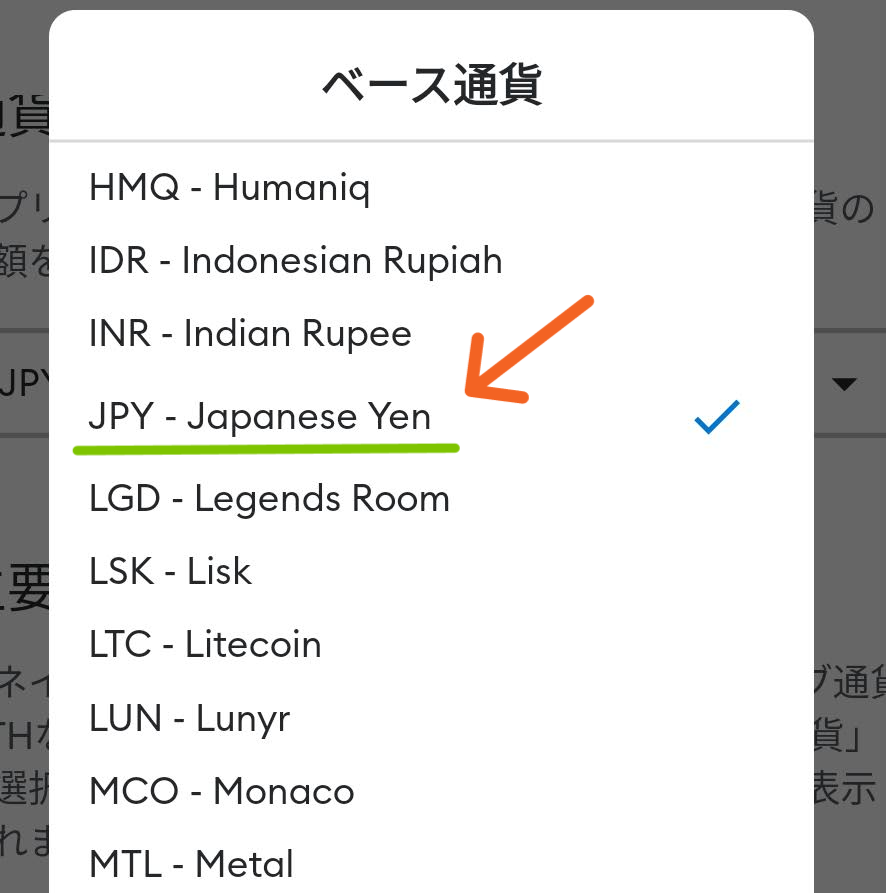
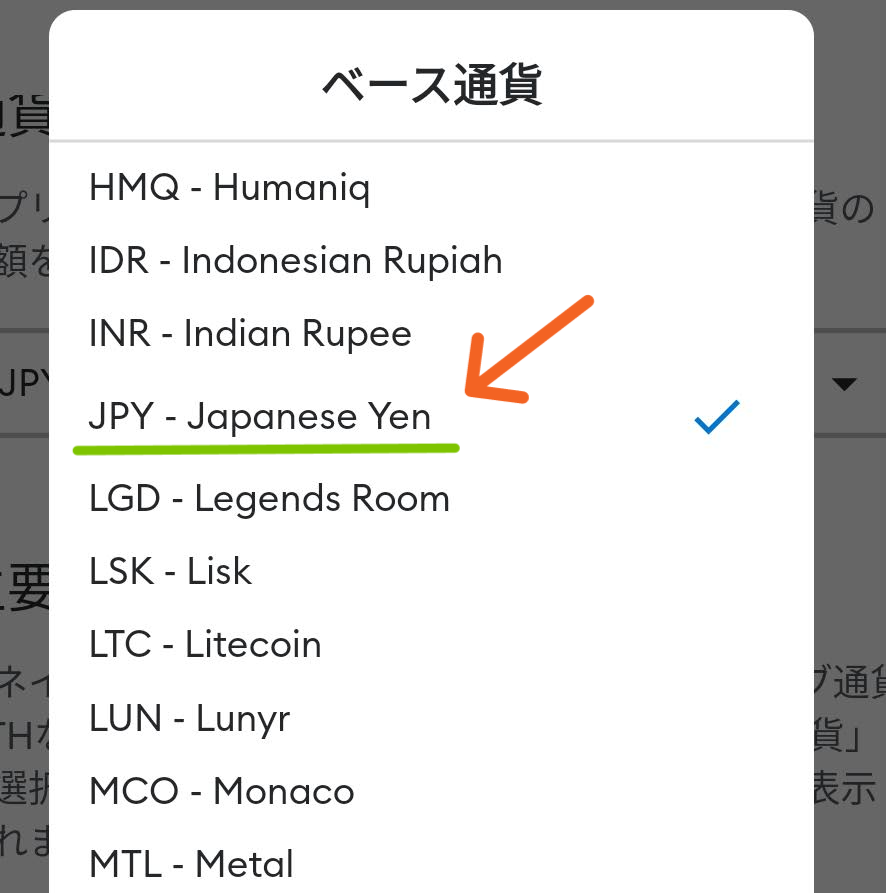
ここでは、分かりやすく「日本円」に
設定しますね。
矢印先の「JPY」をタップしてください。



これで、日本円の表記になるよ。
インドのルピー換算にしても、
かまわないけどね。



自分にとって分かりやすいもの
選んでね。
言語の設定
お次は、表示させる言語の設定です。



ちなみに、数年ぐらい前までは
英語表記しかなかったよ。
メタマスクも進化したもんだわ
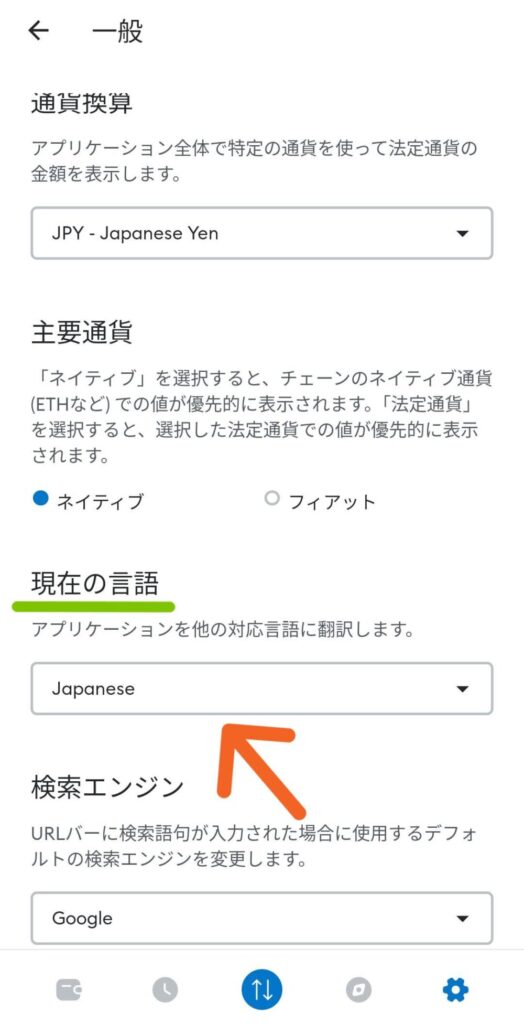
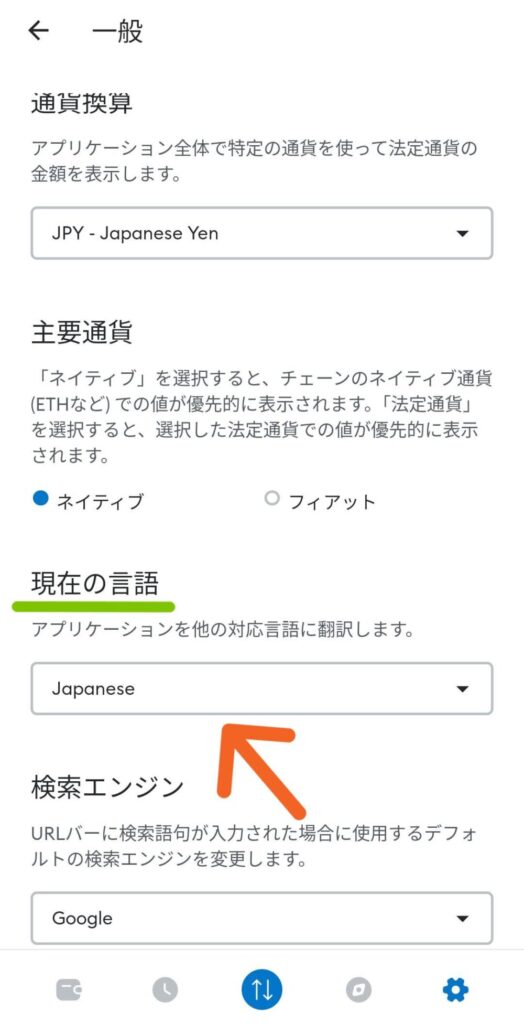
先ほどの設定画面から、今度は
矢印先の「現在の言語」を
タップしてください。
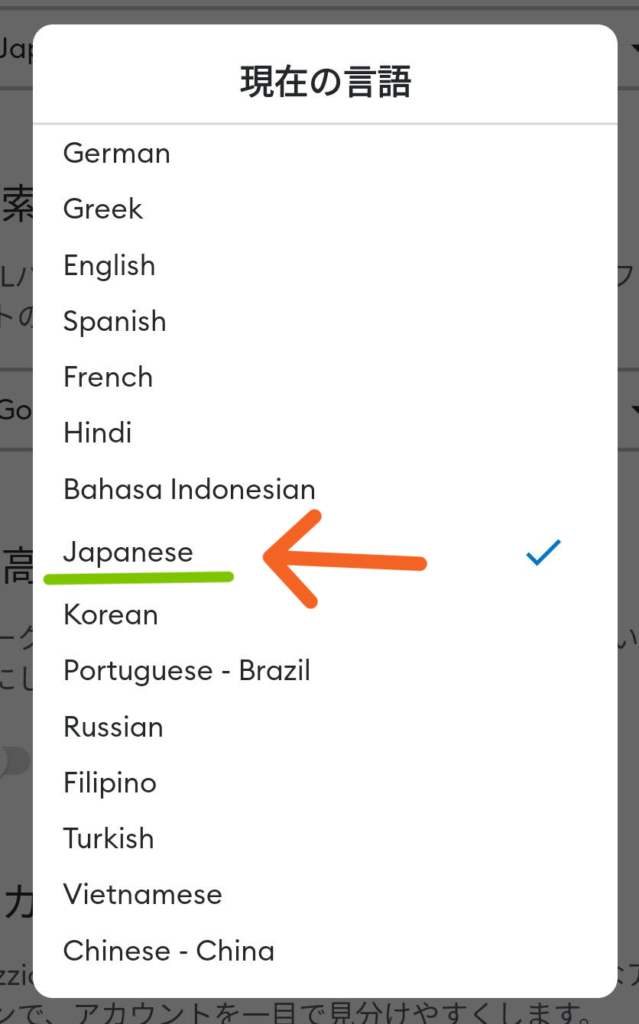
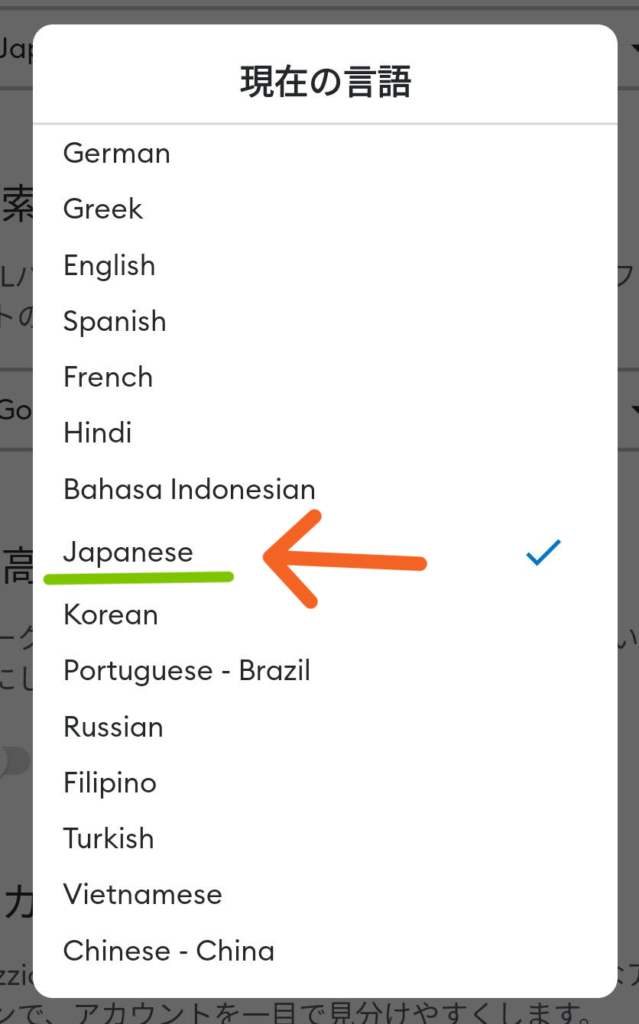
ここは、分かりやすく「日本語」を
選択しますね。
矢印先の「Japanese」を
タップしてください。



別に、フランス語を選んだって
かまわないのよ。
ウォレットアドレスのコピーやり方
いろいろな場面で使う
「ウォレットアドレス」コピーの
やり方を説明しますね。
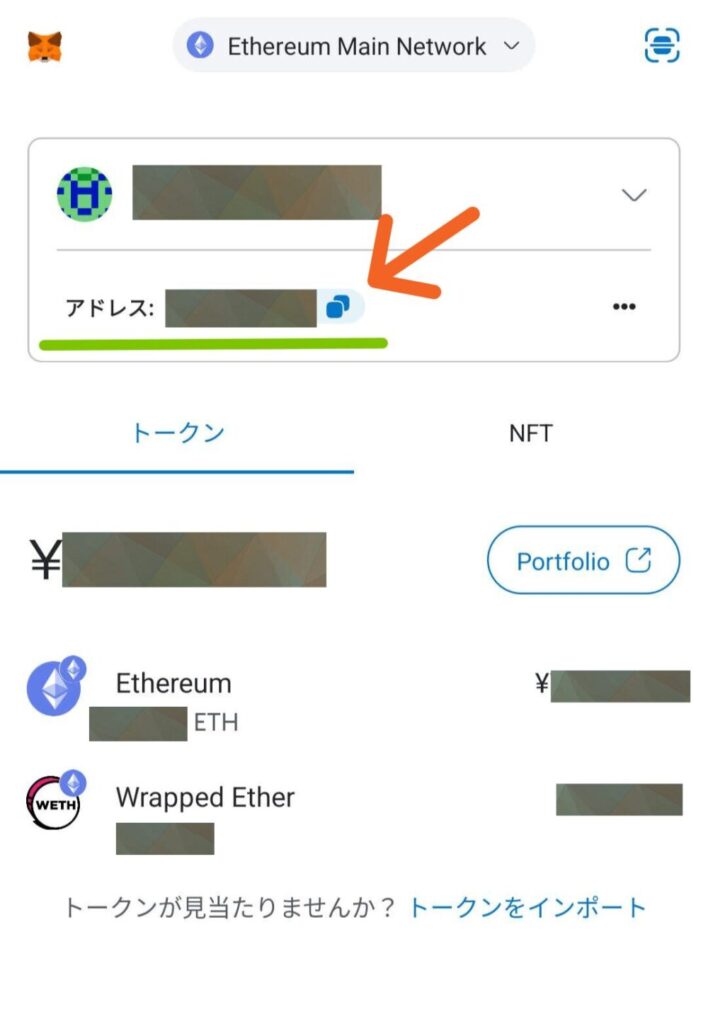
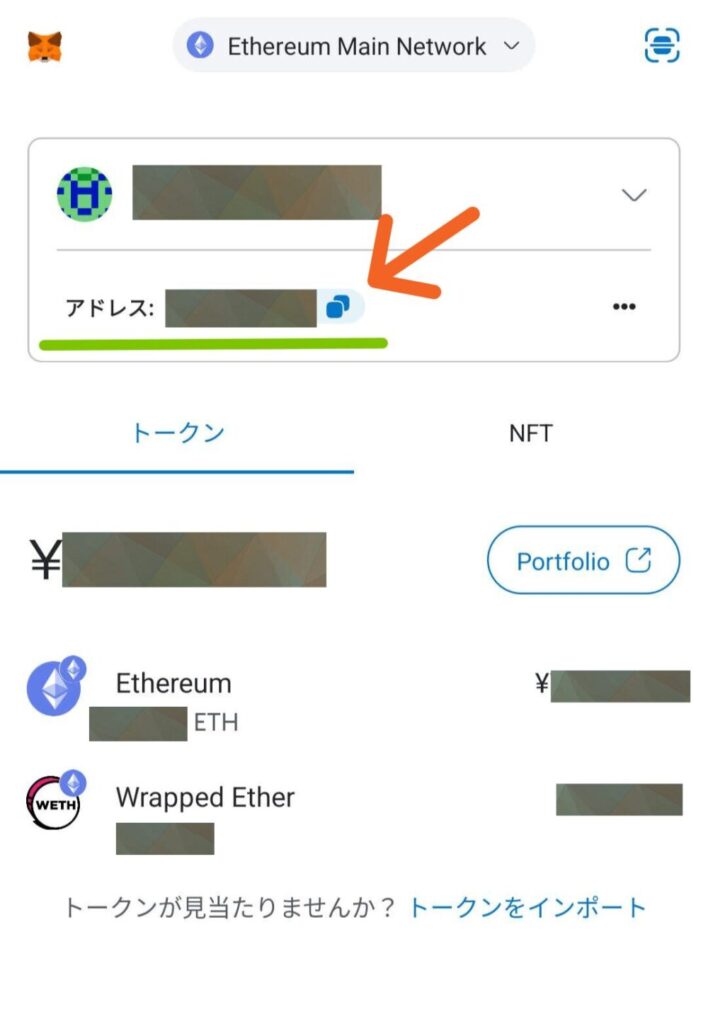
アドレスと書かれている
矢印先の「コピーマーク」を
タップしてください。
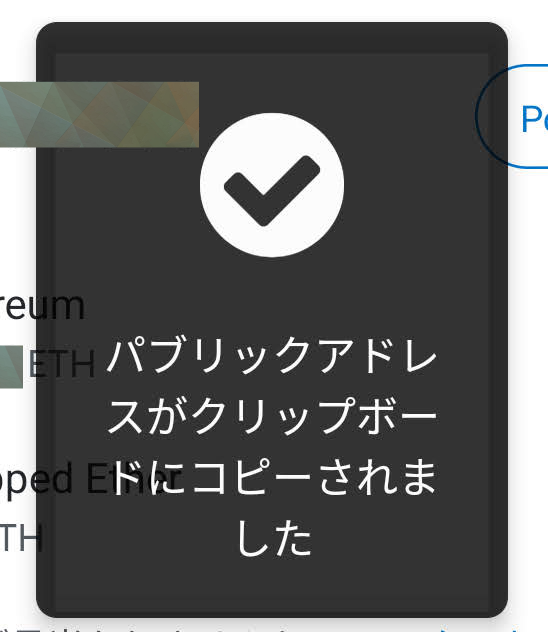
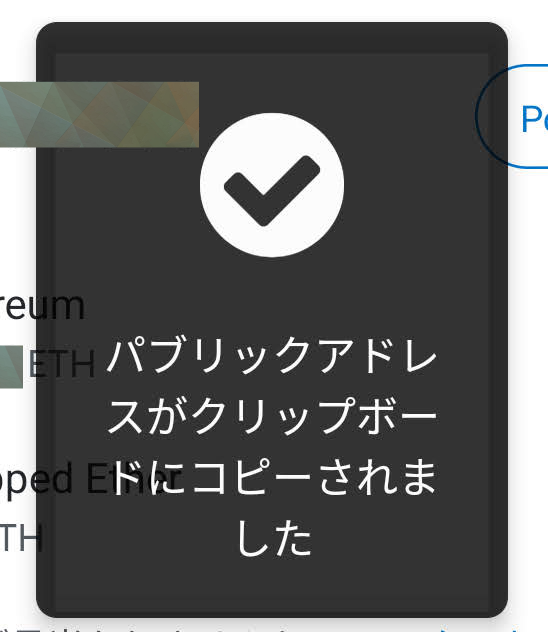
先ほどのコピーマークをタップすると
こちらのような画面になります。



これで、ウォレットアドレスが
コピーされたってわけだよ。
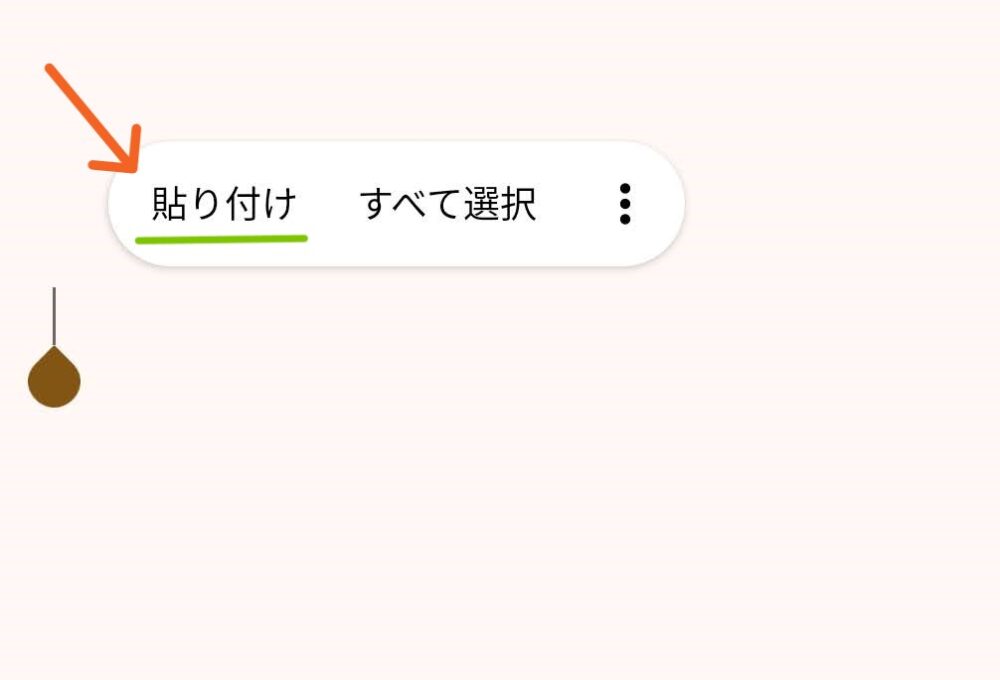
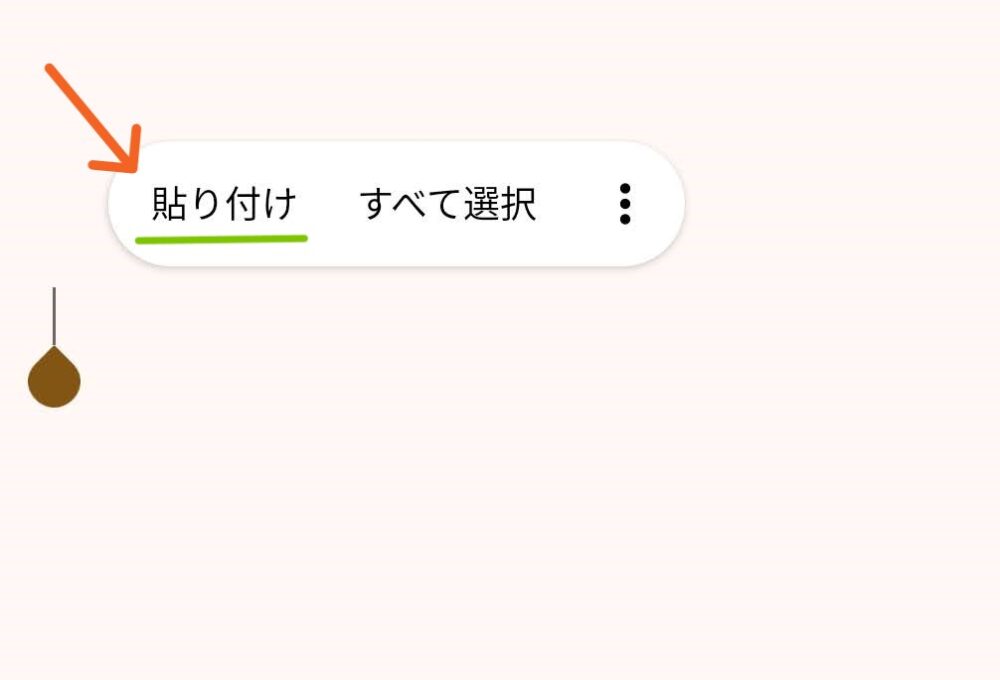
コピーされた、ウォレットアドレスを
貼り付けるには、こちらの画面のように
貼りたい場所の「画面」を長押して
矢印先の「貼り付け」をタップしてくださいね。
これで、メタマスクの設定の
解説は、終わりです。
━━━━━━━━
メタマスクからCoincheckへの
送金方法は、こちらからどうぞ
➜メタマスクからCoincheckへの
送金の方法
メタマスクへの送金と出金
ここからの解説は、
メタマスクに送金するやり方と
メタマスクからCoincheckへの
出金のやり方を解説していきます。
送金と出金にはPolygonの「MATIC」を
使って解説していきますね。
イーサリアムのイーサ(ETH)でも、
使い方に変わりは
ありませんので、安心してください。



MATICでもETHでも
使い方は基本おなじだよ
コインチェックの
受け取り用アドレスの出し方
スマホのCoincheckアプリを使って
Coincheckの受け取り用
アドレスの出し方を説明しますね。
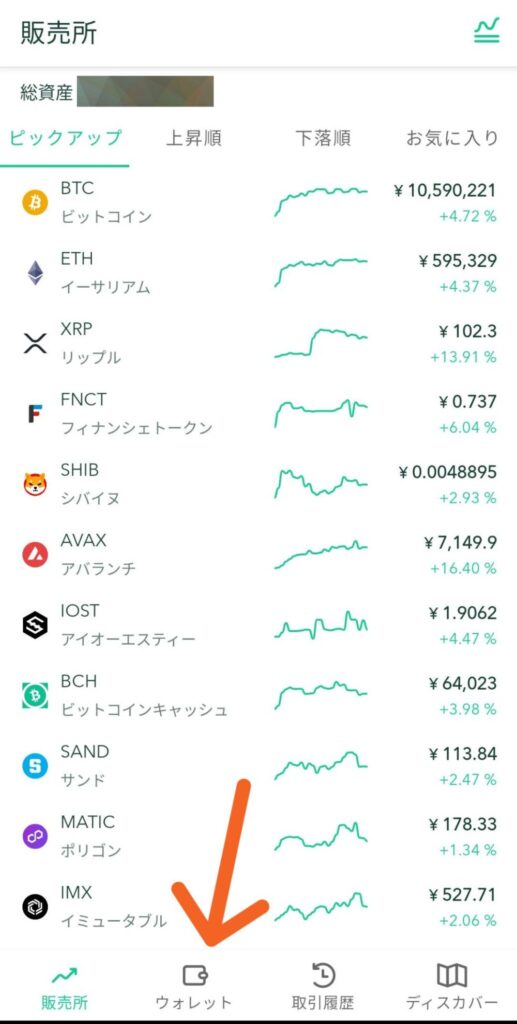
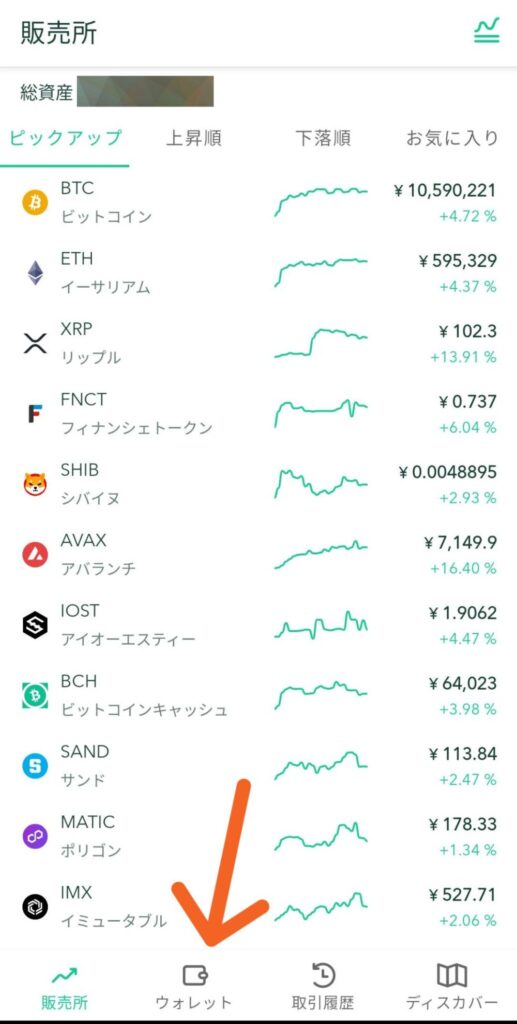
Coincheckのアプリに
ログインしてください。
立ち上げたら、矢印先
「ウォレット」をタップしてくださいね。
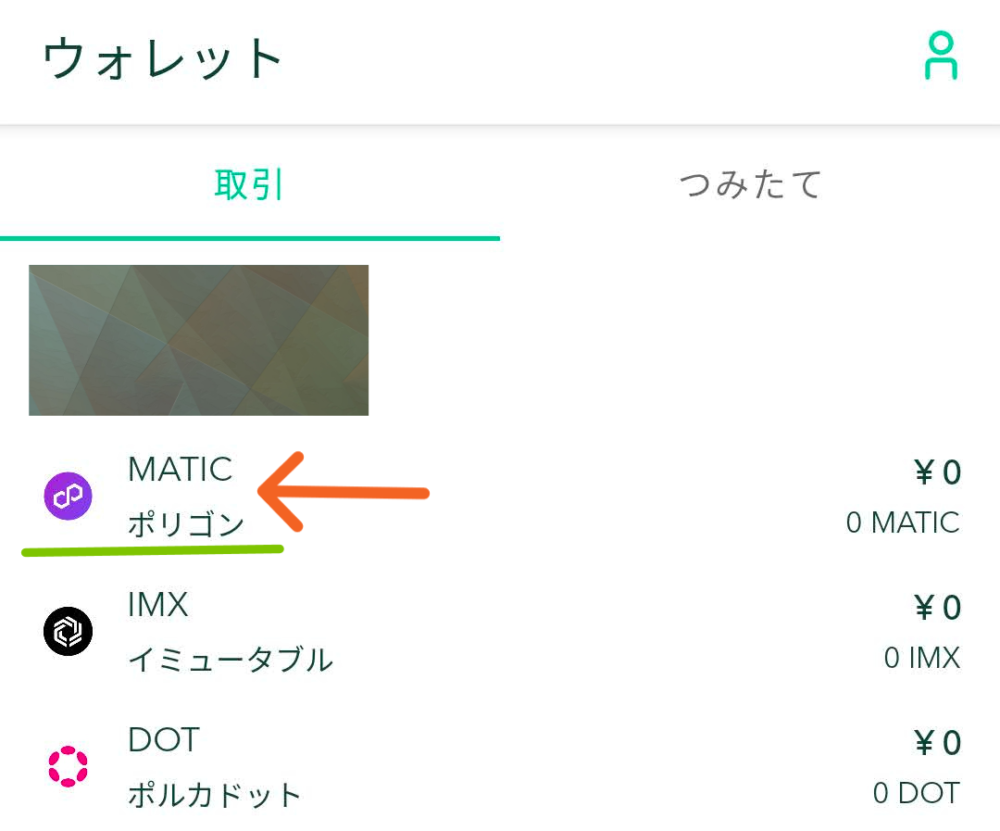
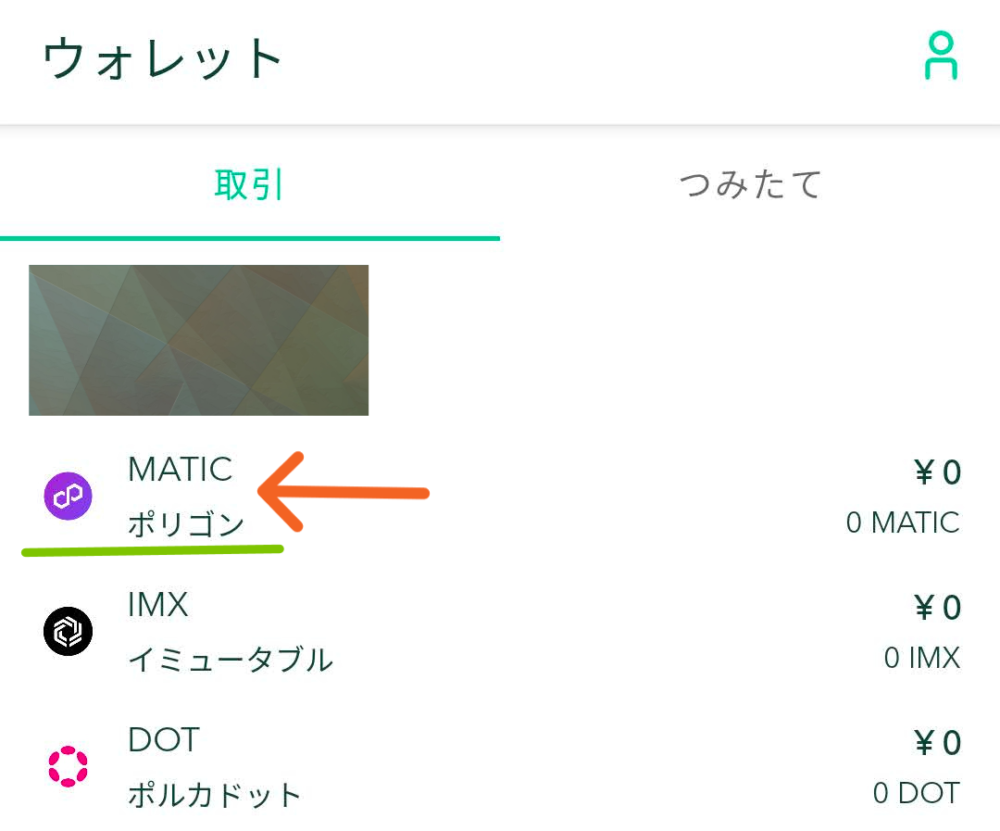
矢印先のポリゴン
「MATIC」をタップしてください。
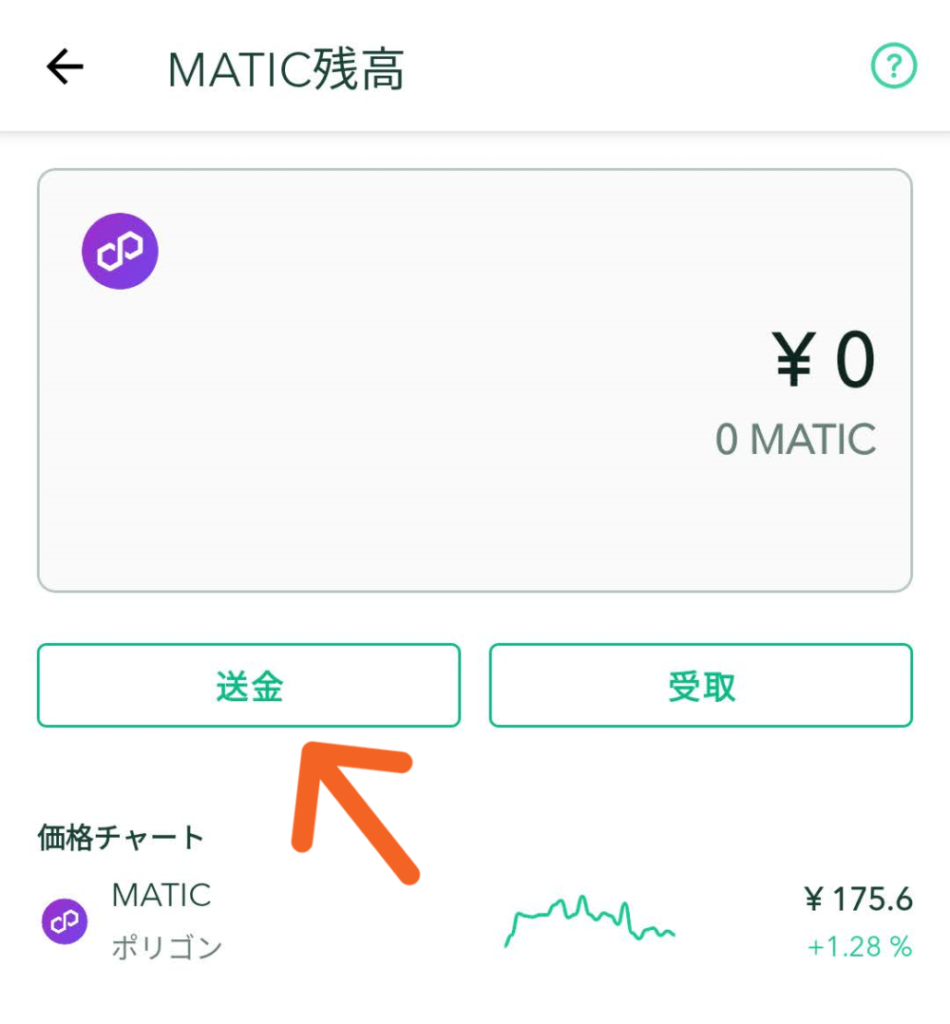
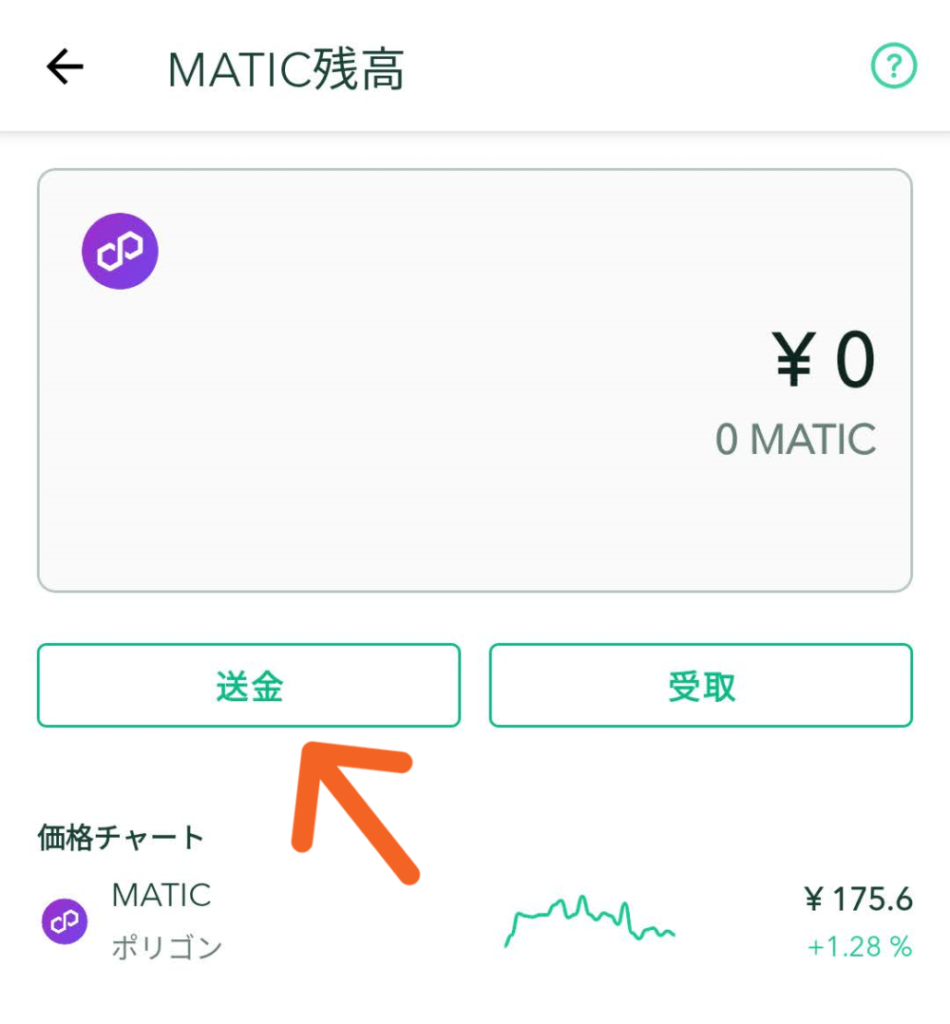
矢印先の「送金」をタップしてください。
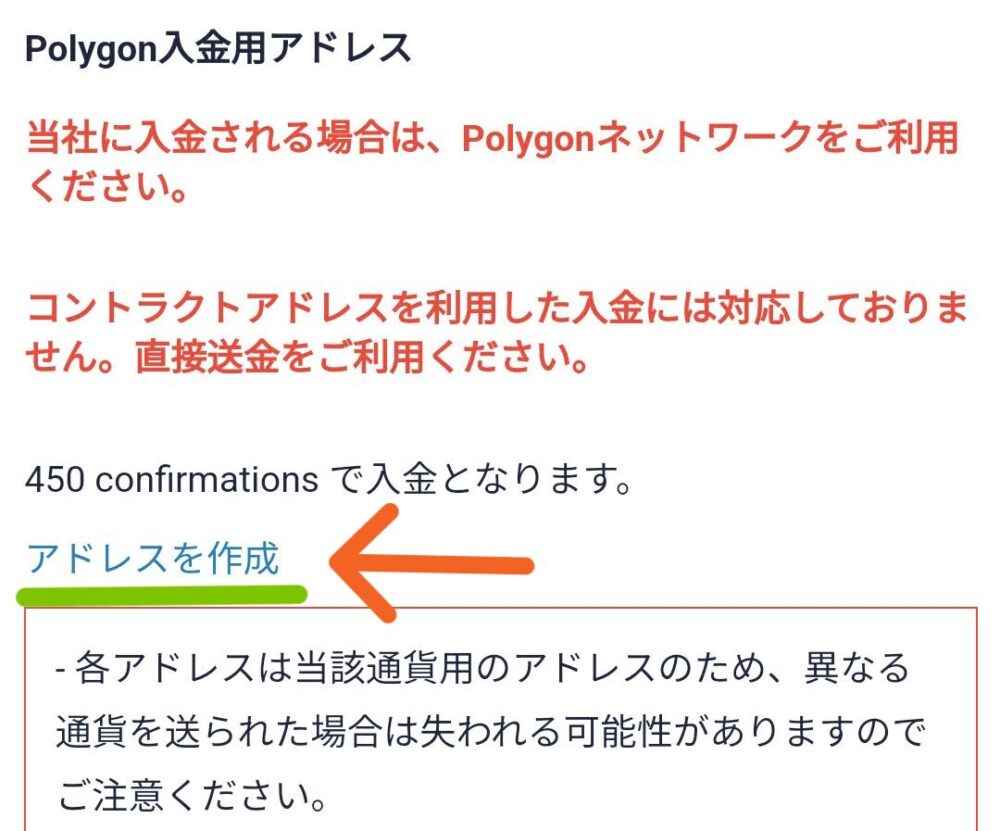
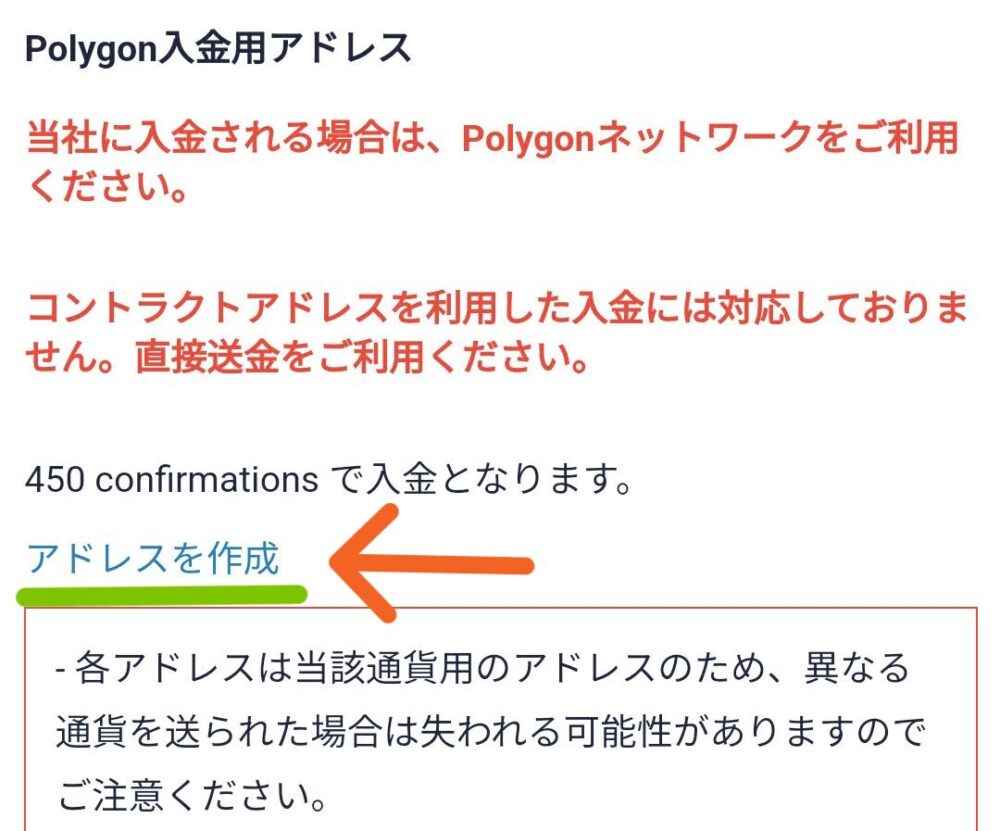
矢印先の「アドレスを作成」を
タップしてください。
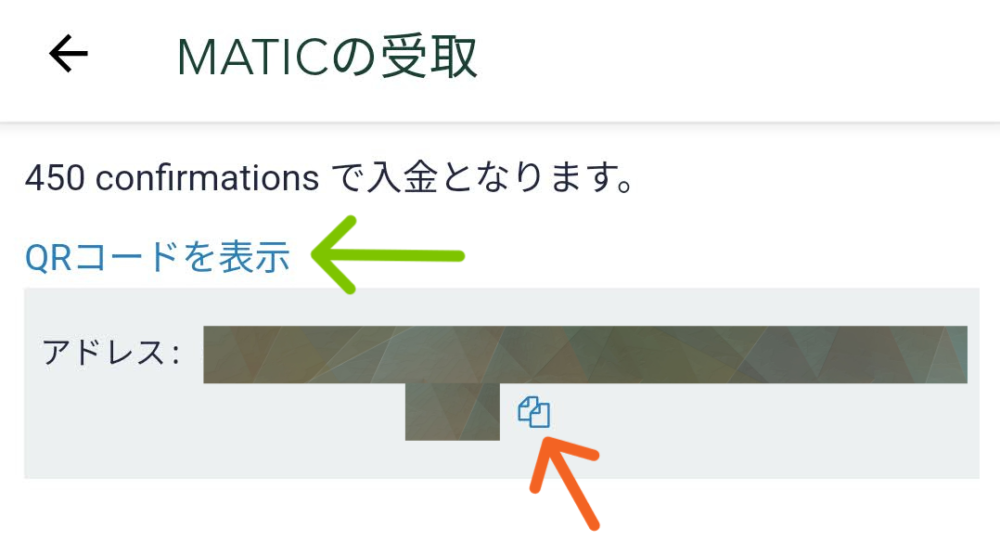
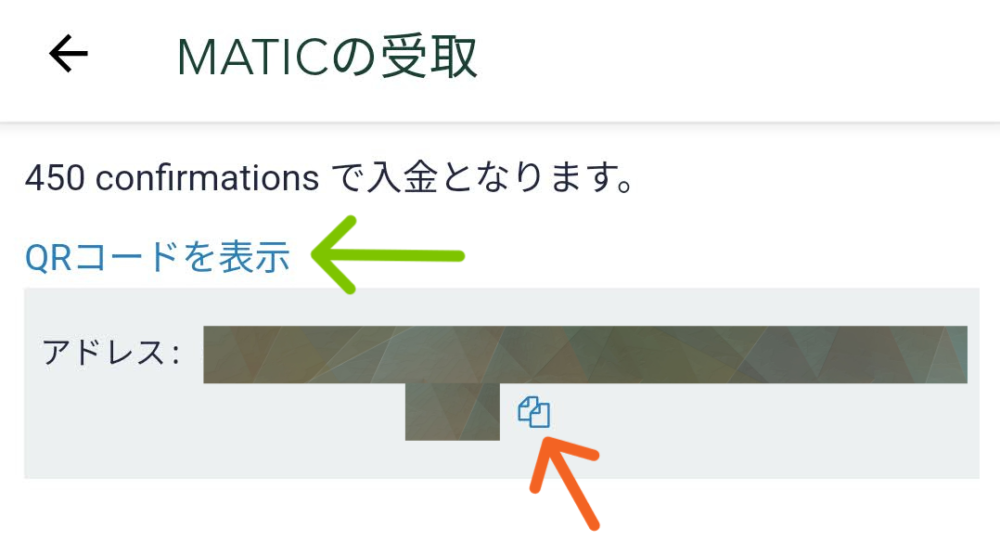
Coincheckへの受け取り用
アドレスがでてきます。
オレンジ色の矢印先
「コピーマーク📃」を
タップするとコピペ可能です。
緑色の矢印先の「QRコードを表示」を
タップするとQRコード化された
アドレスがでてきます。
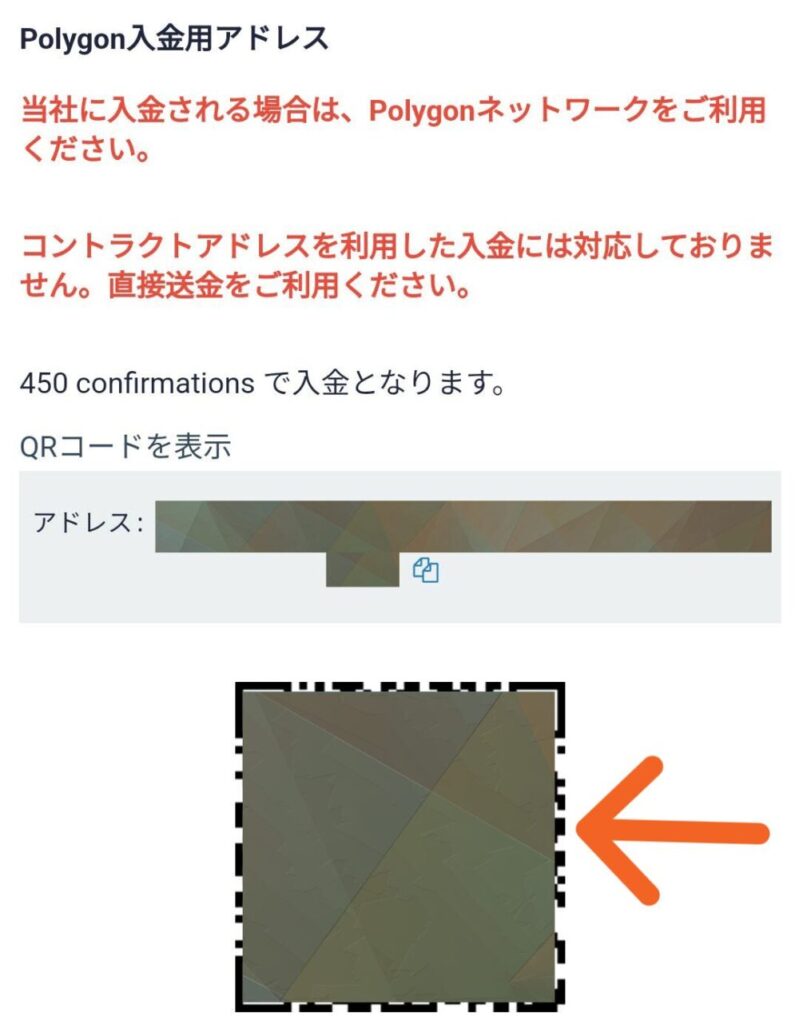
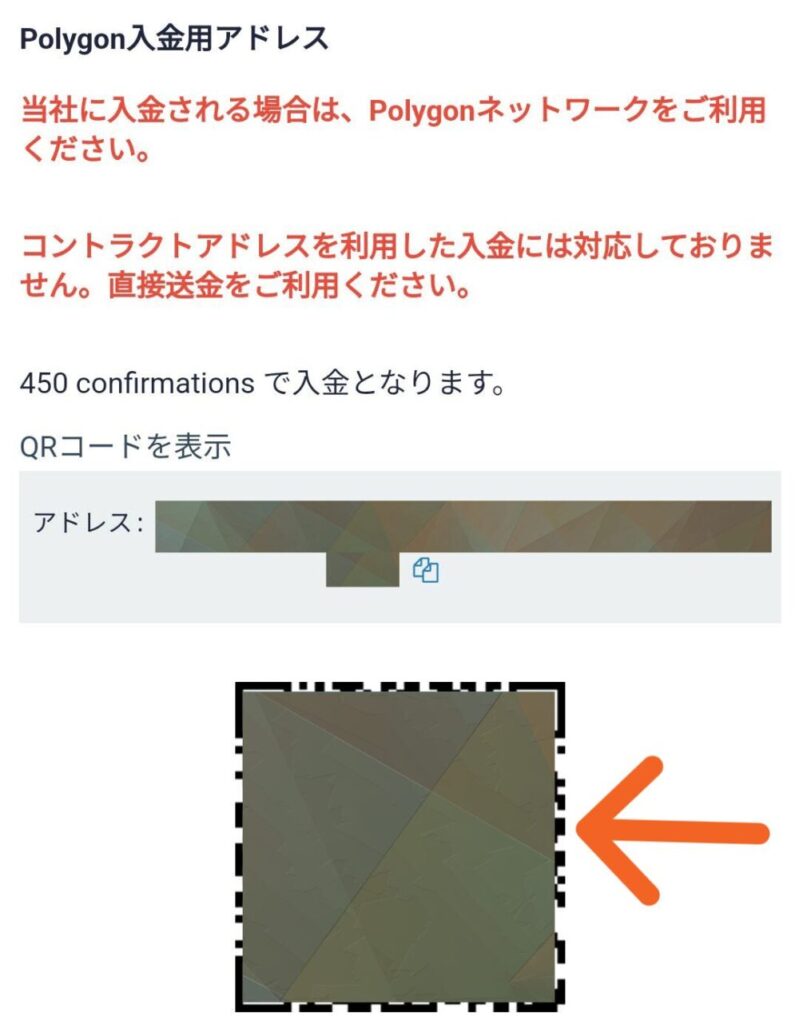
矢印先にQRコード化された
アドレスがでてきます。
メタマスクのウォレットアドレスコピー方法
メタマスクのウォレットアドレスの
コピーをするやり方の解説です。
※アドレスのコピーは、よく使いますので
あらためて、かんたんに説明しますね。



ウォレットアドレスのコピペは
すごくかんたんだよ。
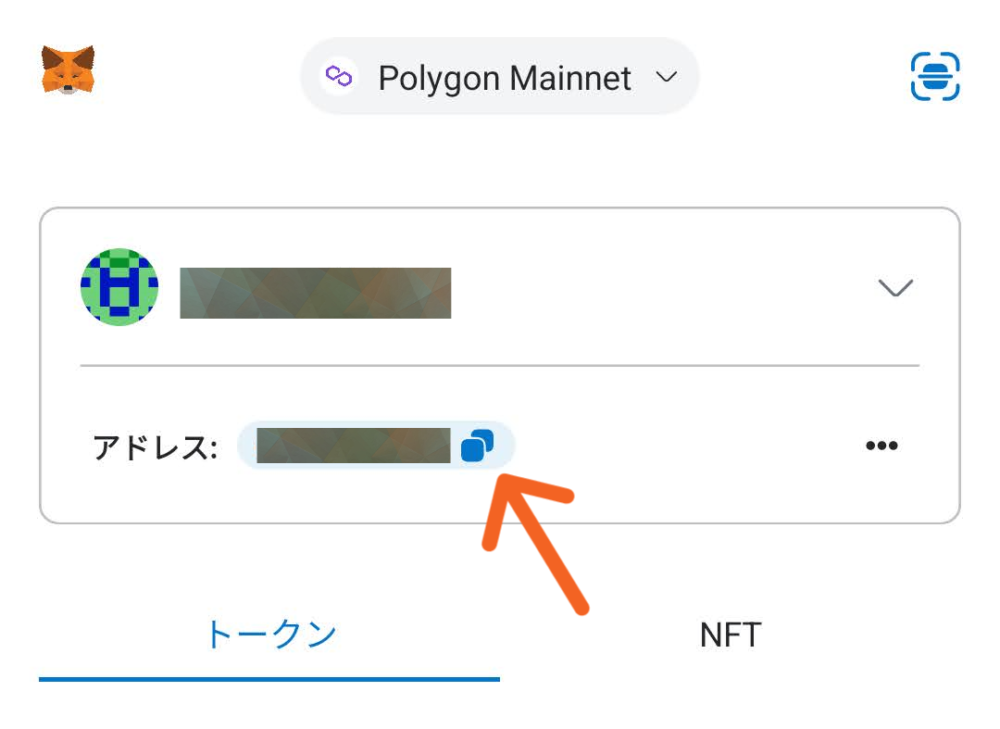
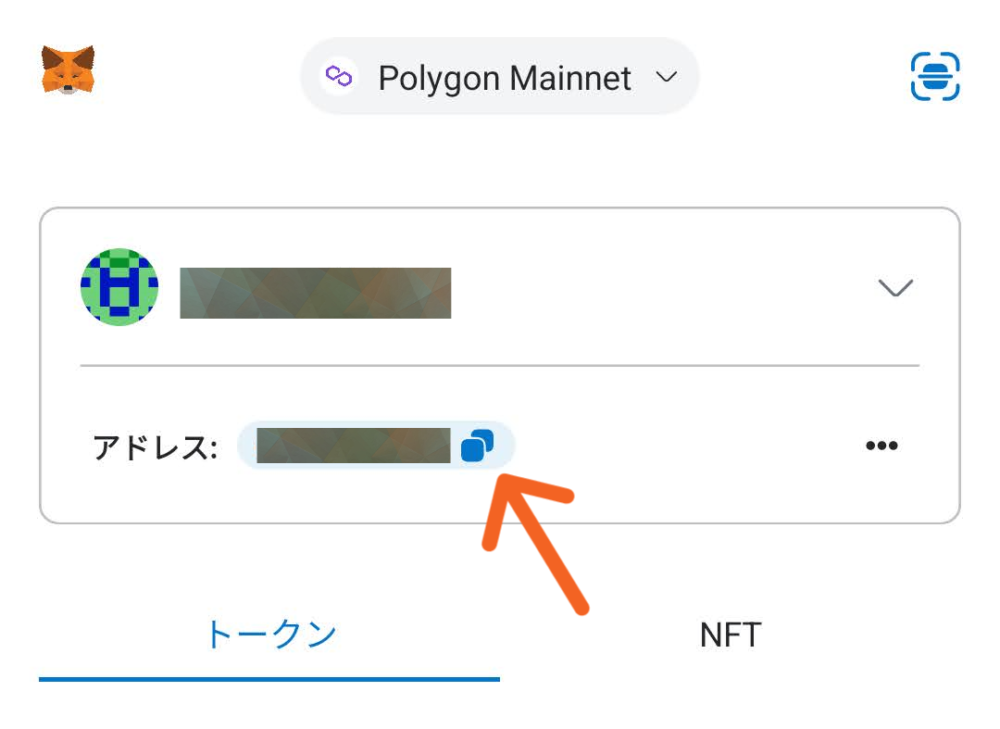
メタマスクのアプリを開いたら
矢印先の「コピーマーク📃」を
タップしてください。
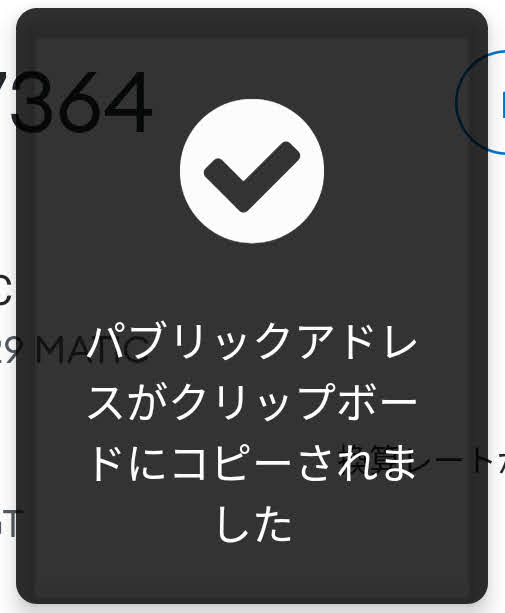
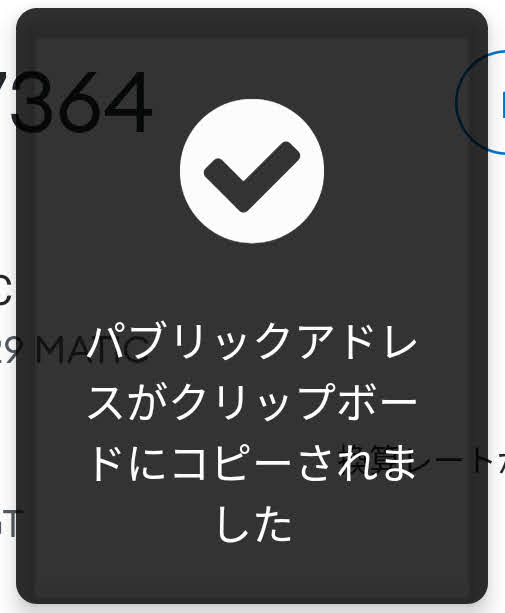
ウォレットアドレスの
コピーができました。
━━━━━━━━
次の解説は、Coincheckに
メタマスクのアドレス登録方法です。
Coincheckに
メタマスクのアドレス登録方法
Coincheckに送金先のアドレスを
登録しておくと、とても便利です。
これから登録の
やり方を説明していきますね。
今回は、Polygonの「MATIC」を
使っていきます。
イーサリアムチェーンの
イーサ(ETH)でも
登録方法は変わりませんので
安心してくださいね。



ETHでもMATICでも
やり方は同じだよ
━━━━━━━━
Coincheckのスマホアプリを
使って説明していきますね。
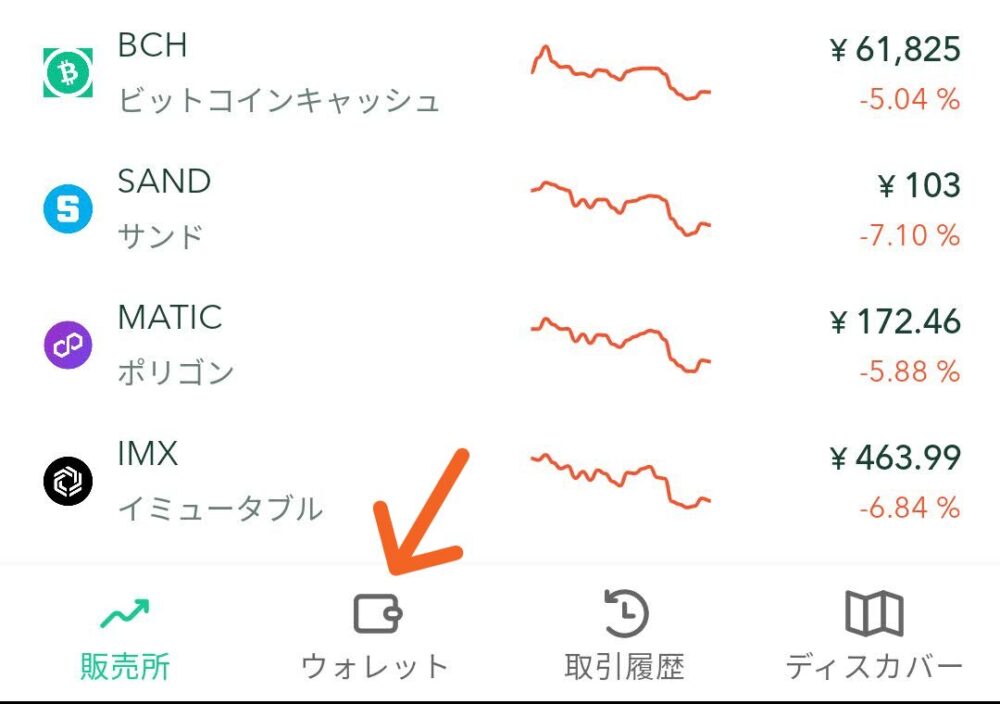
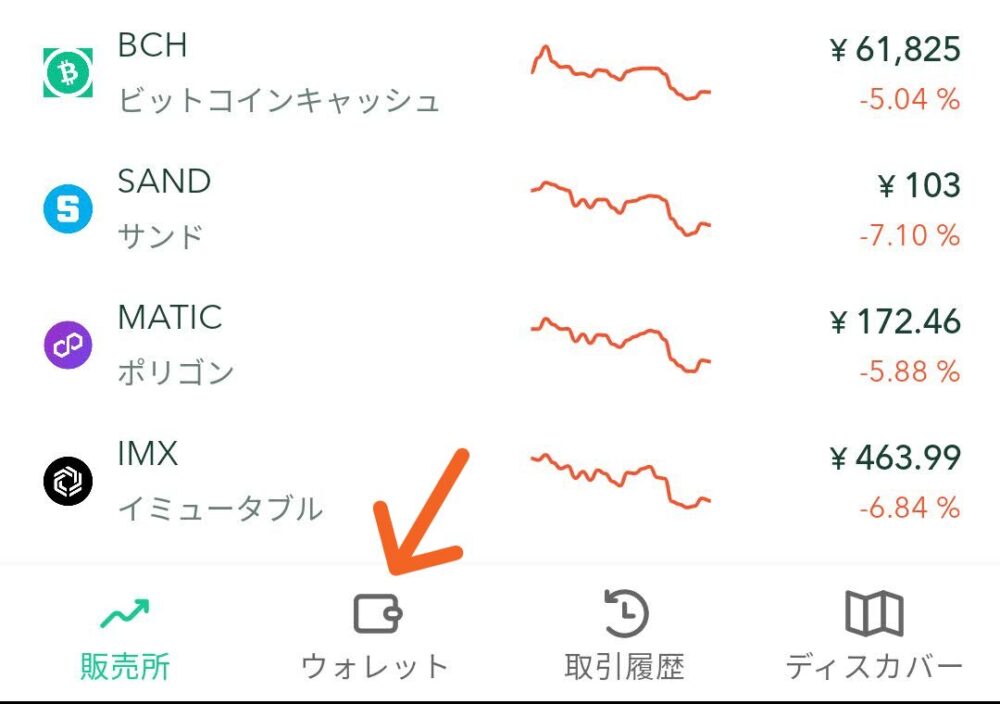
Coincheckスマホアプリを
立ち上げたら矢印先
「ウォレット」をタップしてください。
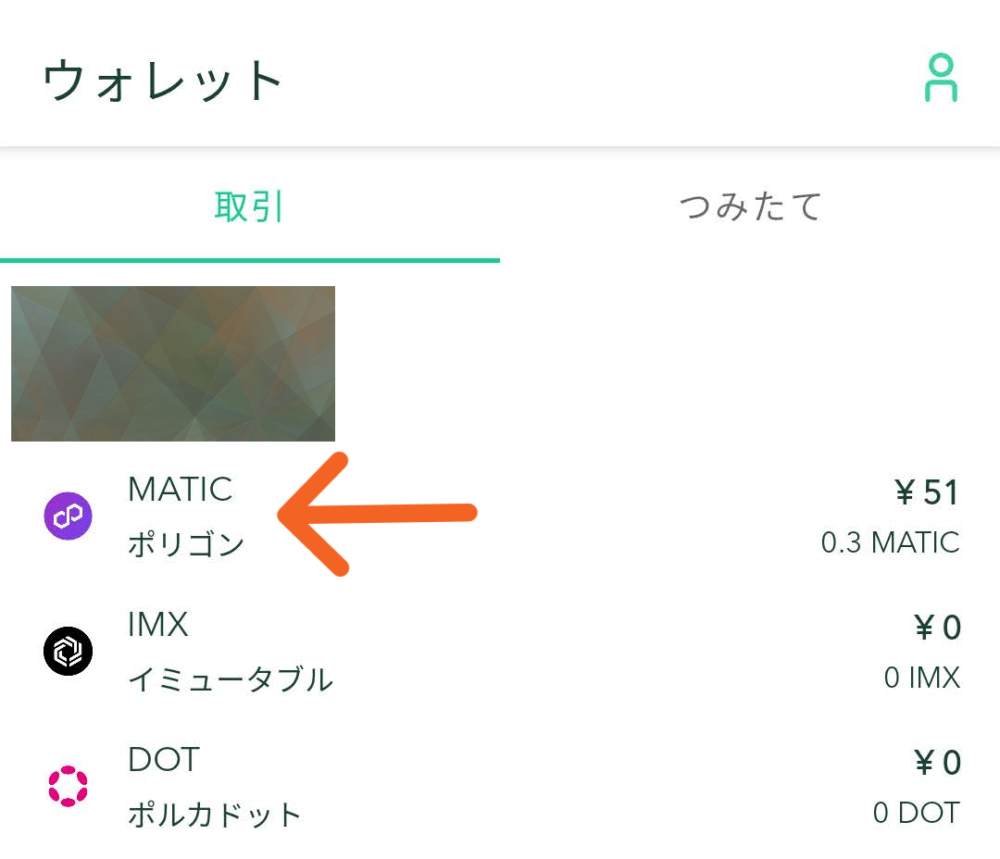
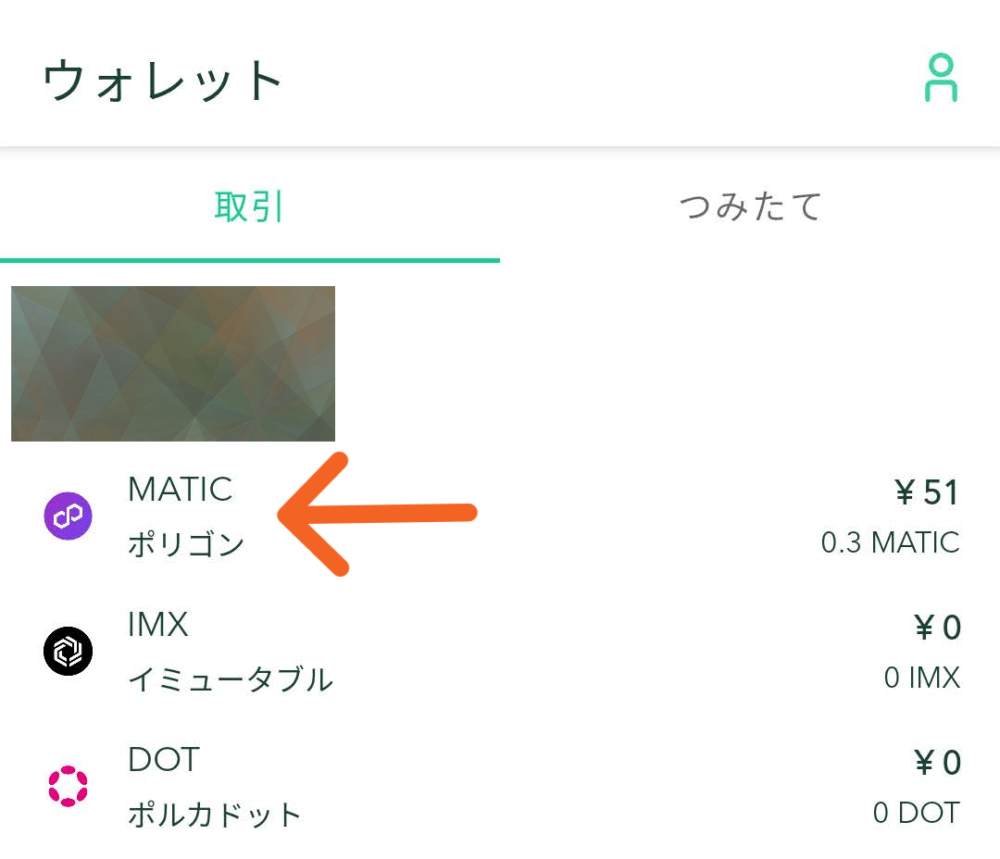
矢印先のポリゴン
「MATIC」をタップしてください。
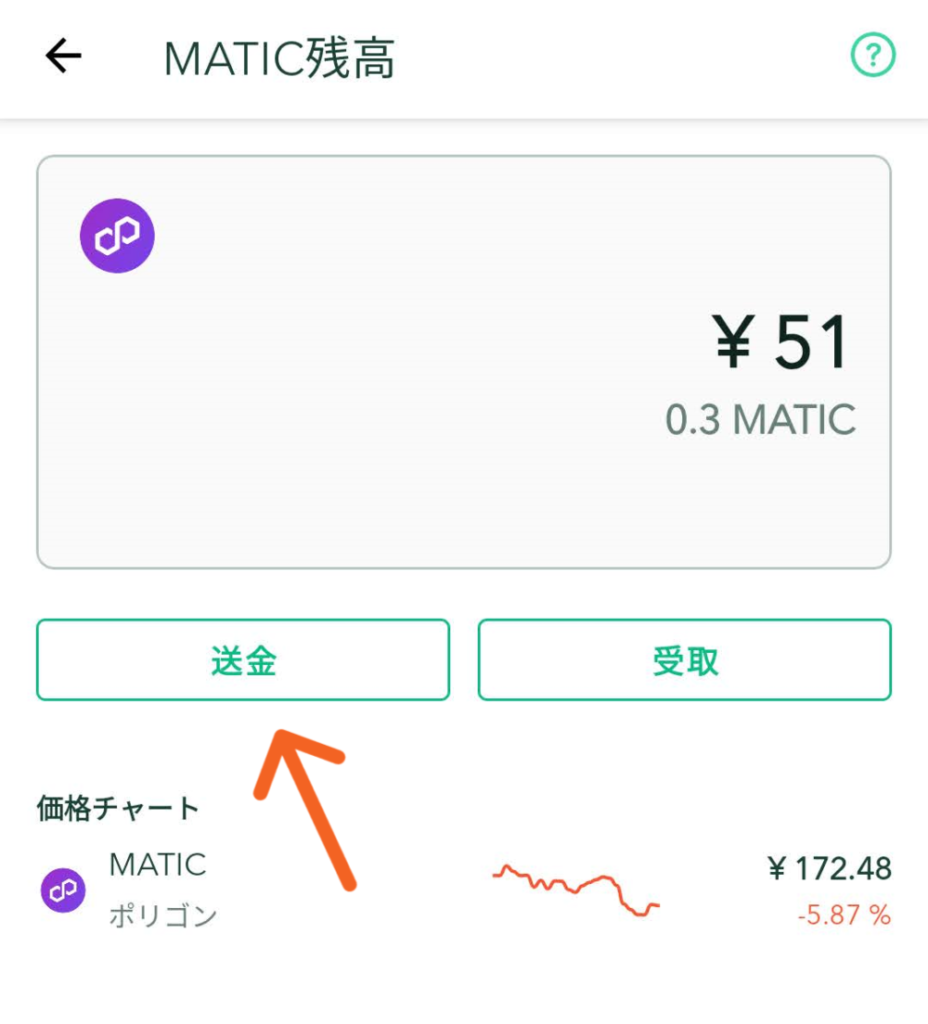
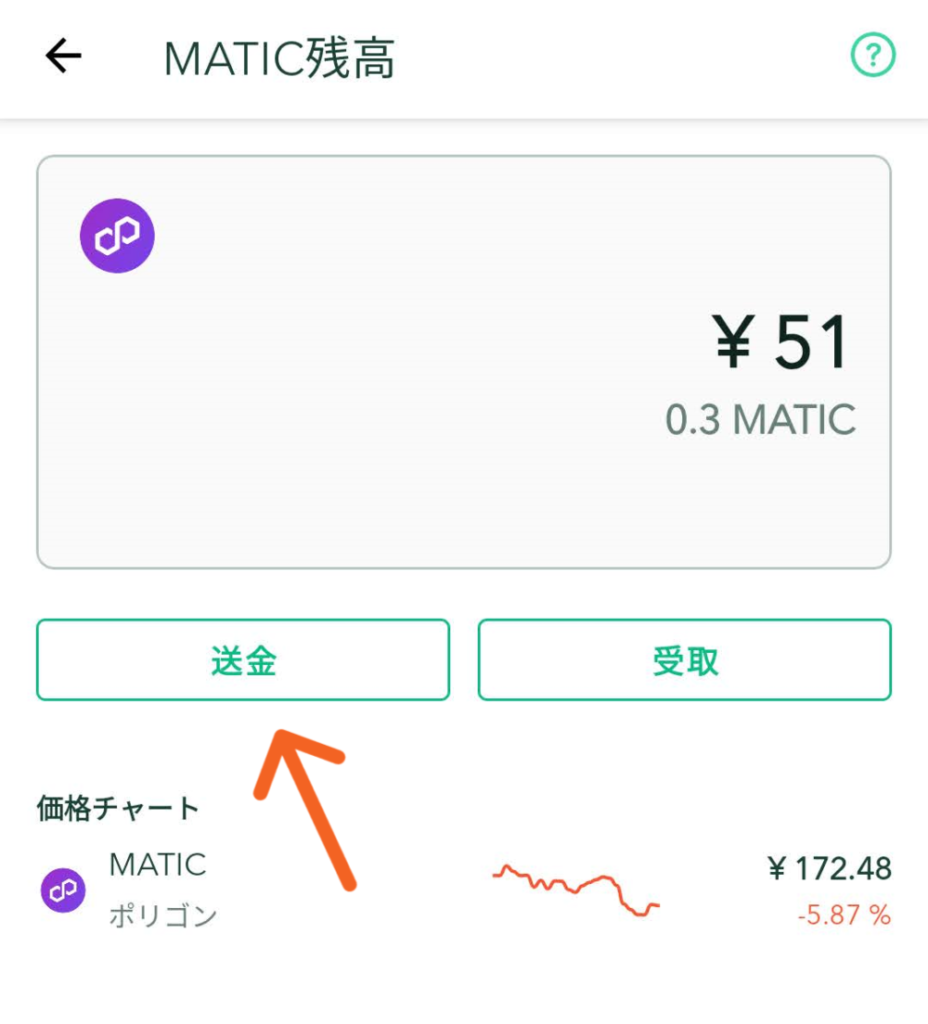
矢印先の「送金」をタップしてくださいね。
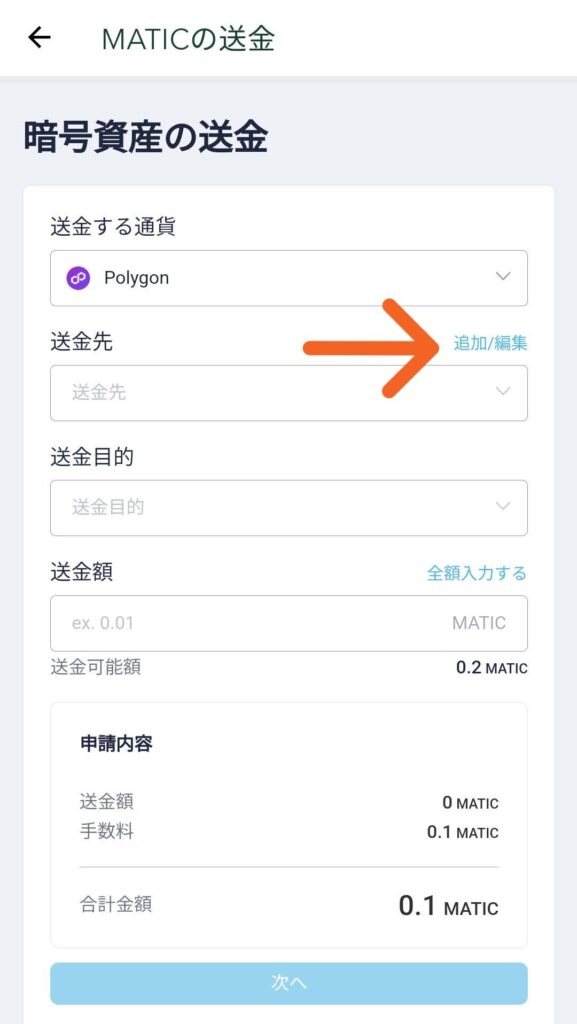
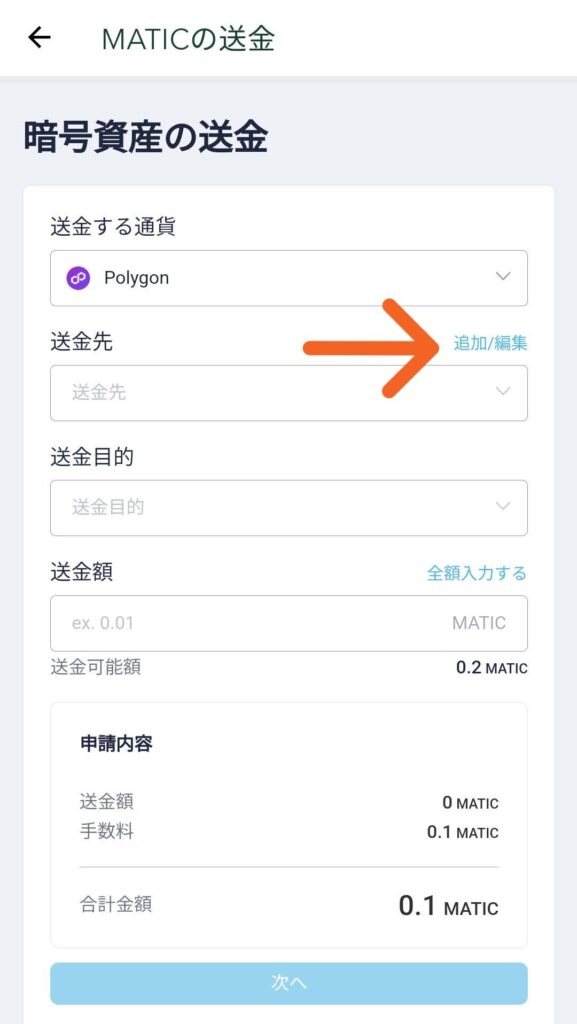
矢印先の「追加/編集」をタップしてください。
アドレスの登録ができます。
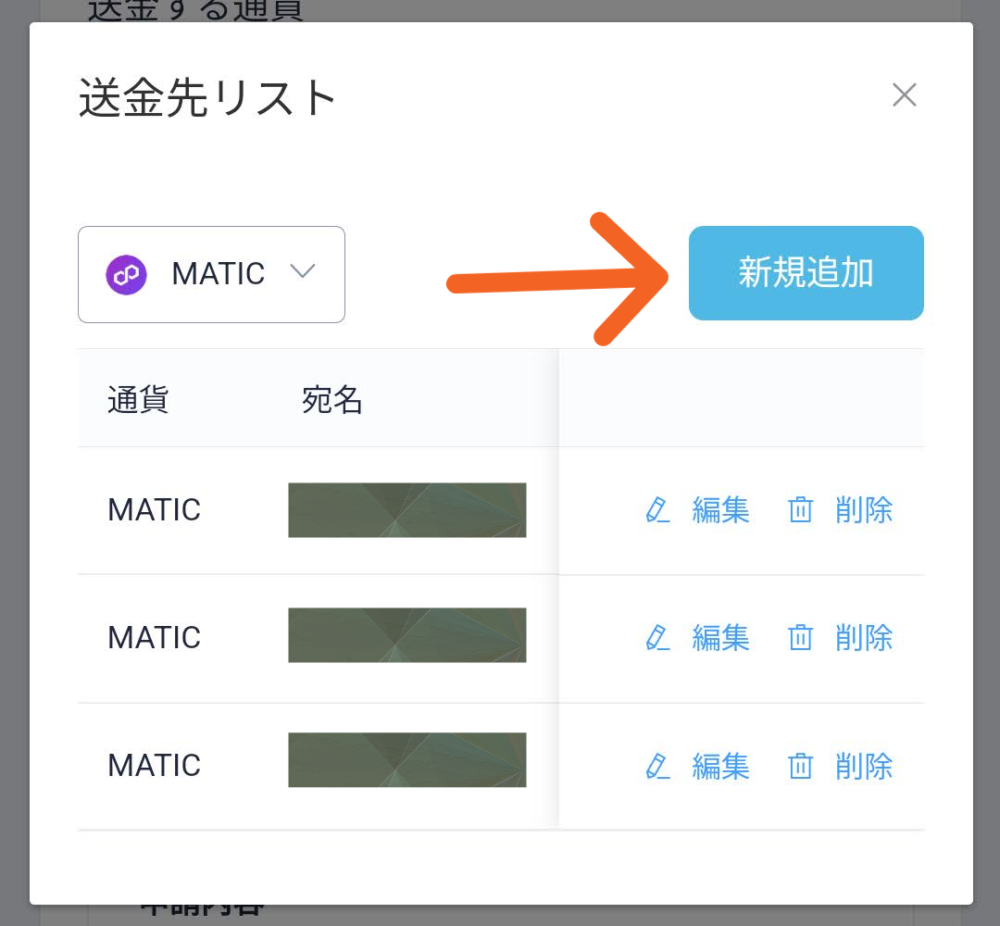
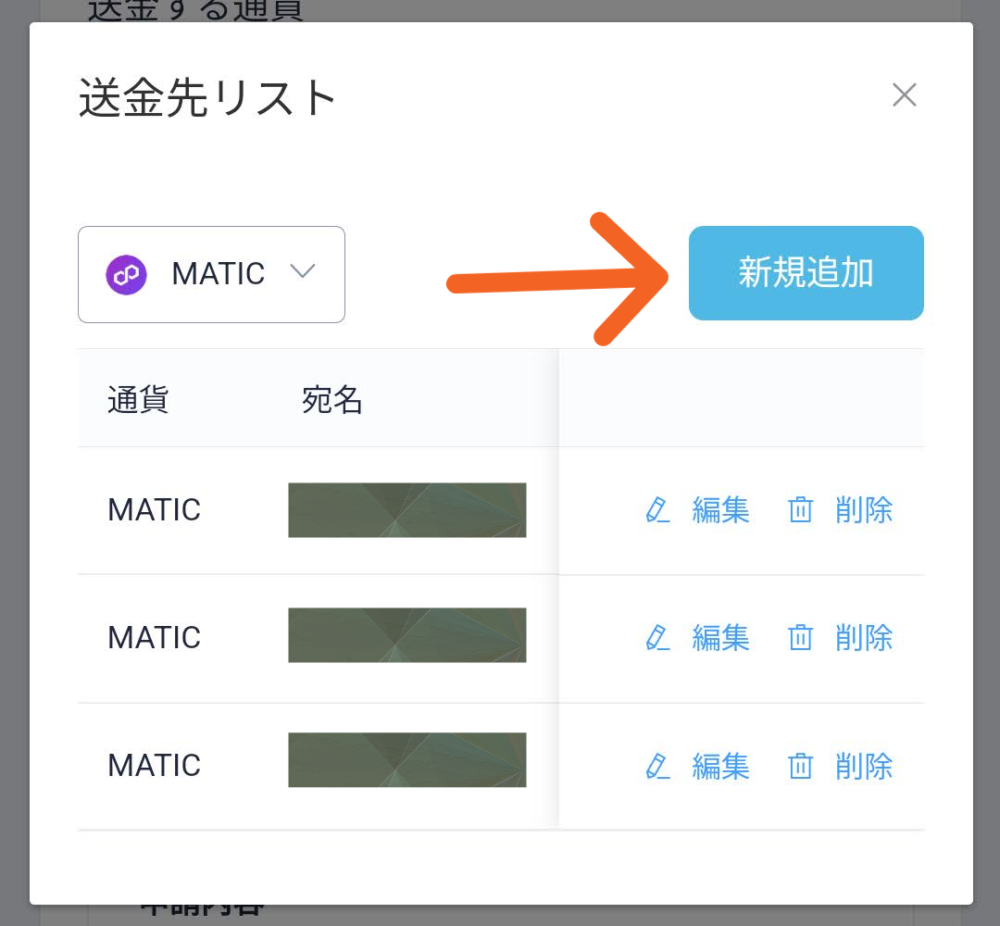
矢印先の「新規追加」をタップしてください。
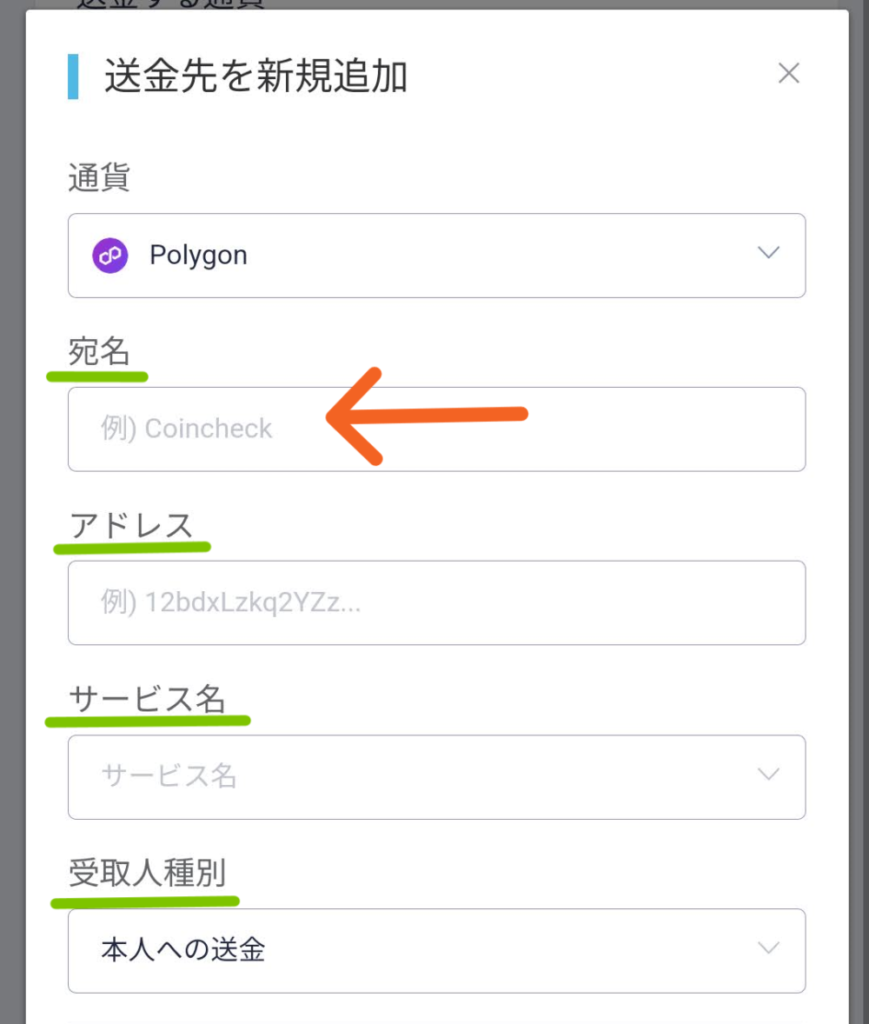
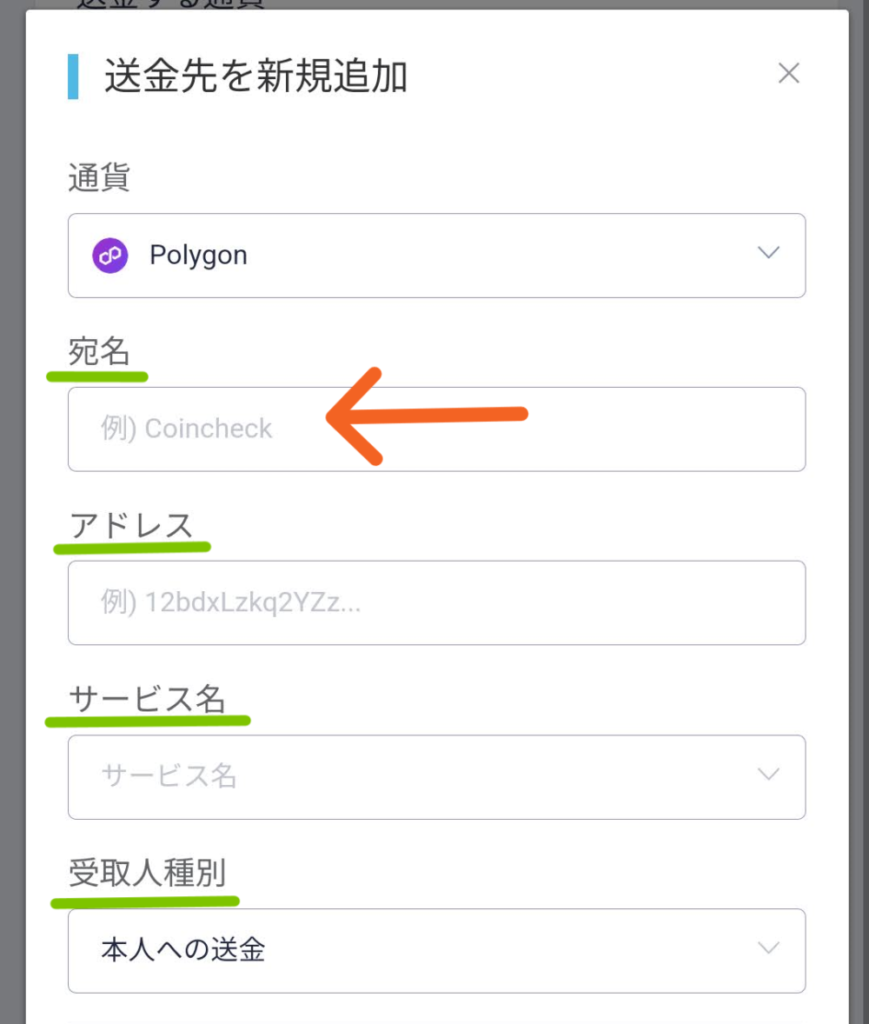
緑色のラインのところを
入力していきます。
矢印から順番に入力していきますね。
まずは「宛名」を入力してください。
分かりやすい名前をつけるのが
オススメです。



「メタマスク普段使い用」とか
「メタマスクNFT保管用」みたいに
分かりやすい名前がオススメです。
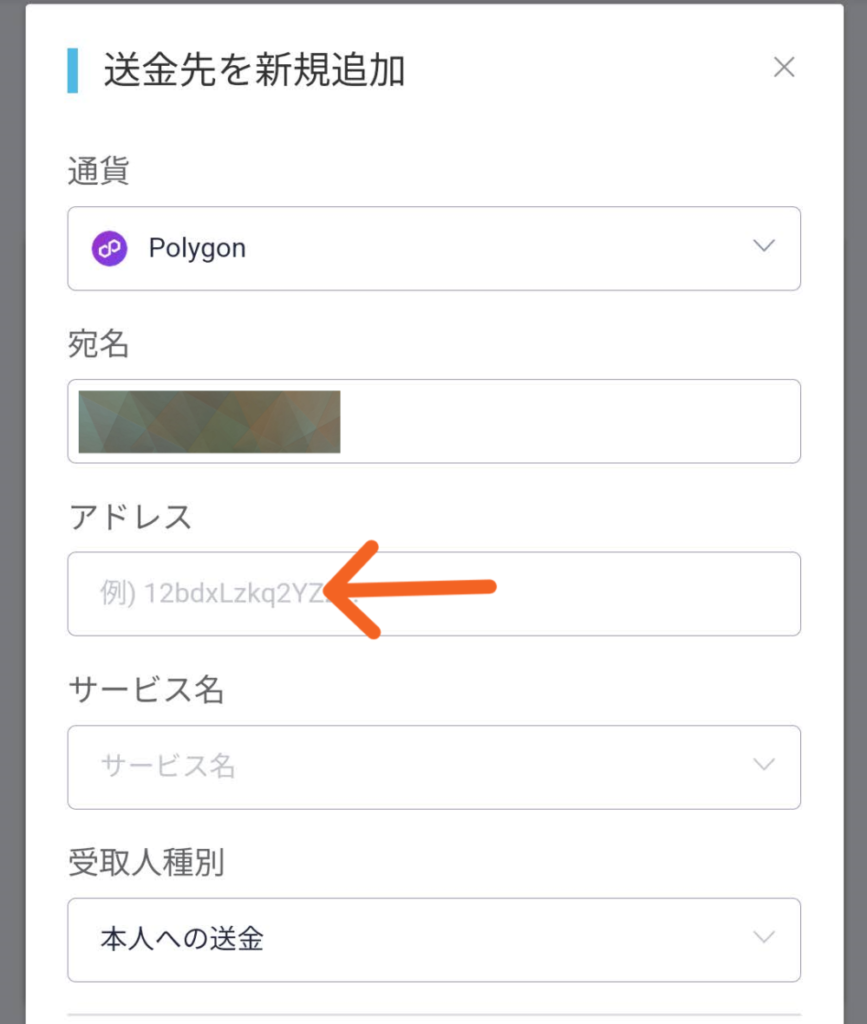
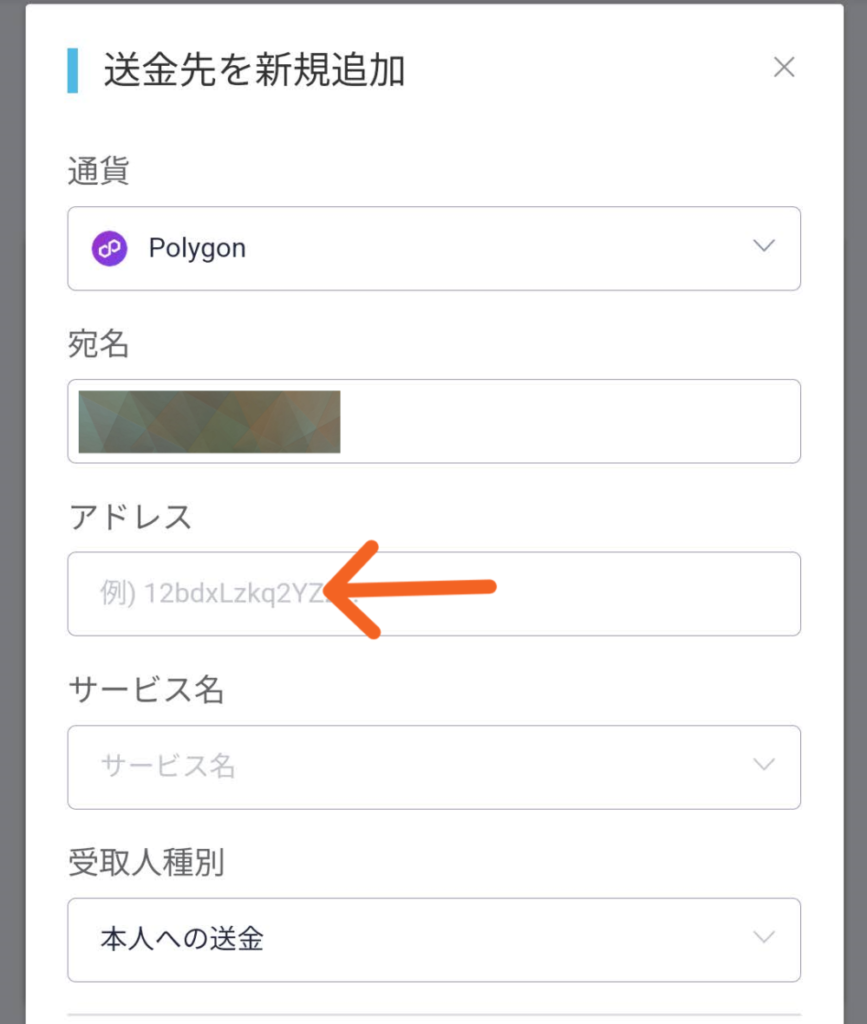
矢印先にウォレットアドレスを
入力してください。
━━━━━━━━
ウォレットアドレスの
出し方は、こちらから
➜メタマスクの
ウォレットアドレスのコピーやり方
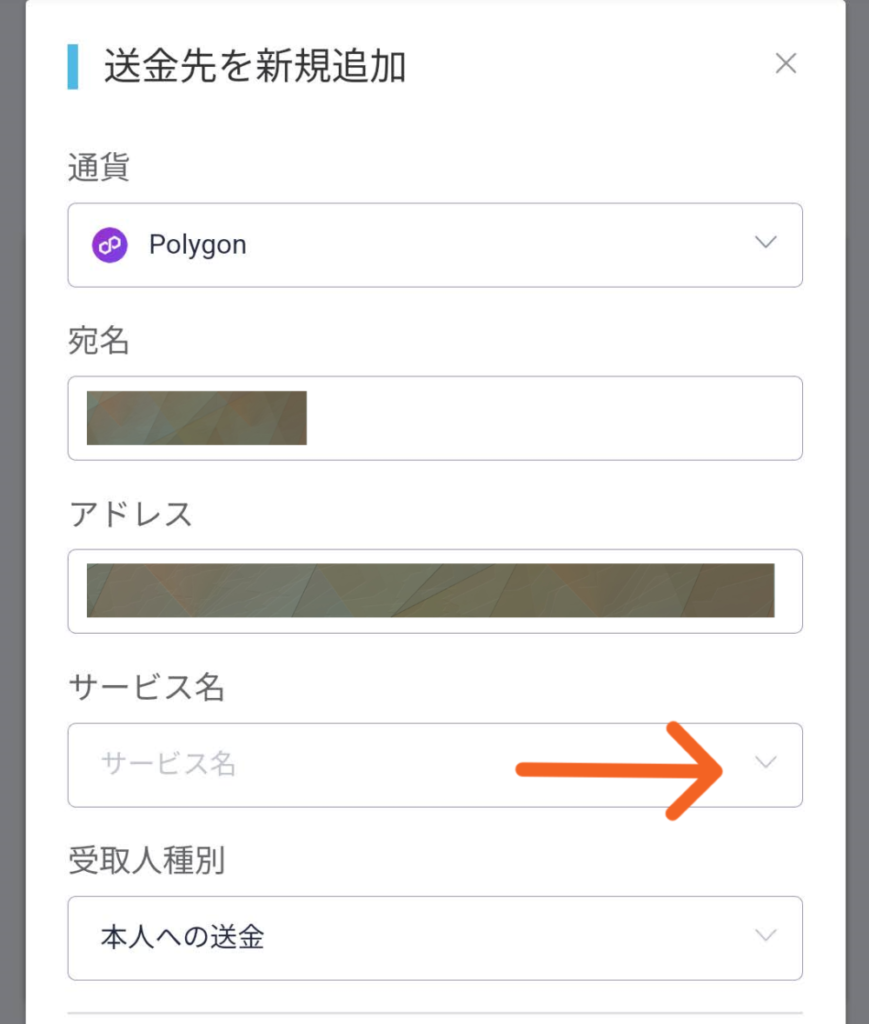
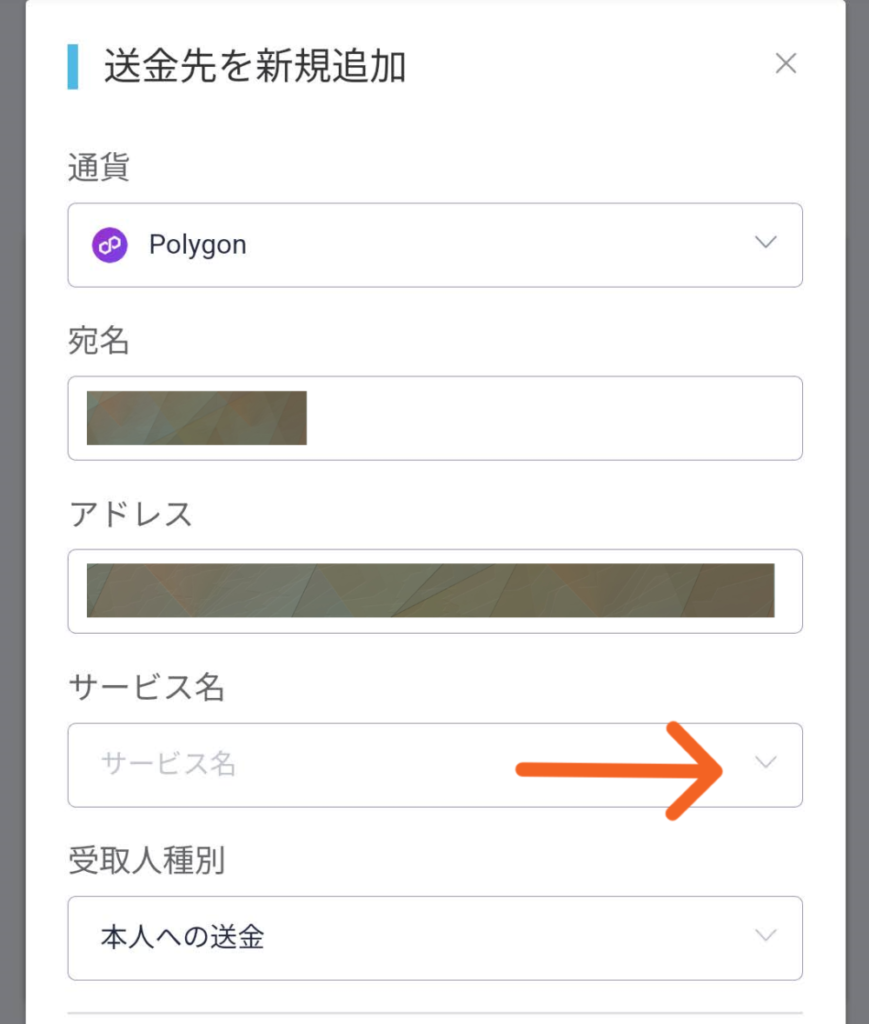
「サービス名」の
矢印先をタップしてください。
メニュー一覧がでてきます。
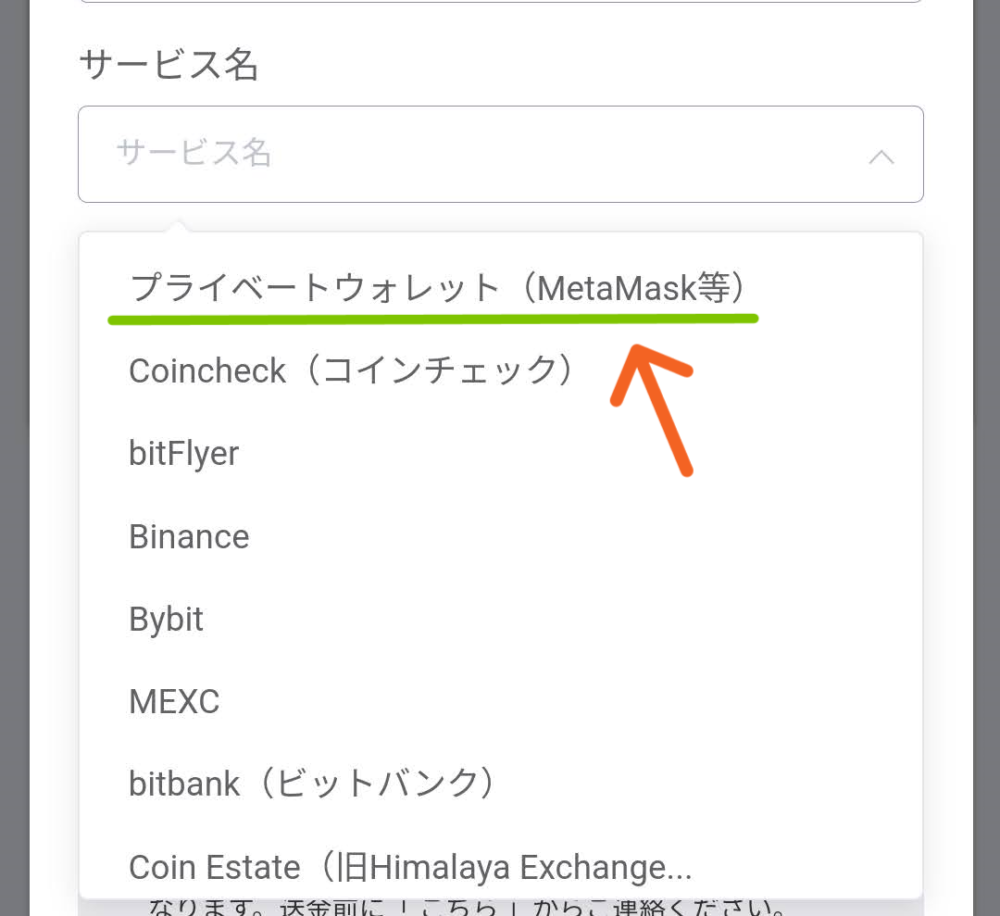
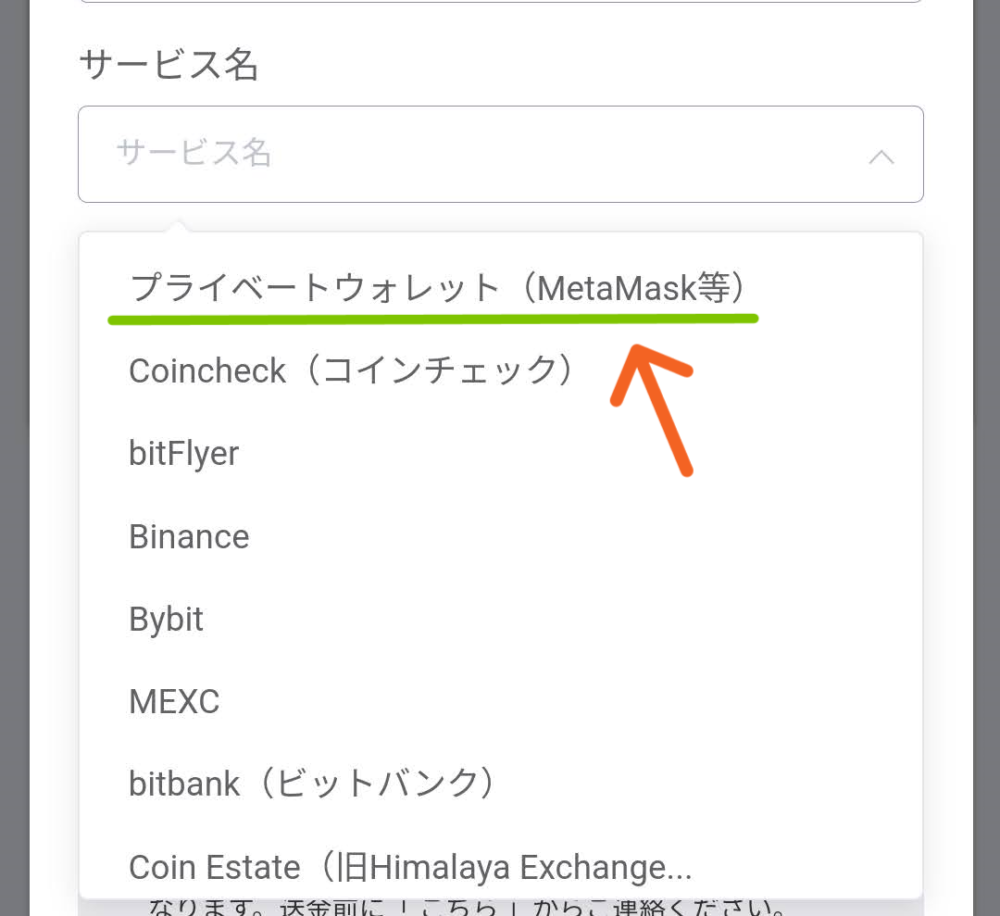
今回は、メタマスクの登録なので
「プライベートウォレット(MetaMask)」
を選択します。
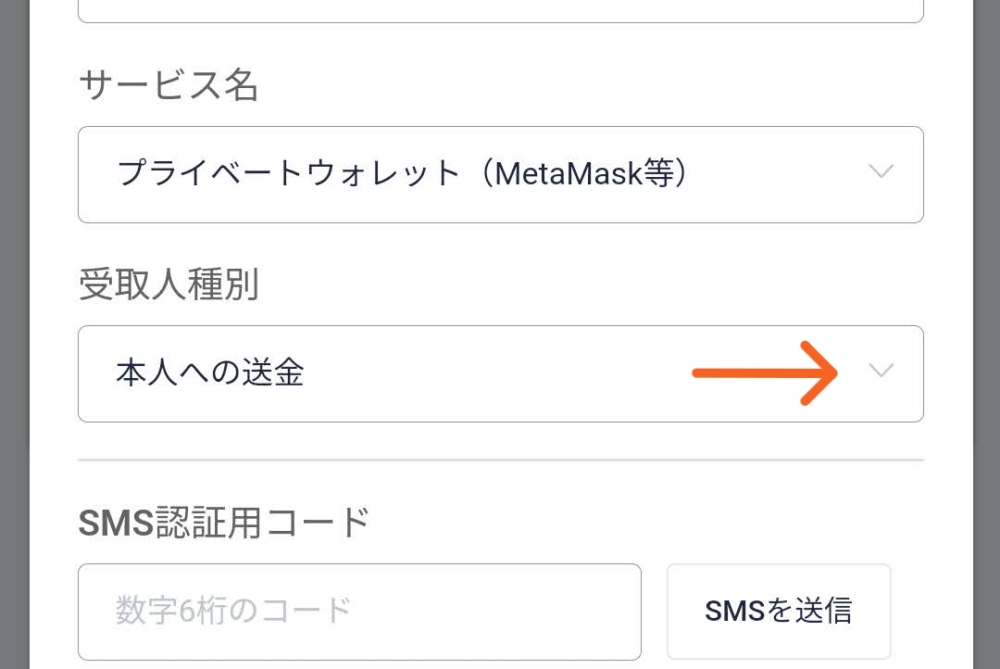
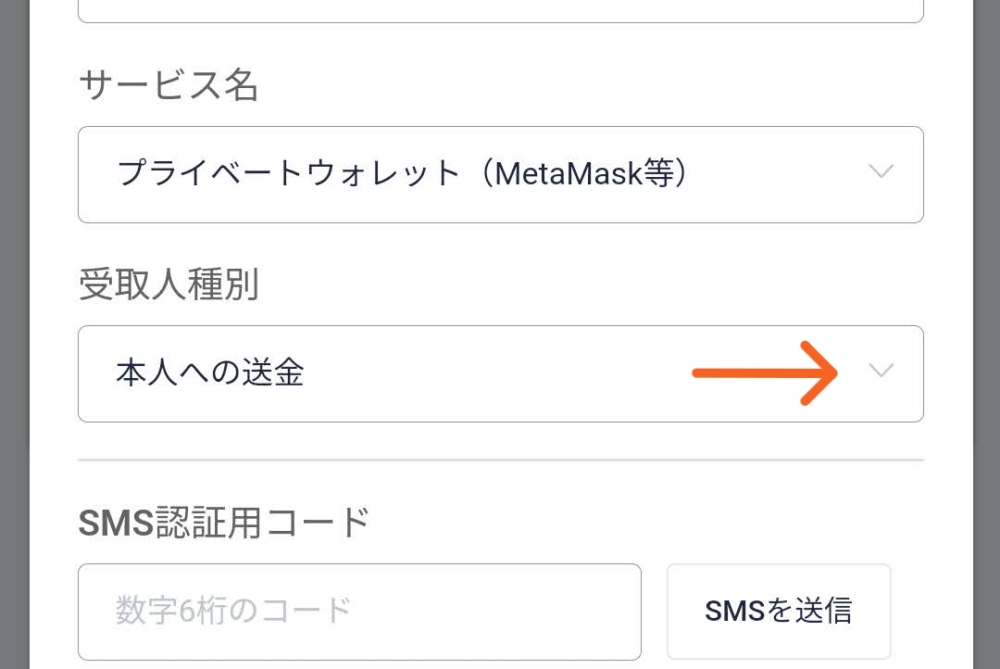
「受取人種別」の
矢印先をタップしてください。
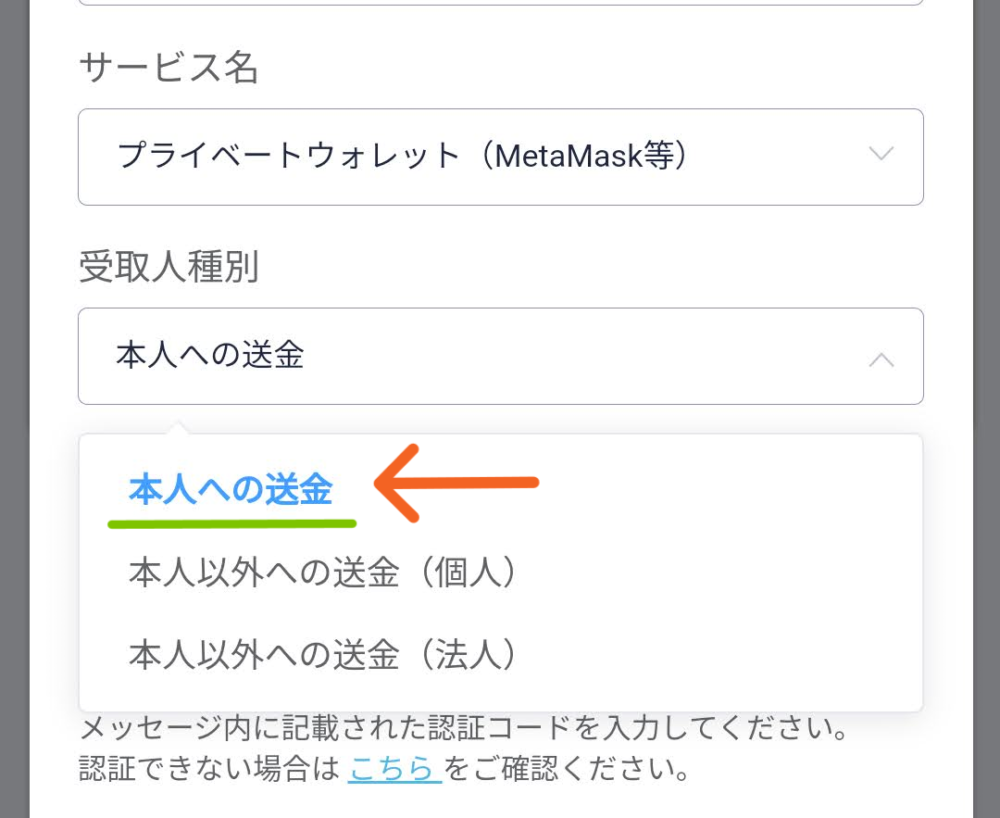
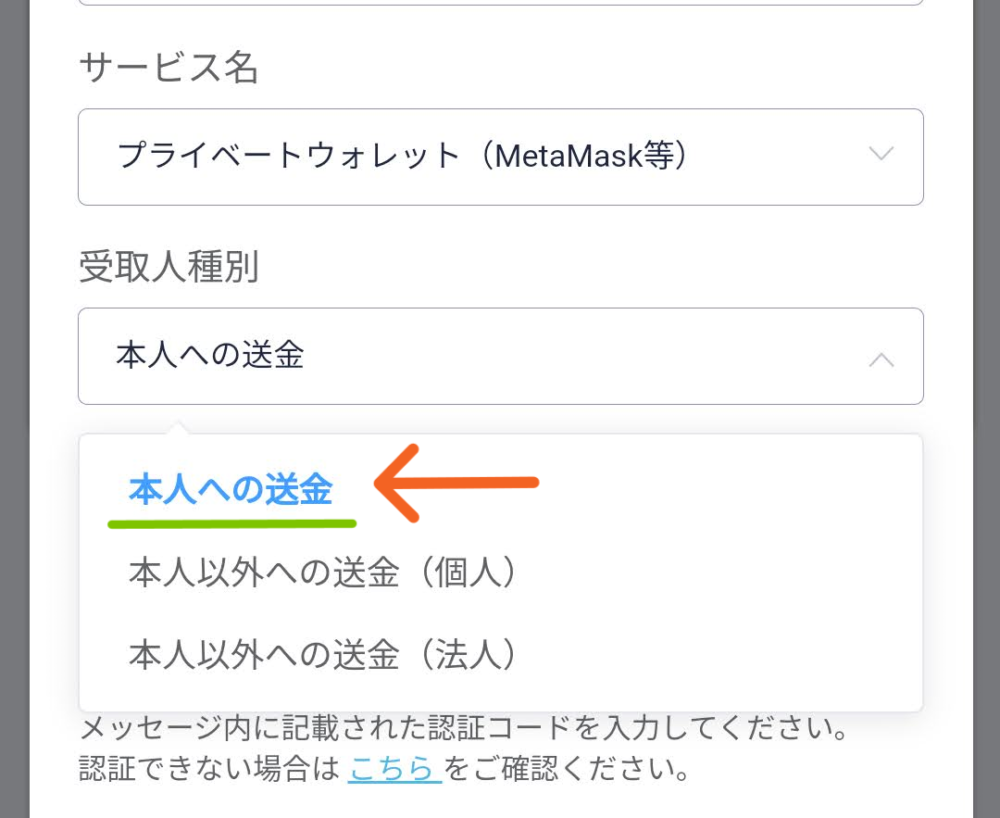
今回は、「本人へ送金」を選択しますね。
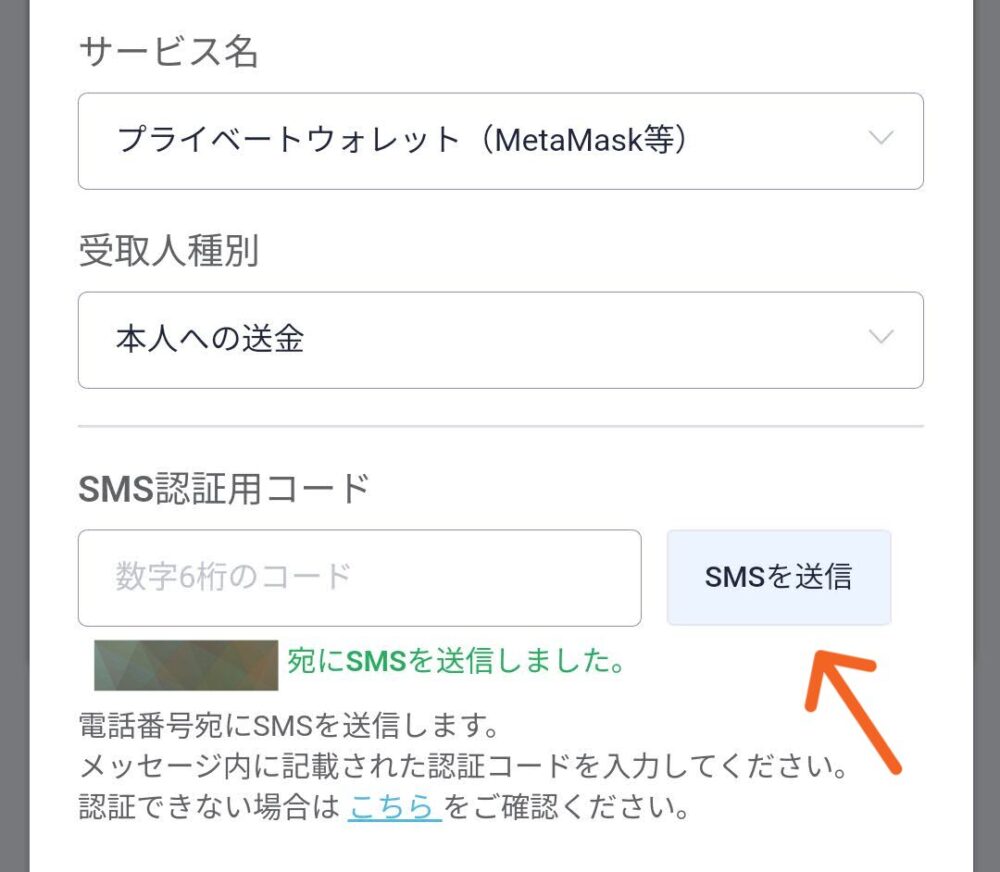
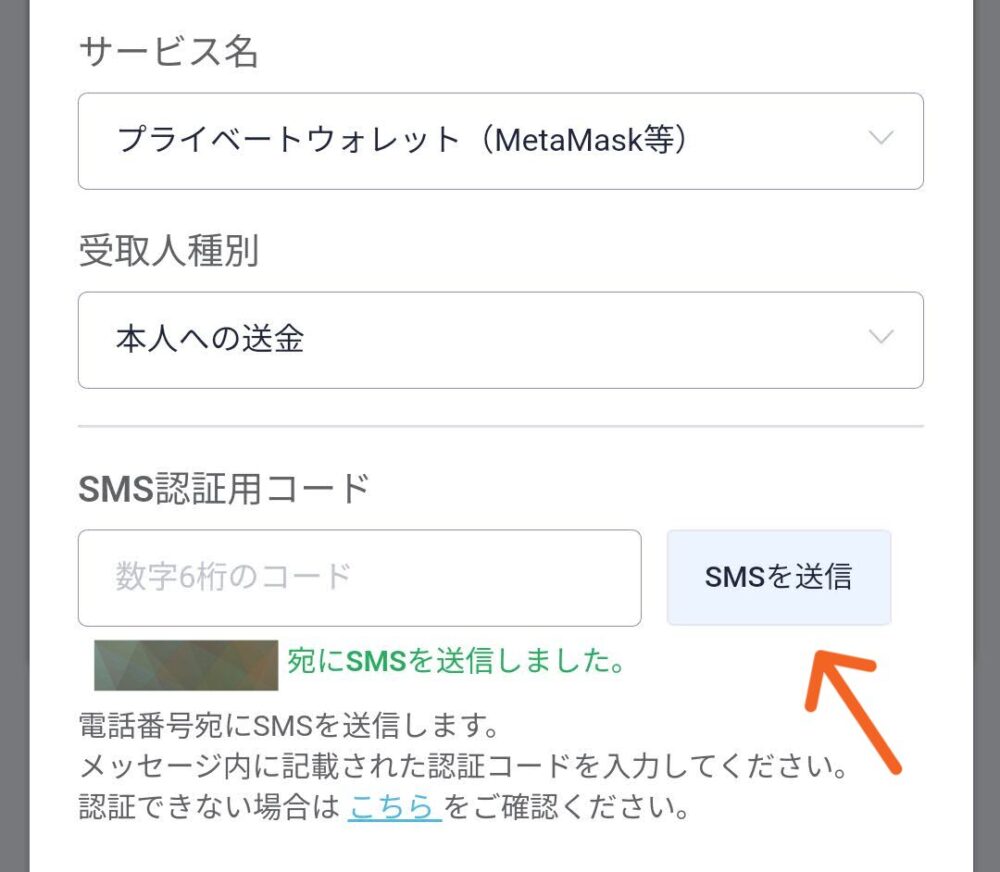
矢印先の「SMSを送信」を
タップしてください。
SMS認証用コードが
登録されている電話番号あてに
6桁の数字が送られてきます。
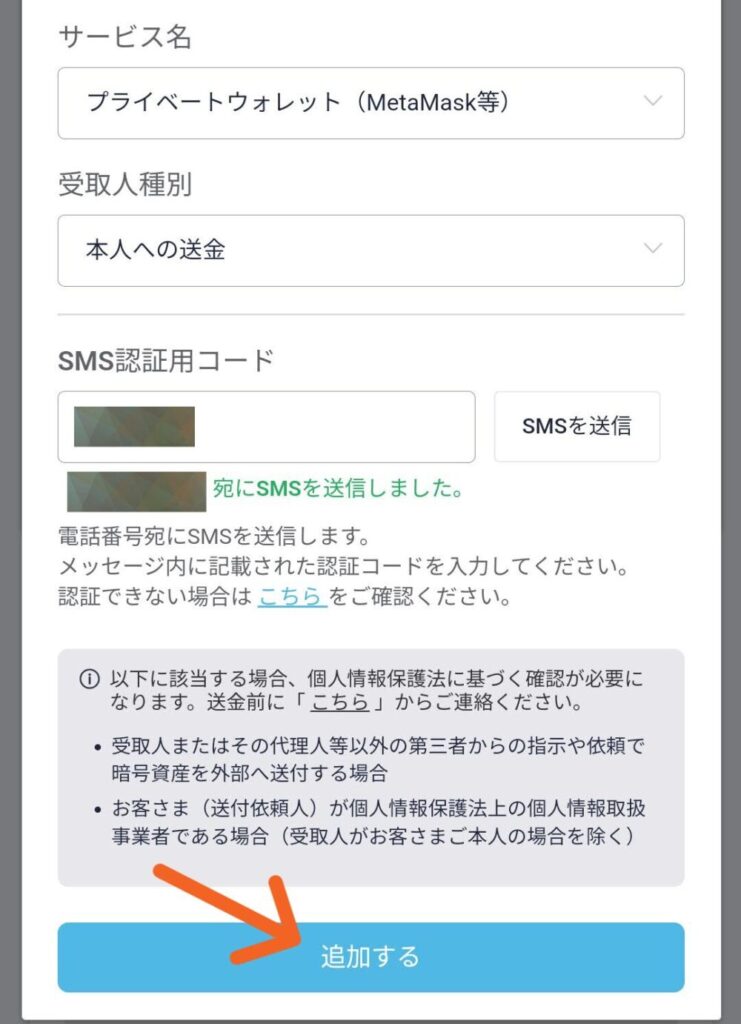
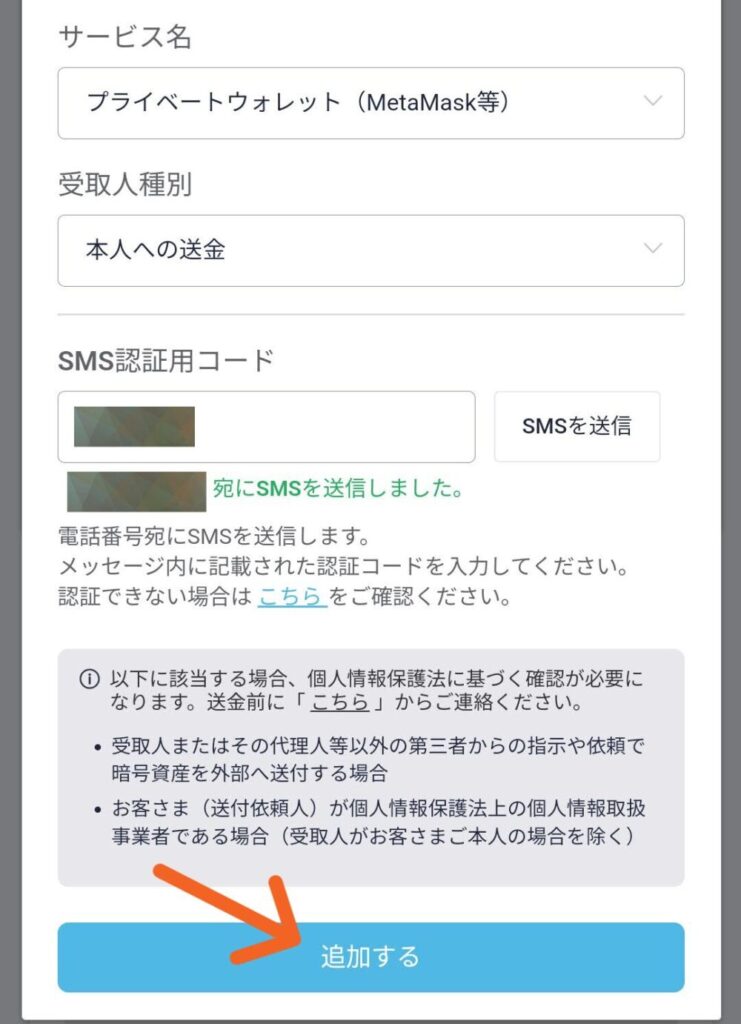
SMS認証コードの入力が終わりましたら
矢印先の「追加する」をタップしてください。
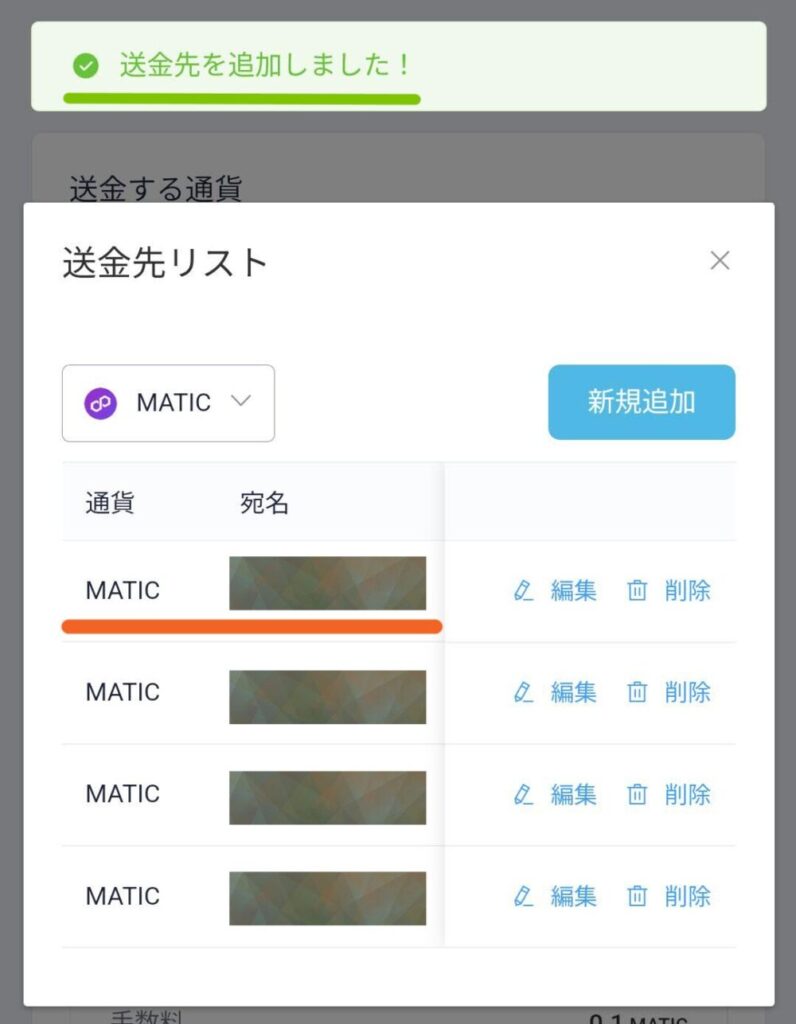
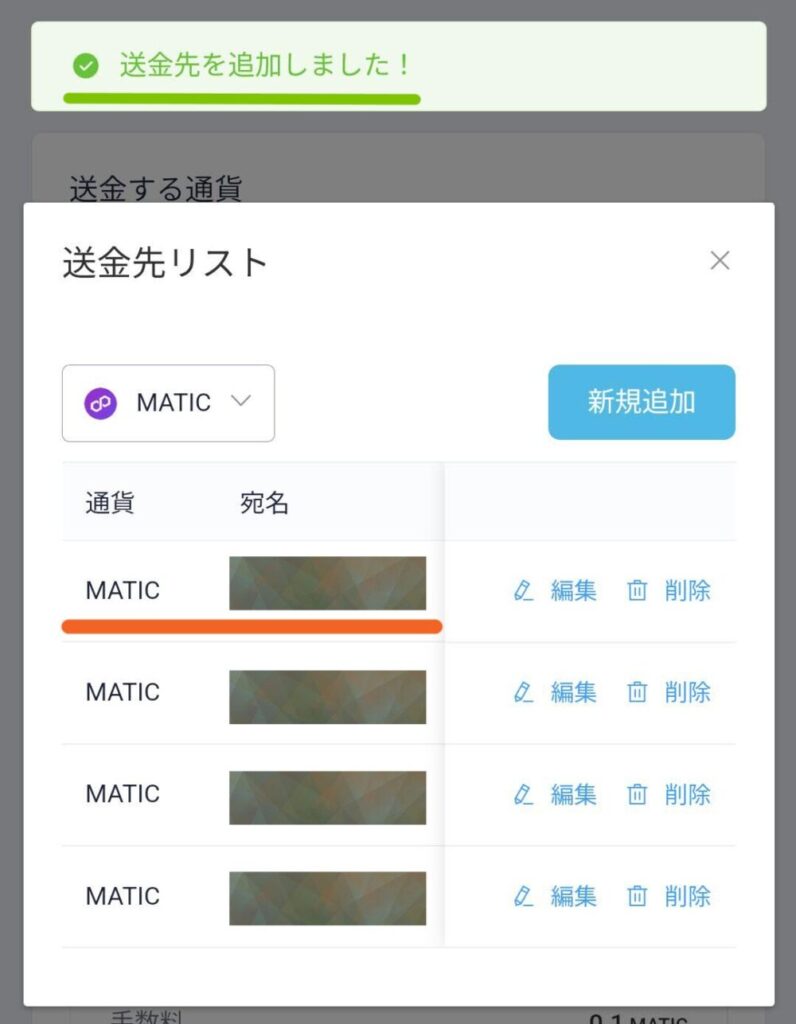
オレンジ色のラインのところに
送金先のアドレスがCoincheckに
新しく登録できました。
メタマスクに
アドレス登録するやり方
メタマスクに送金先の
ウォレットアドレスを
登録しておくと、便利ですよ。
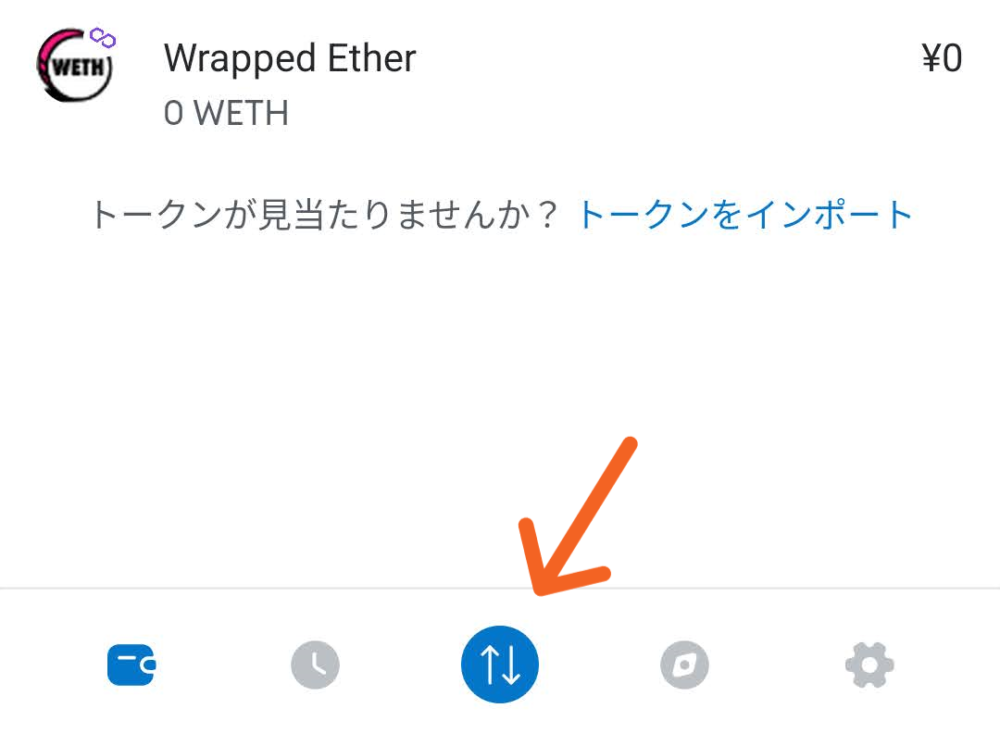
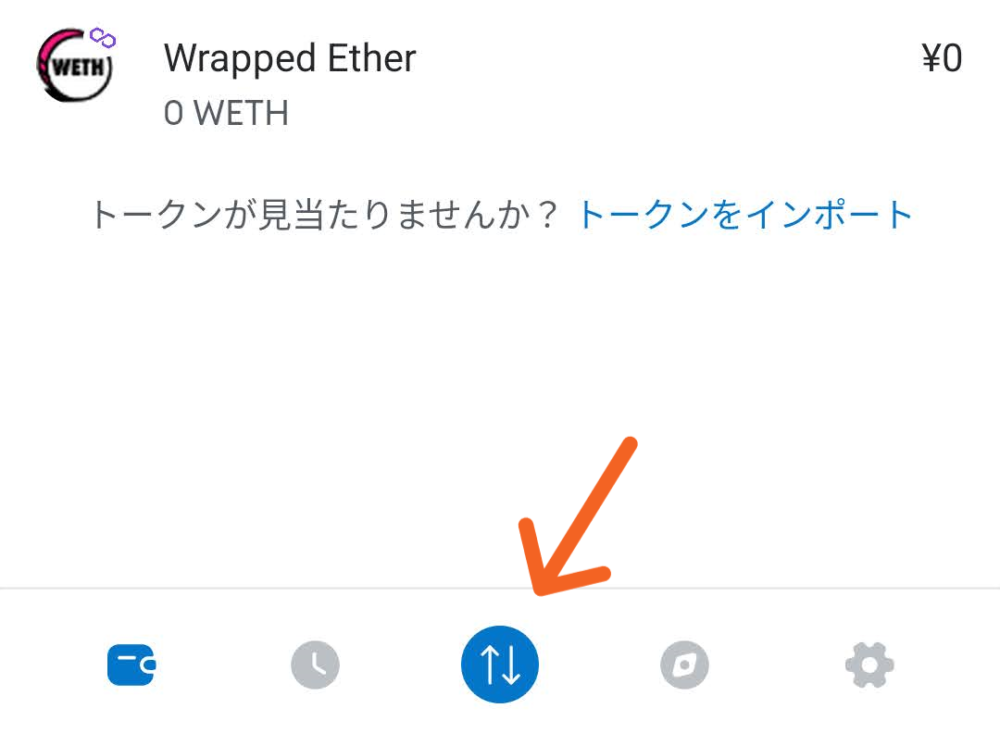
はじめにメタマスクのアプリを
開いてくださいね。
アプリを開いたら、
矢印先「↑↓」アイコンを
タップしてください。
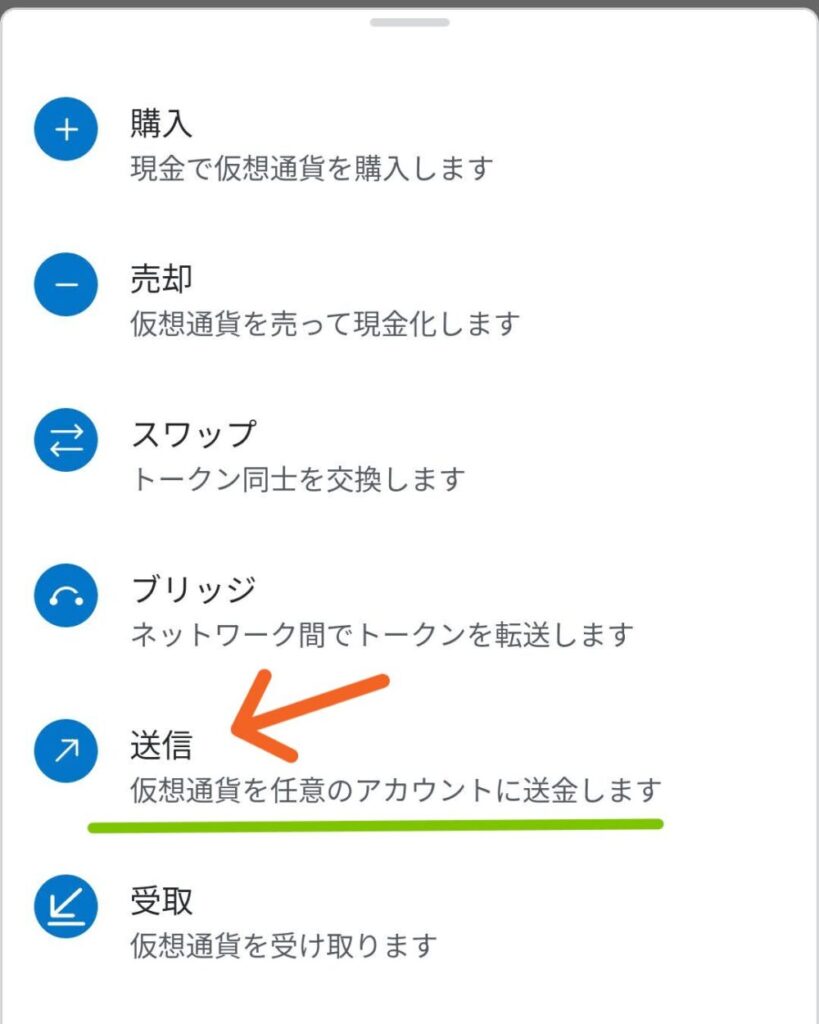
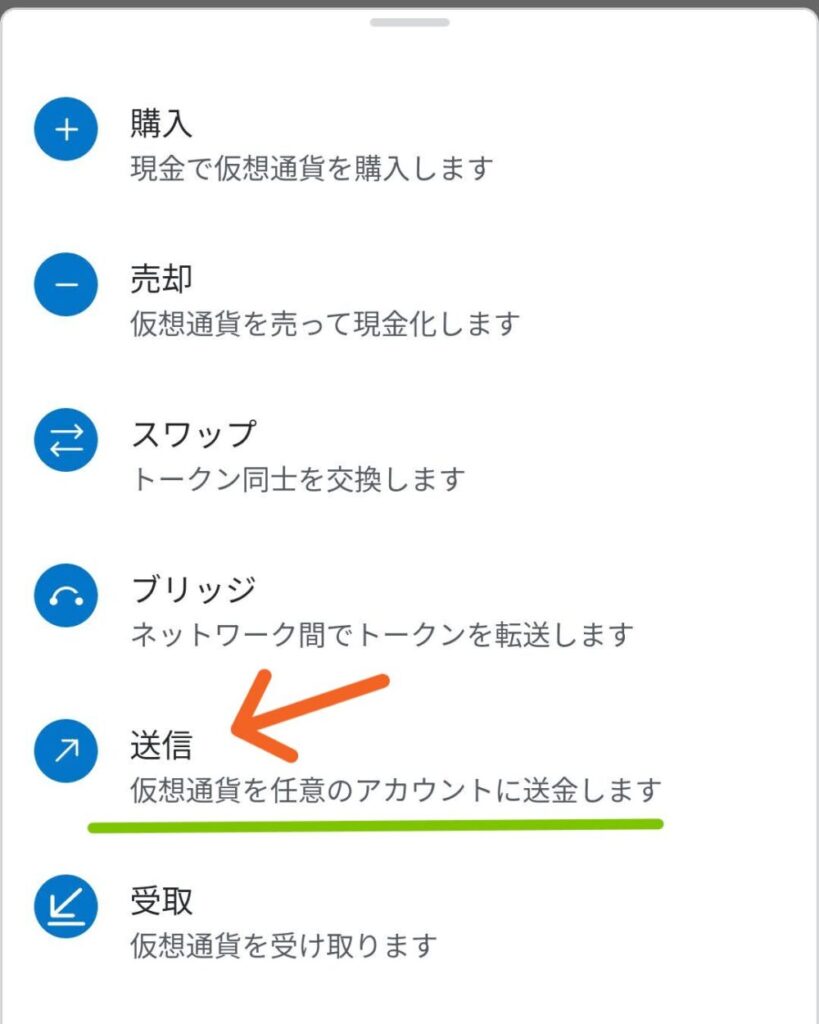
矢印先の「送信」をタップしてください。
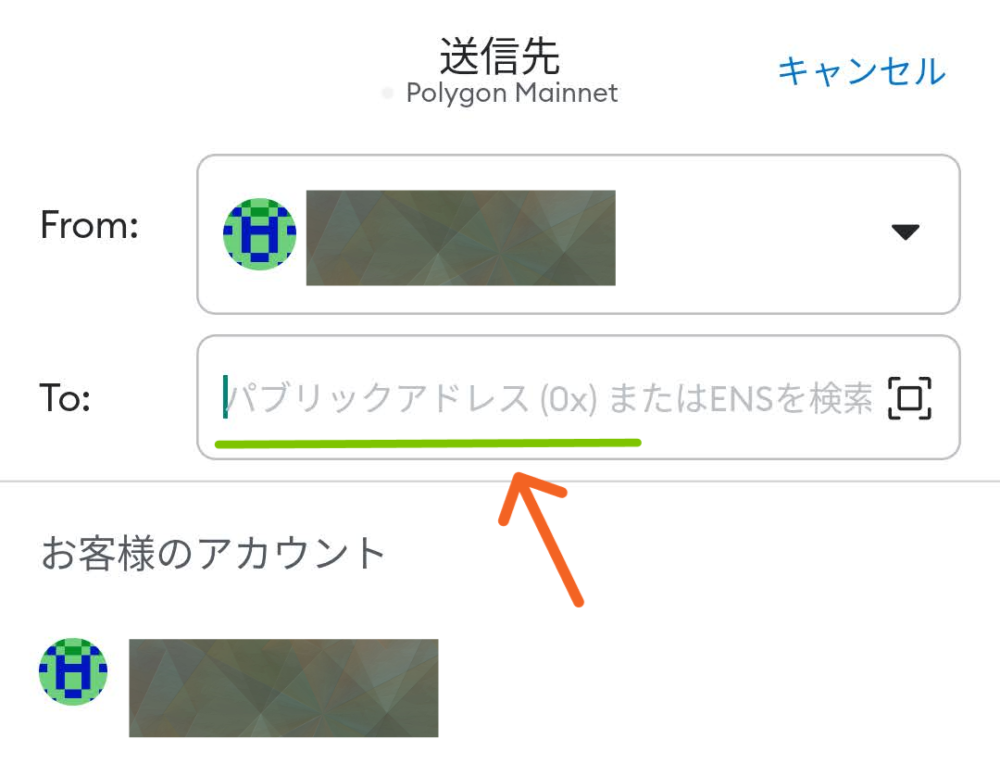
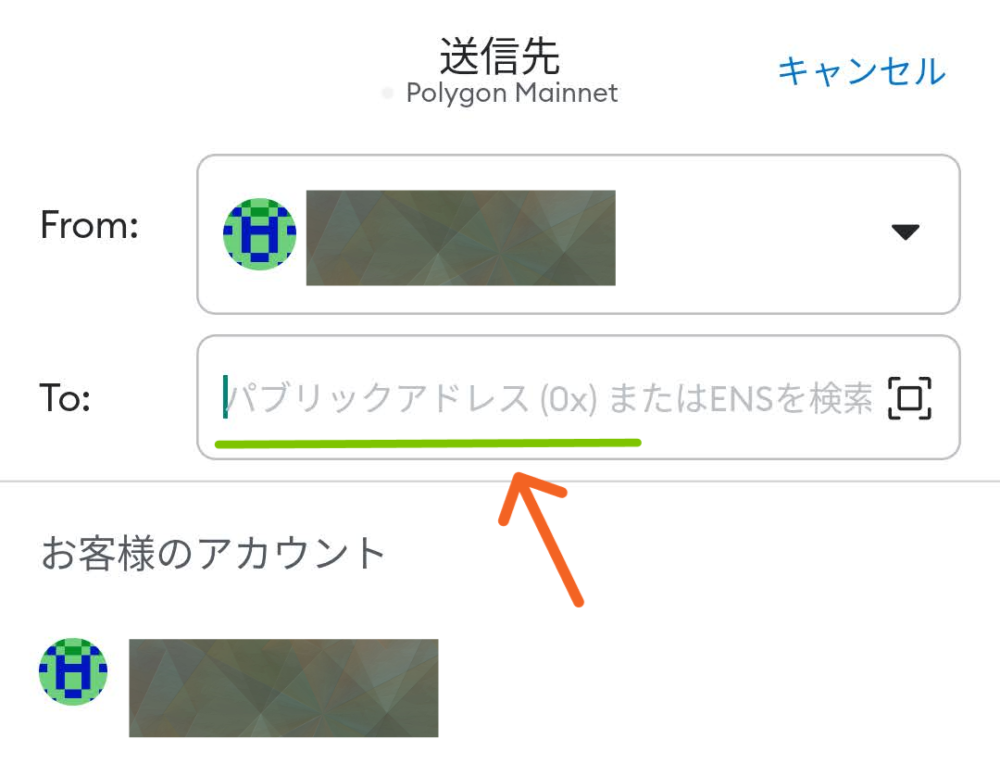
緑色のラインのところ、
矢印先に送金したい先の
アドレスを入力してください。
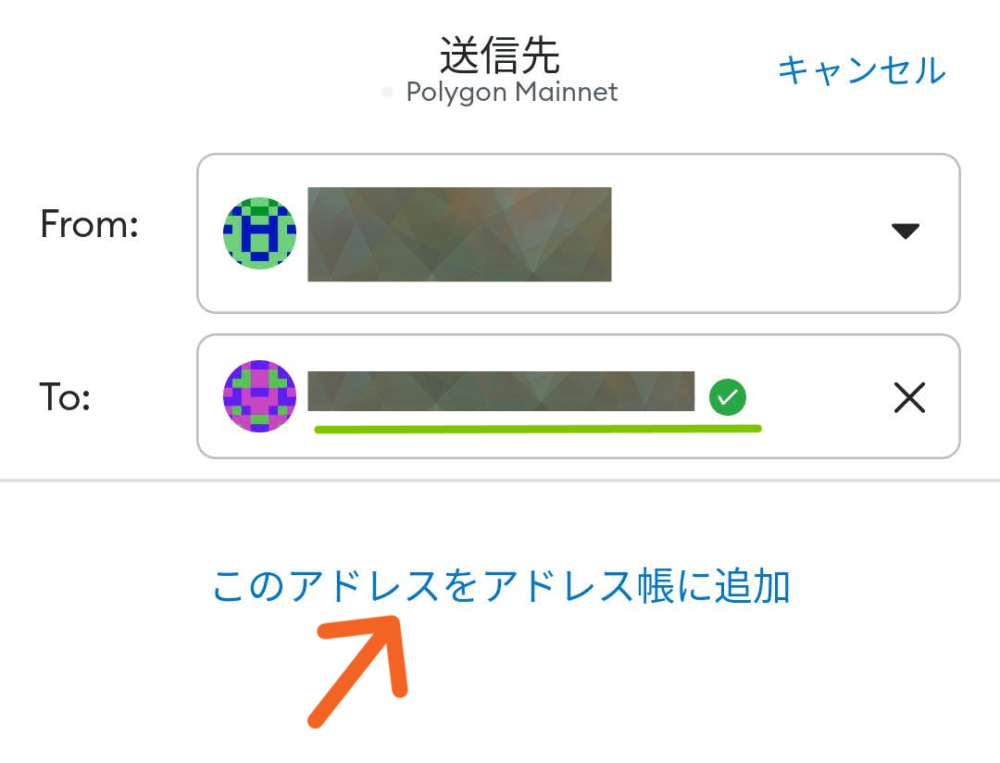
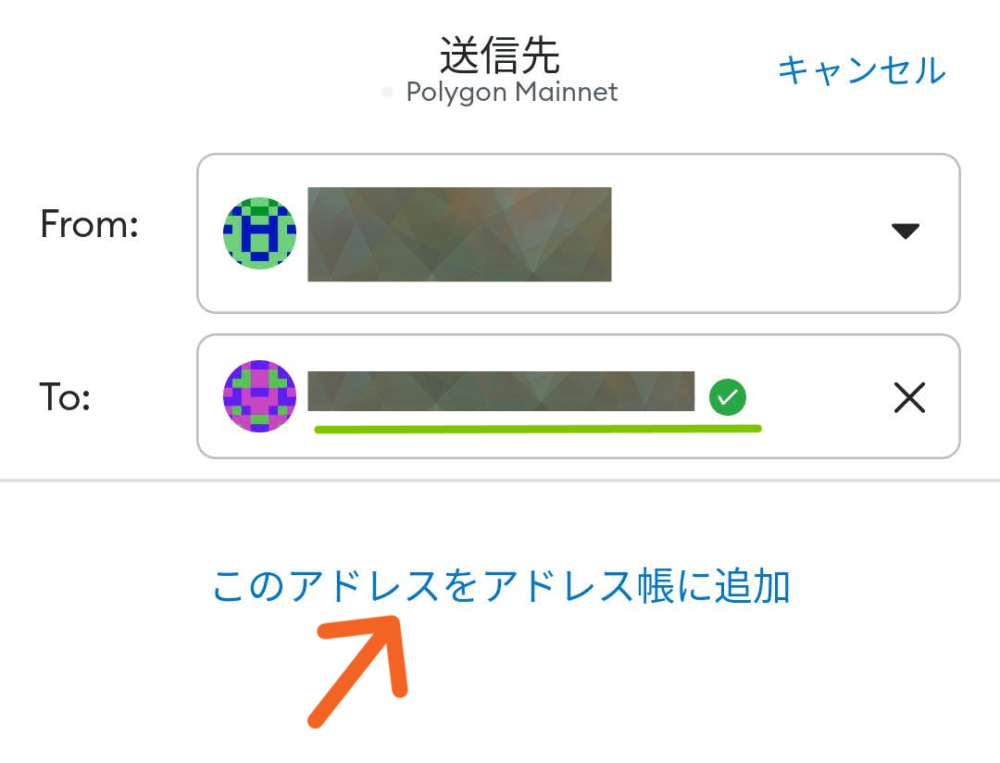
ウォレットアドレスを入力すると
矢印先に、
「このアドレスをアドレス帳に追加」と
でてきますので、タップしてください。
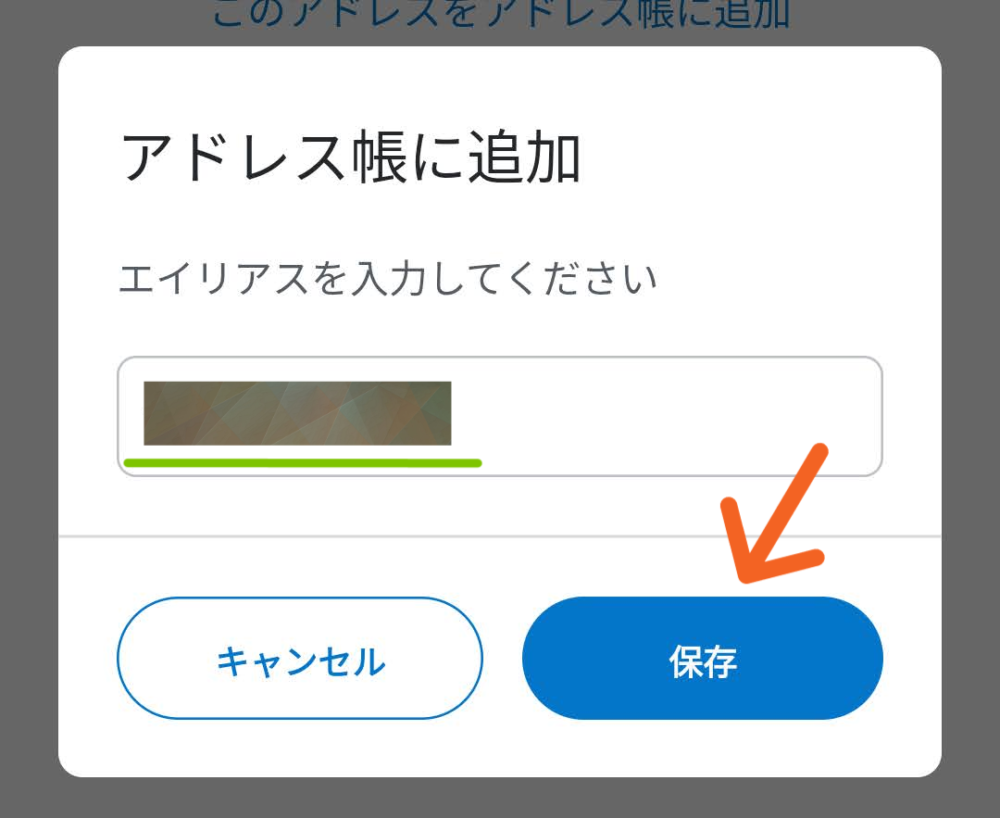
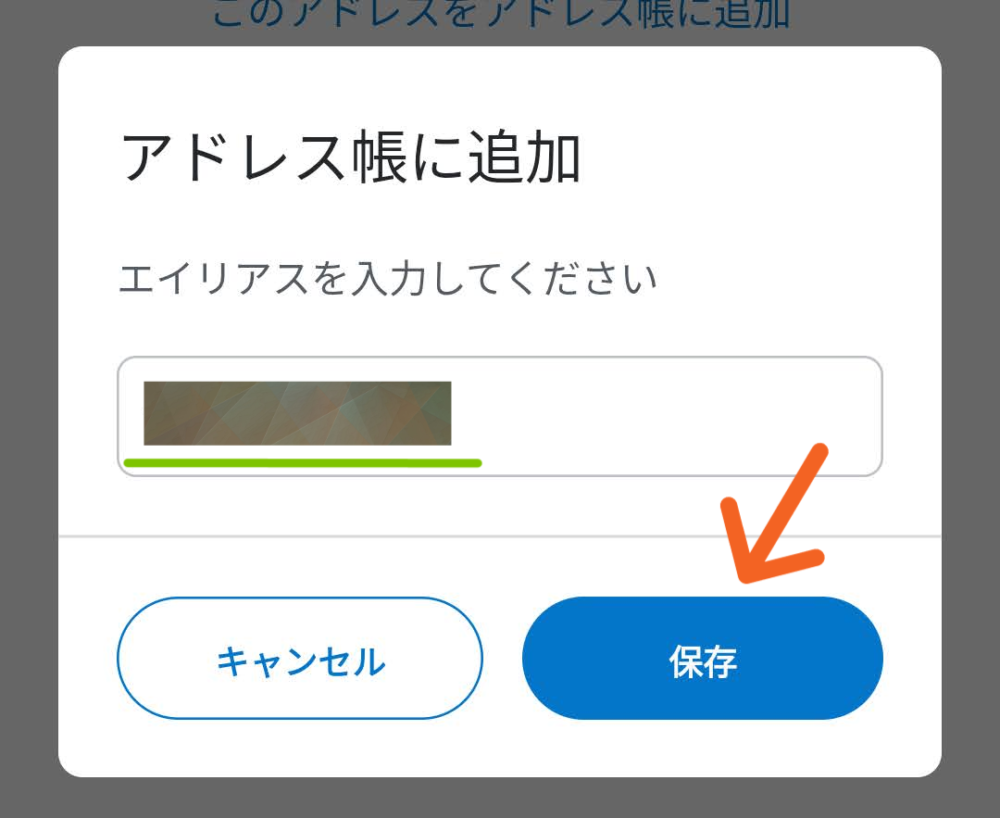
アドレス帳に追加という
ポップアップ画面がでます。
「エイリアスを入力してください」
とでますので、分かりやすい
ウォレット名を入力してください。
※エイリアスとは、
別名や通称という意味です。
名前の入力が終わりましたら、
矢印先「保存」をタップすれば
登録完了です。
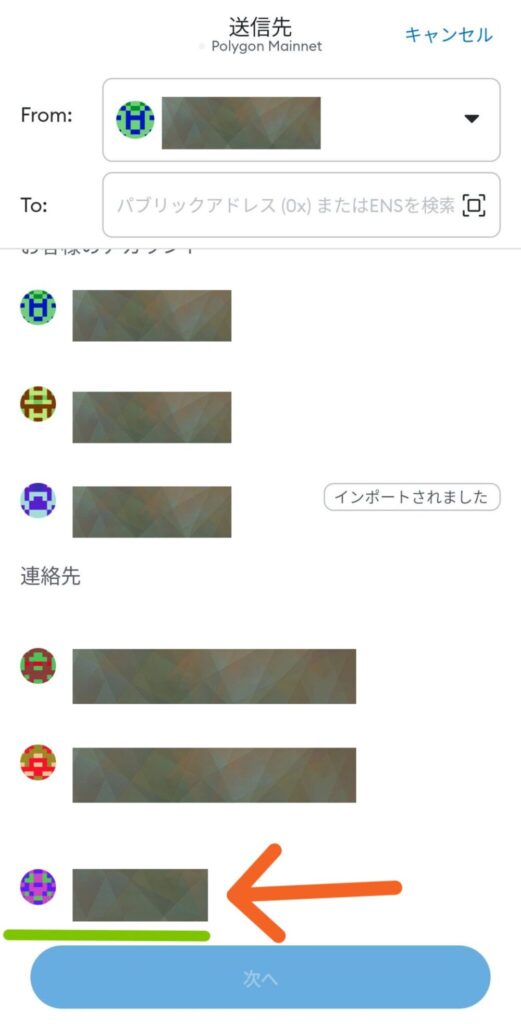
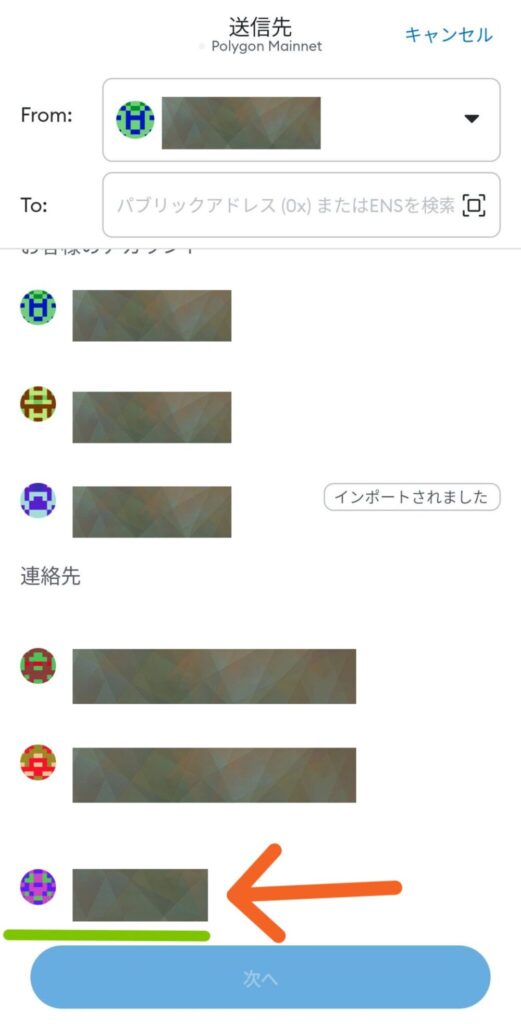
矢印先のようにウォレットアドレスが
登録できました。



次回から送金するときは
こちらの画面を開いてアドレスを
タップすれば、自動で入力されますよ
━━━━━━━━
次は、Coincheckから
メタマスクへ送金やり方の解説です。
Coincheckから
メタマスクへの送金方法
ここからは、Coincheckから
メタマスクへの送金方法を
解説していきますね。
━━━━━━━━
スマホのCoincheckのアプリを
使って説明します。
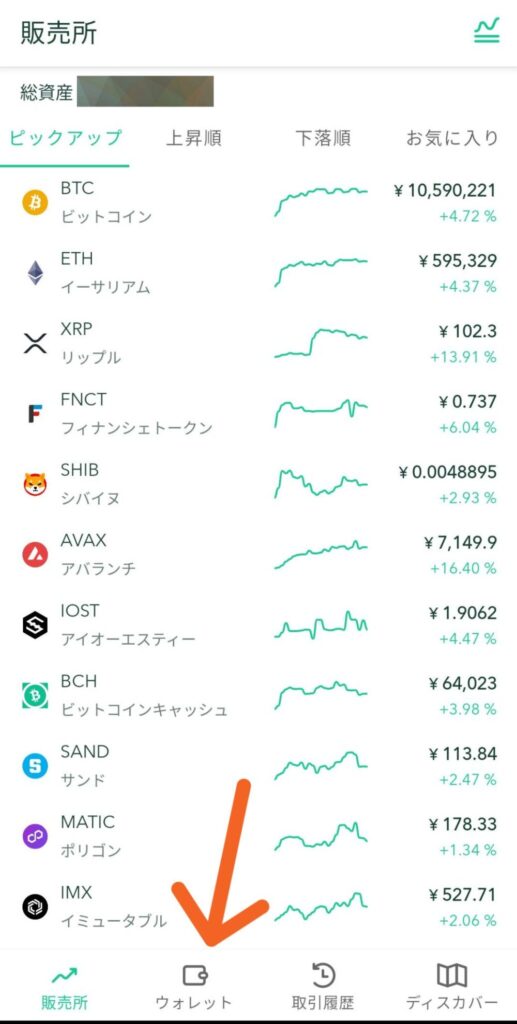
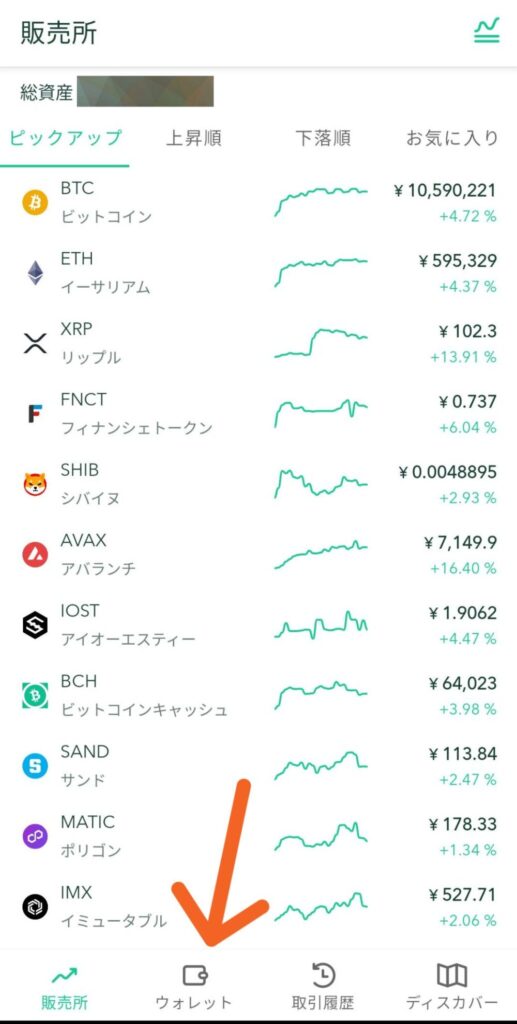
Coincheckのアプリを開いたら
矢印先「ウォレット」をタップしてください。
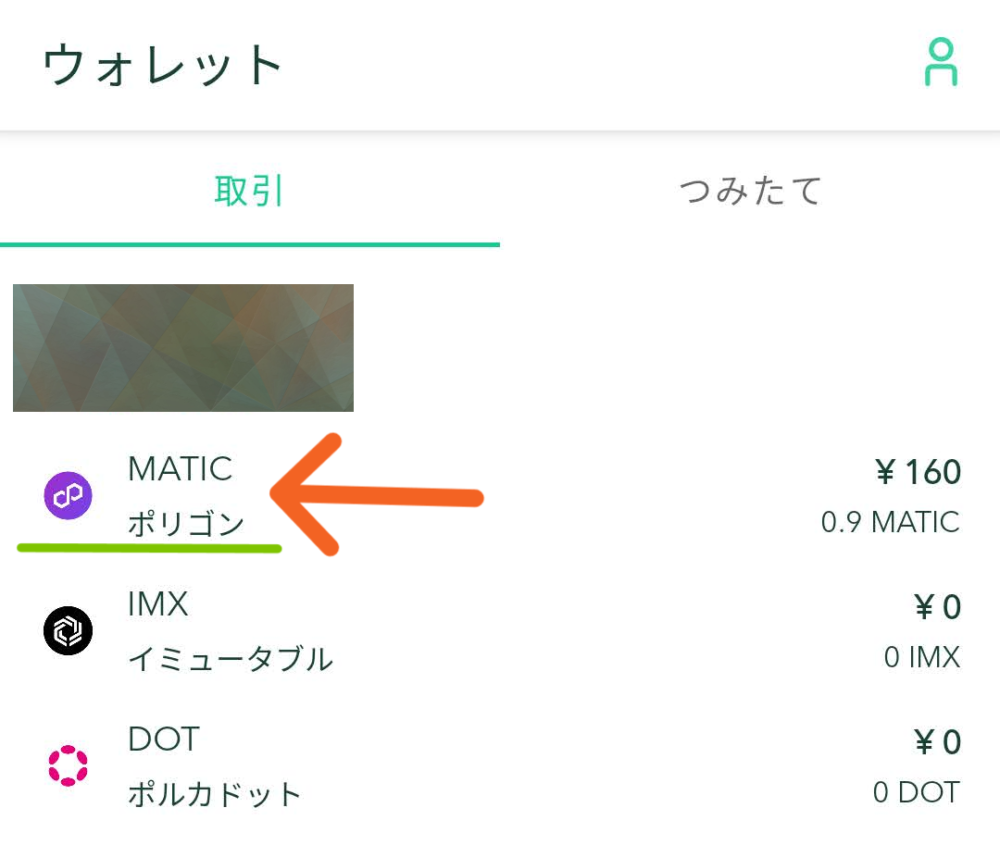
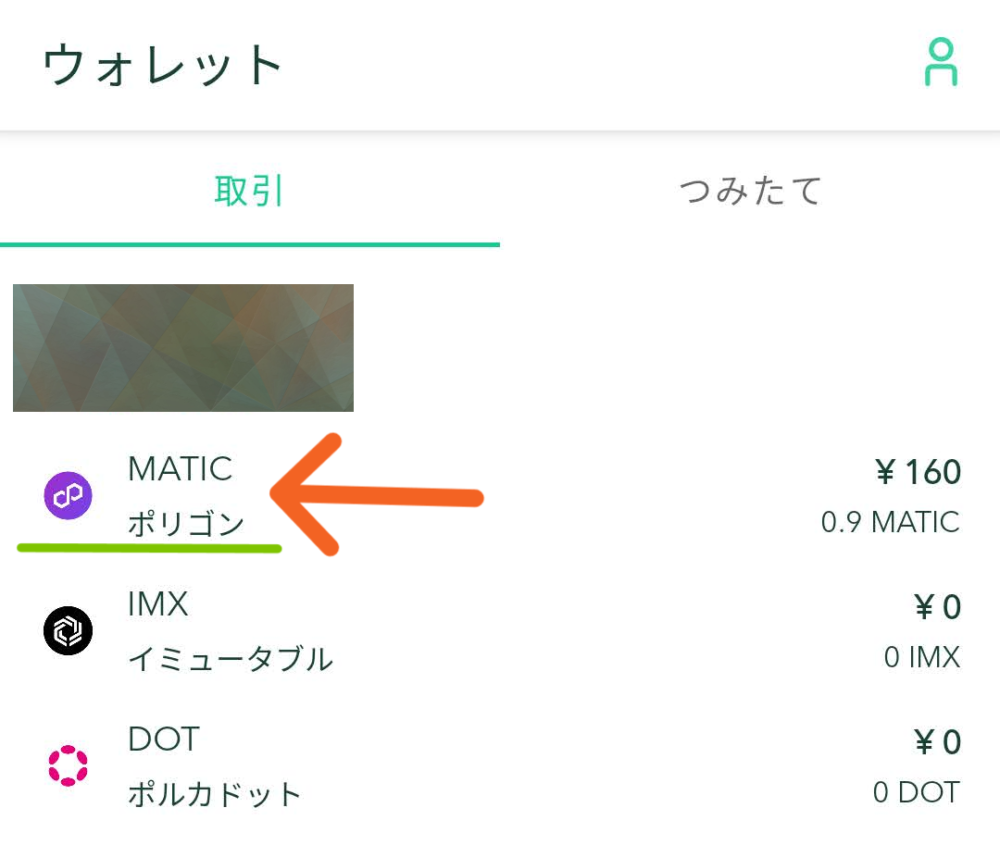
ウォレットにアクセスしたら
矢印先のポリゴン「MATIC」を
タップしてください。
※イーサ(ETH)送るときは
ETHを選んでくださいね。
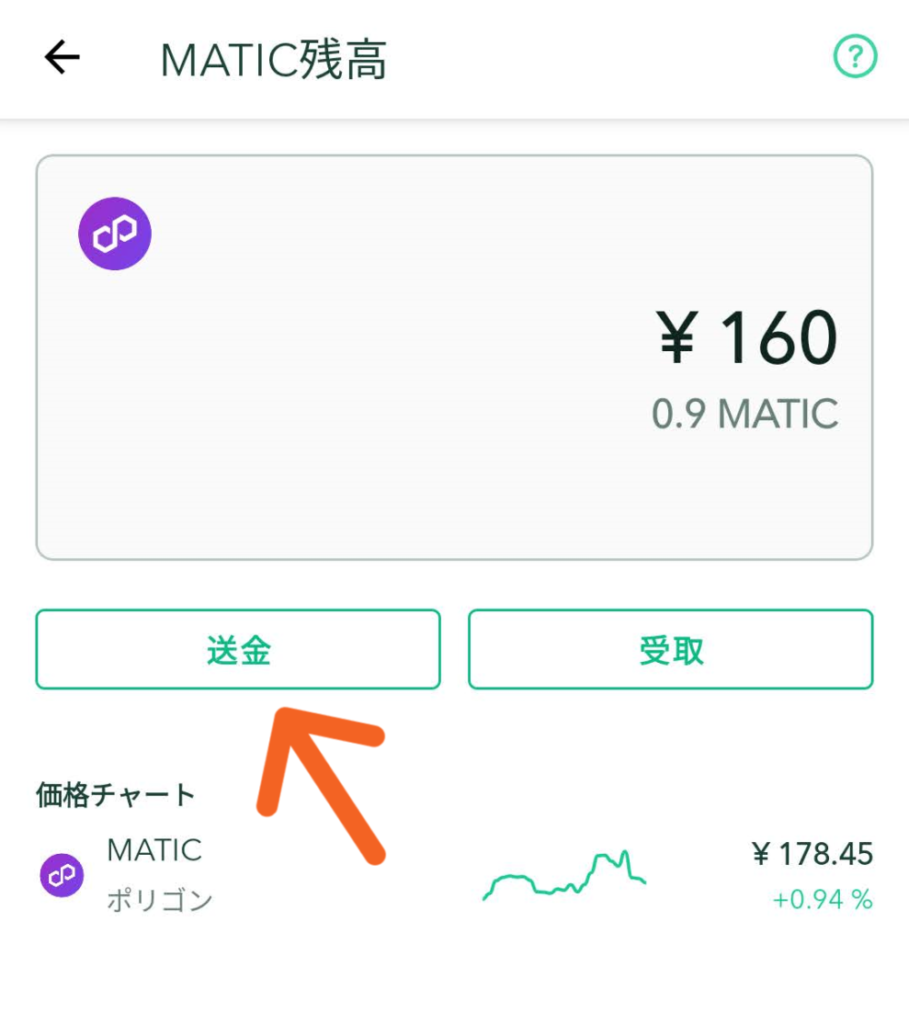
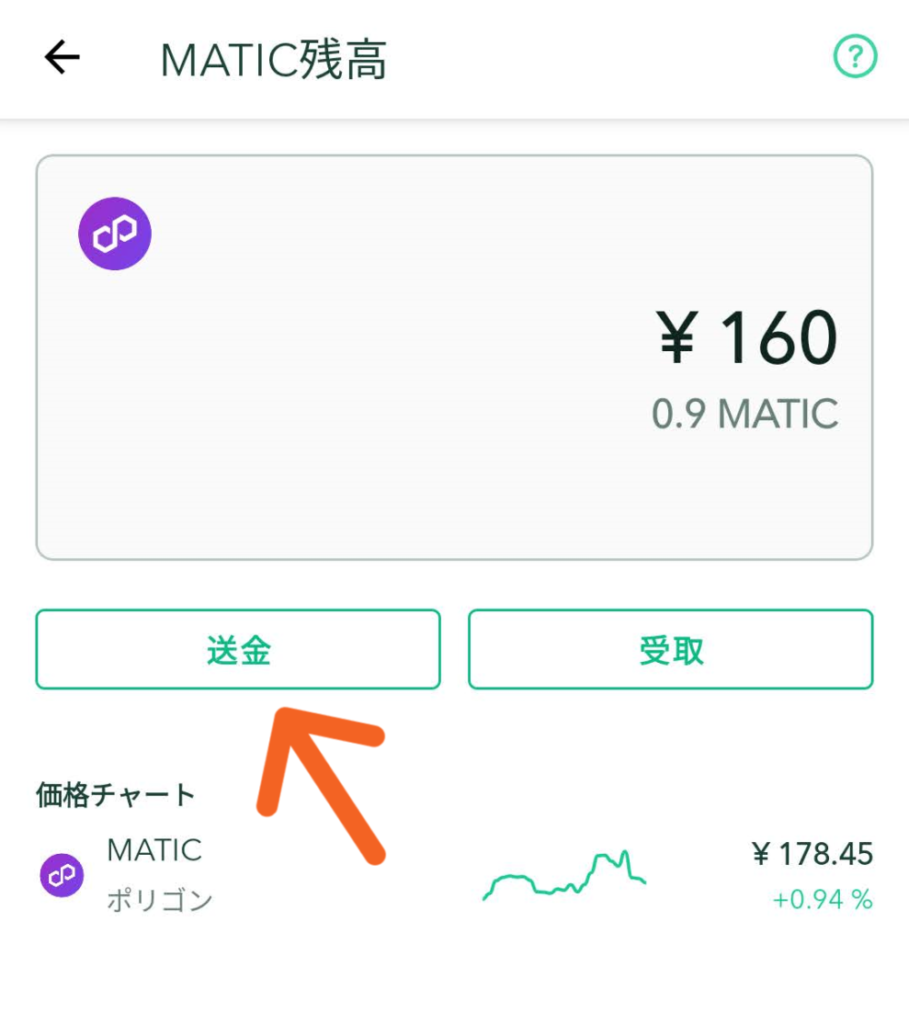
矢印先の「送金」をタップしてください。
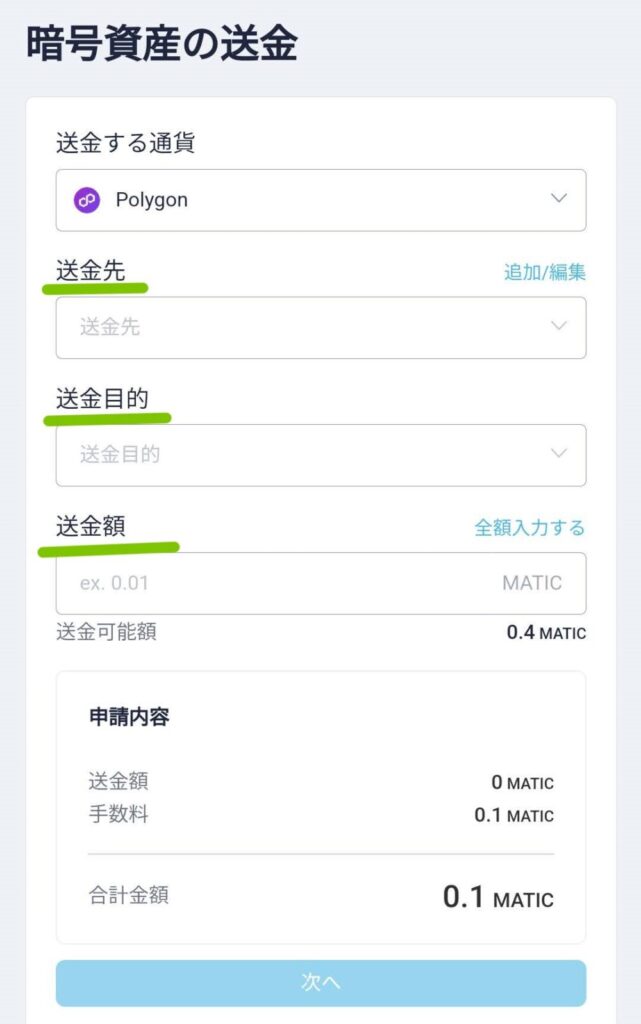
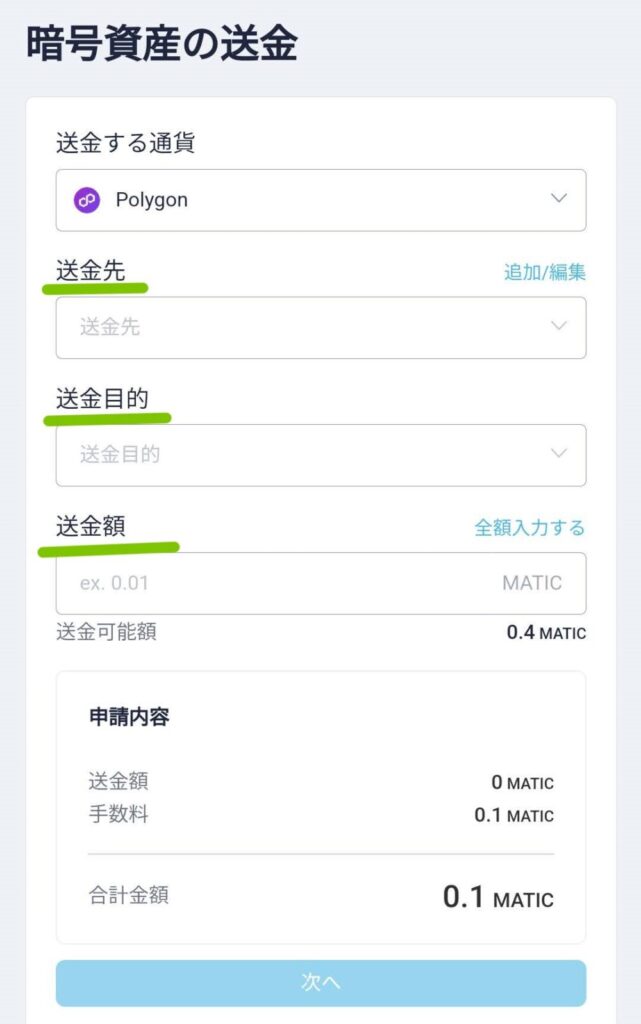
こちらの画面に移動したら、
「送金先」「送金目的」「送金額」を
入力していきます。
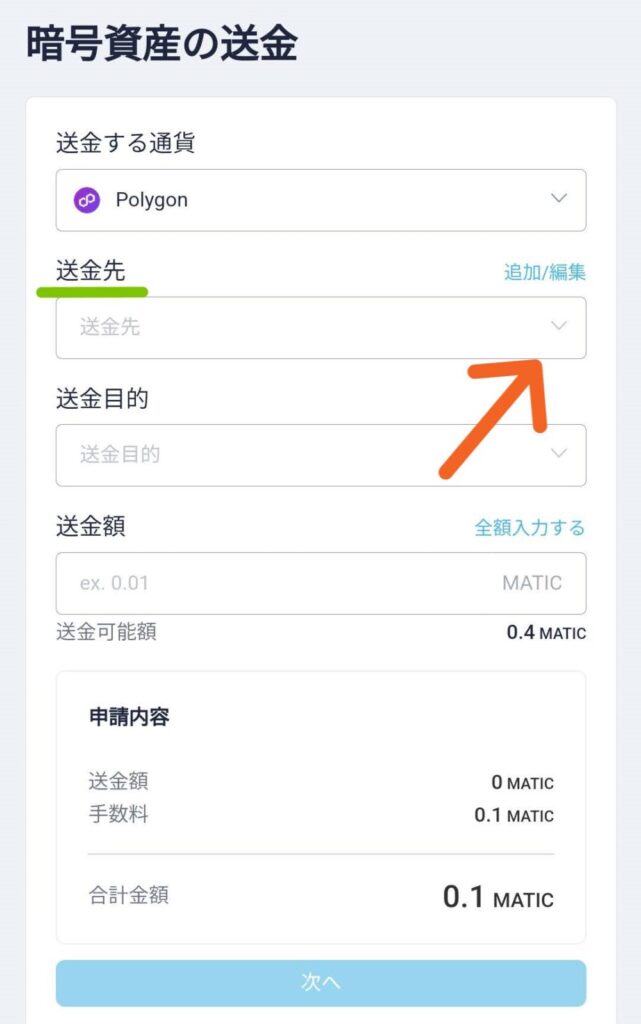
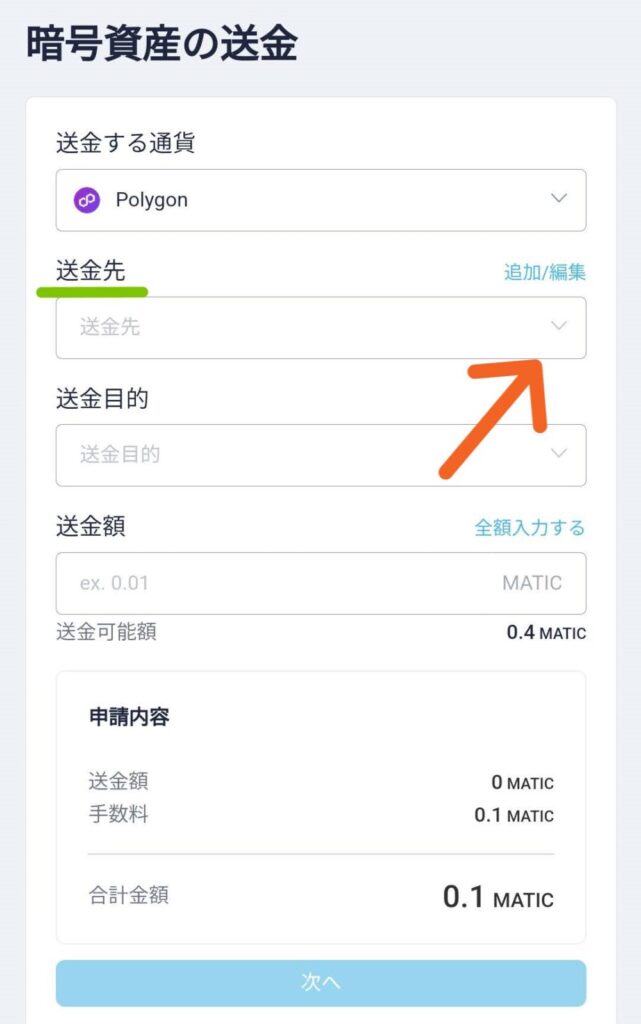
矢印先の「送金先」をタップしてください。
送金先のアドレス「追加/編集」の
方法は、こちらからどうぞ
➜Coincheckにアドレス登録する方法
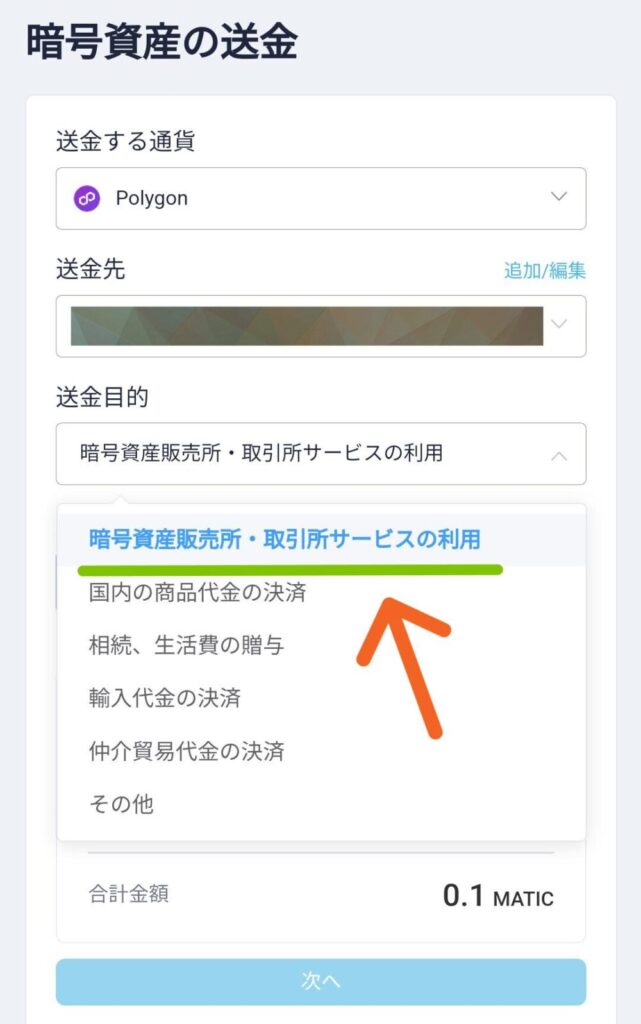
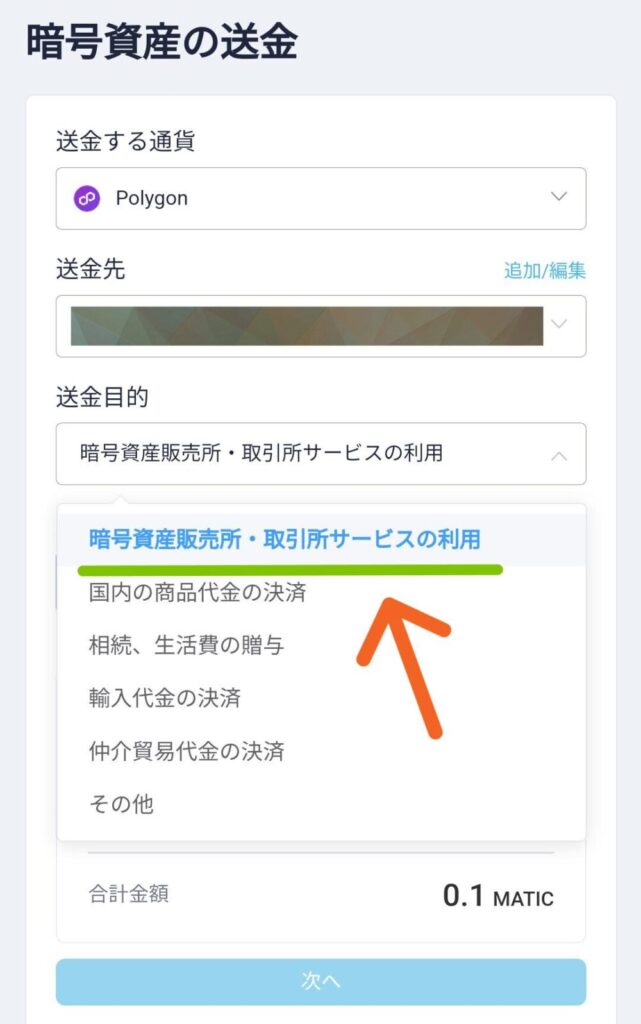
今回は、
「暗号資産取引所・取引所サービスの利用」を
選択しますね。
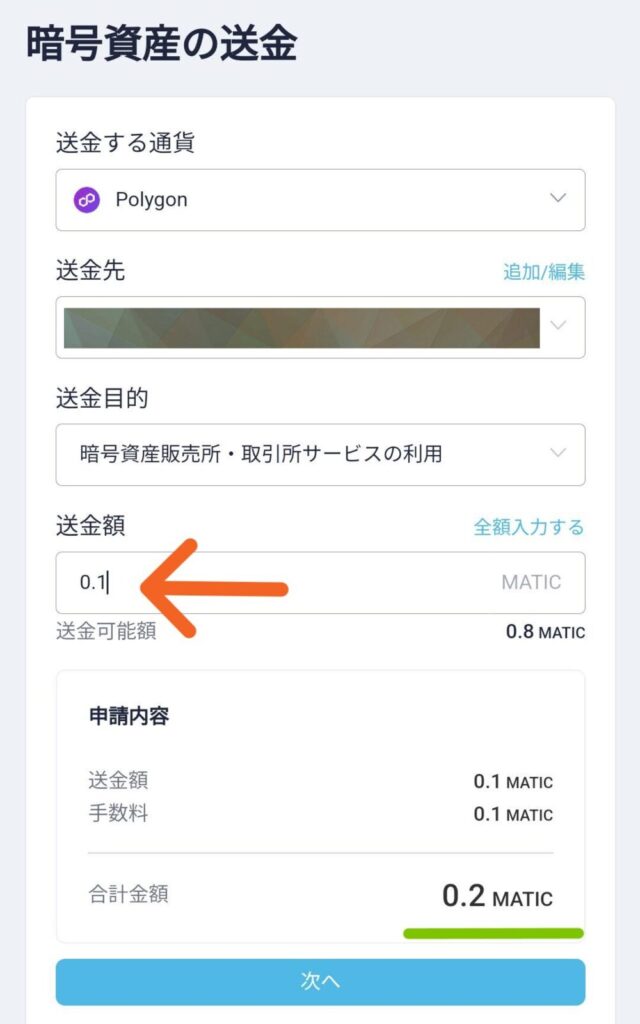
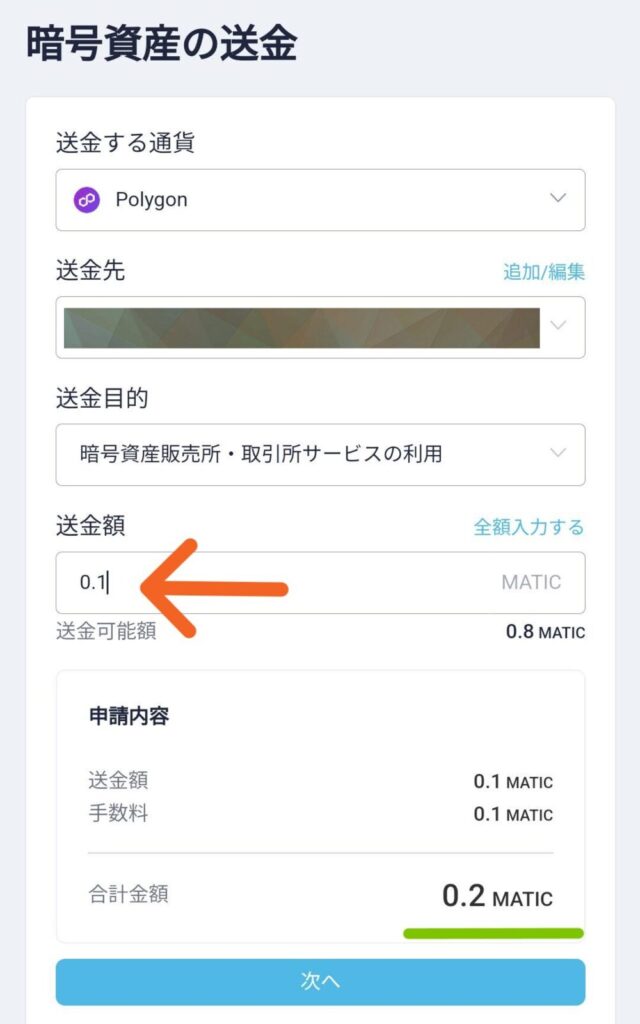
送金額を入力します。
矢印先に、送金する金額を
入力してくださいね。
緑色のラインのところに
送金手数料をふくめた
合計金額がでます。
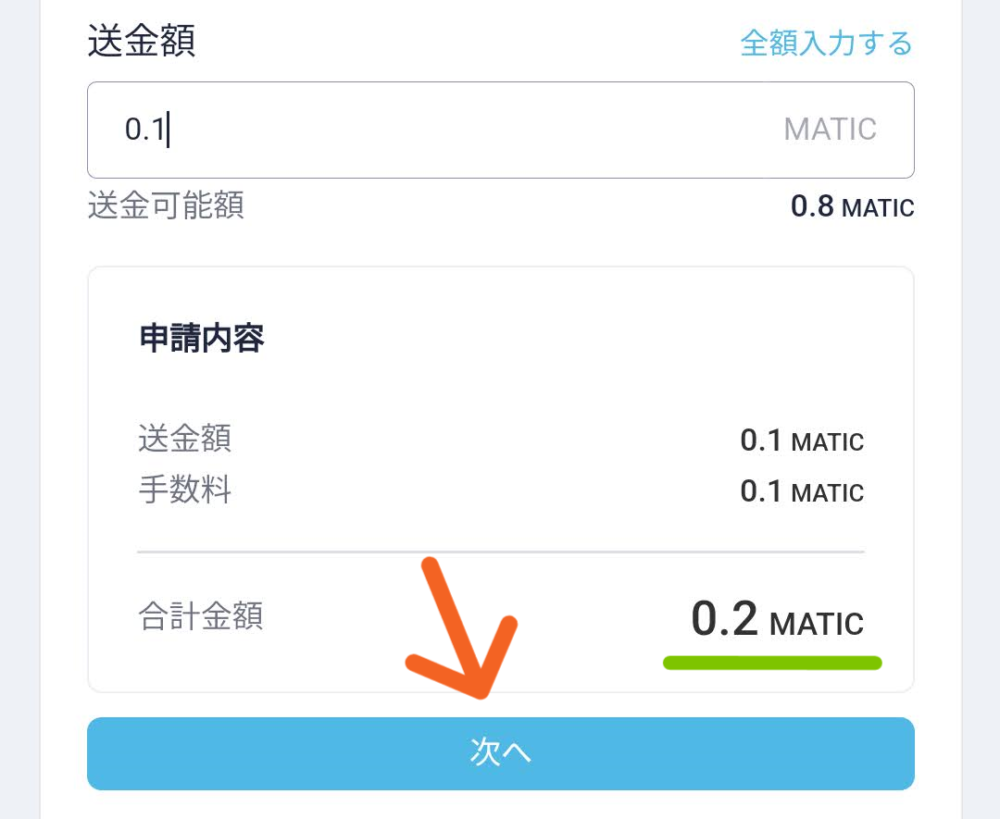
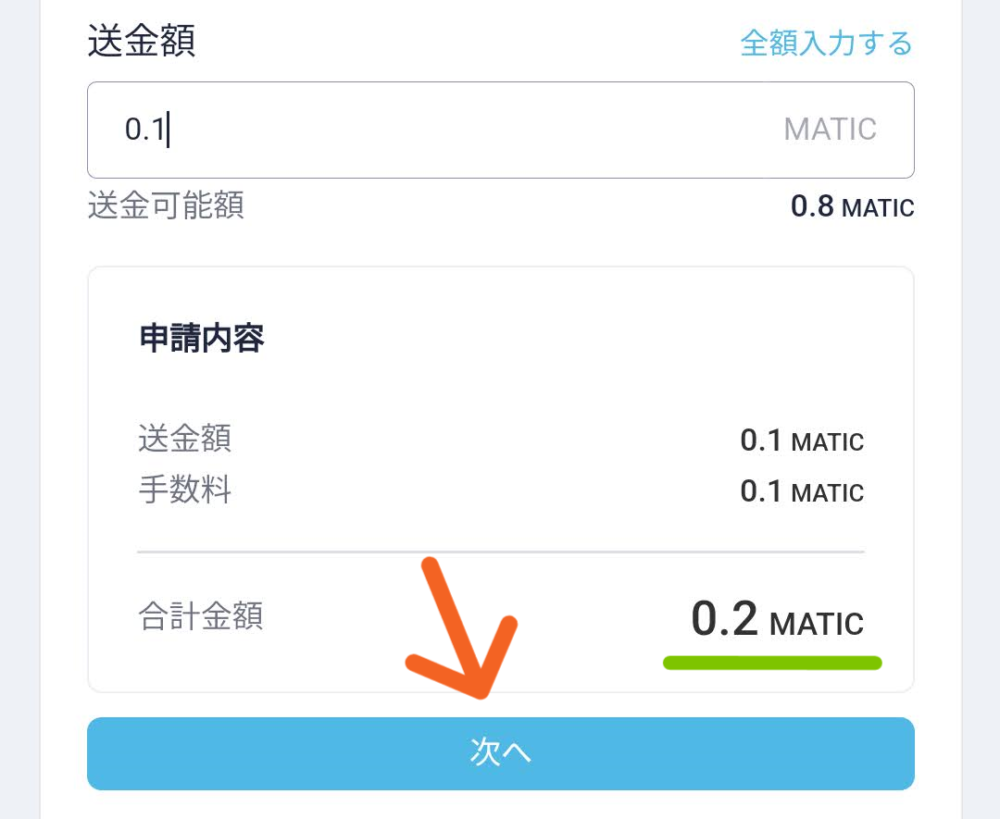
入力したものに間違いがなければ
矢印先の「次へ」をタップしてください。
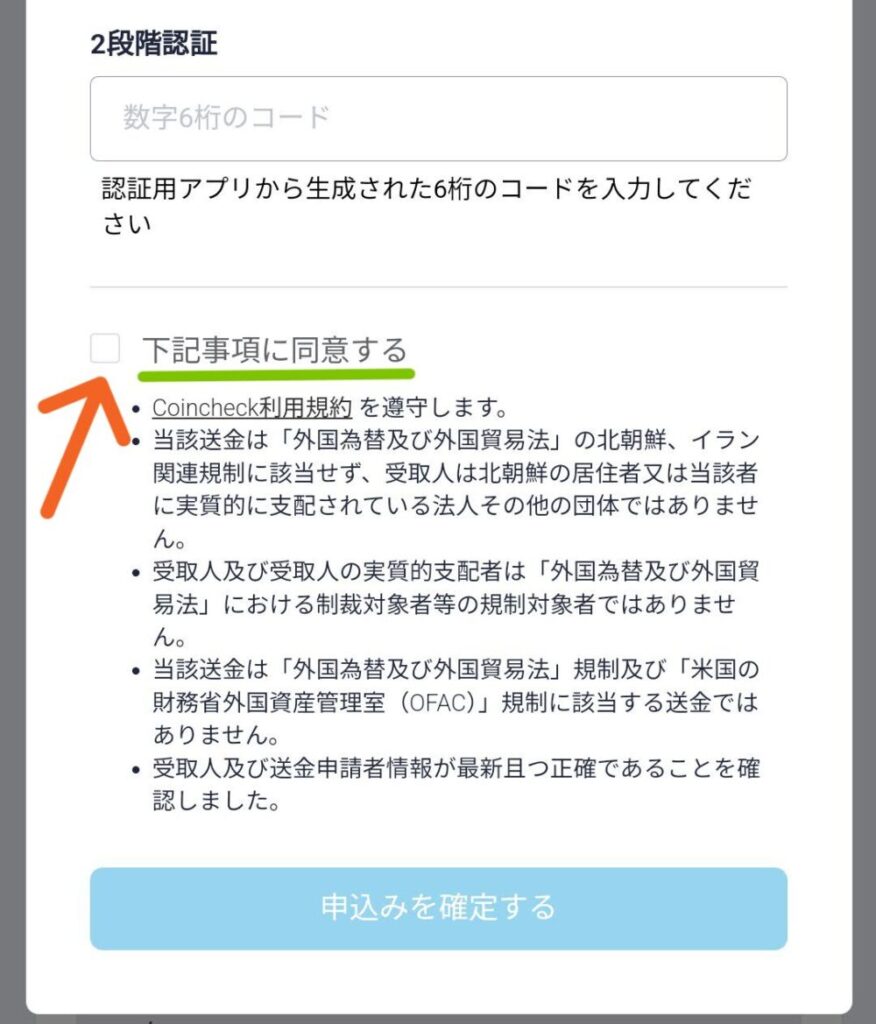
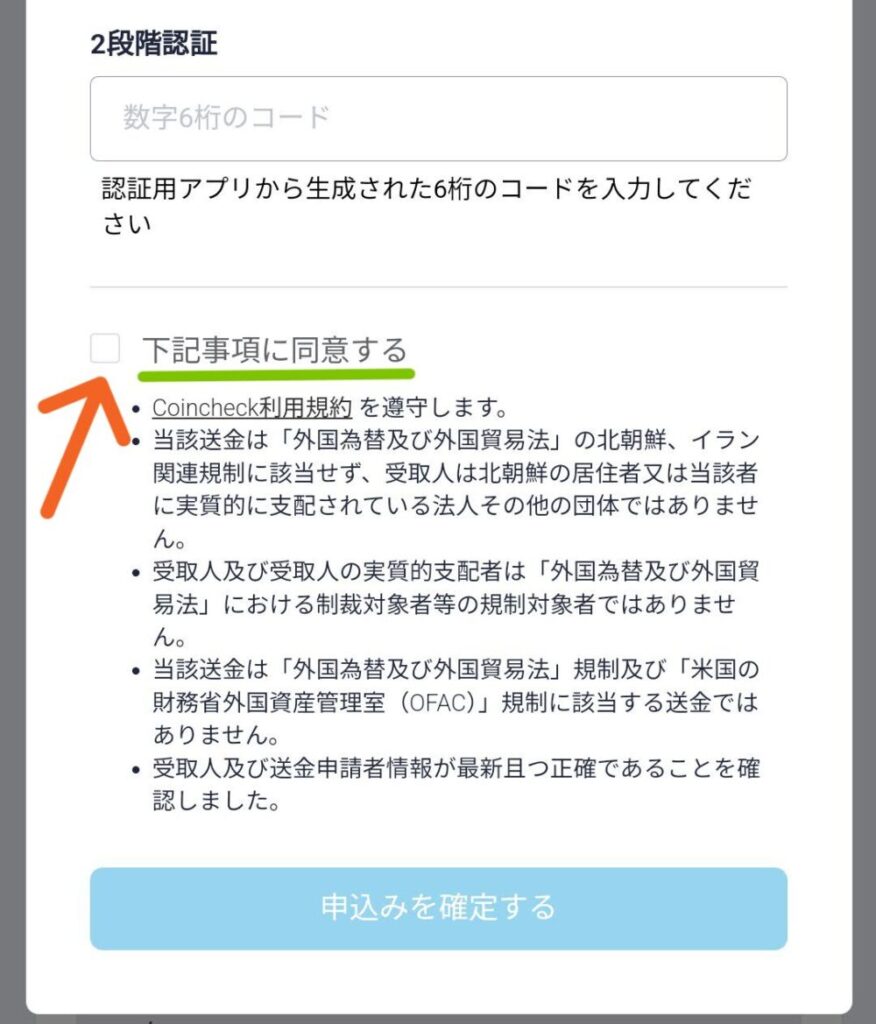
こちらの画面になりますので
緑色のラインの
「利用規約」を確認してください。
問題なければ、矢印先のボックスに
✅マークをタップしてつけてくださいね。
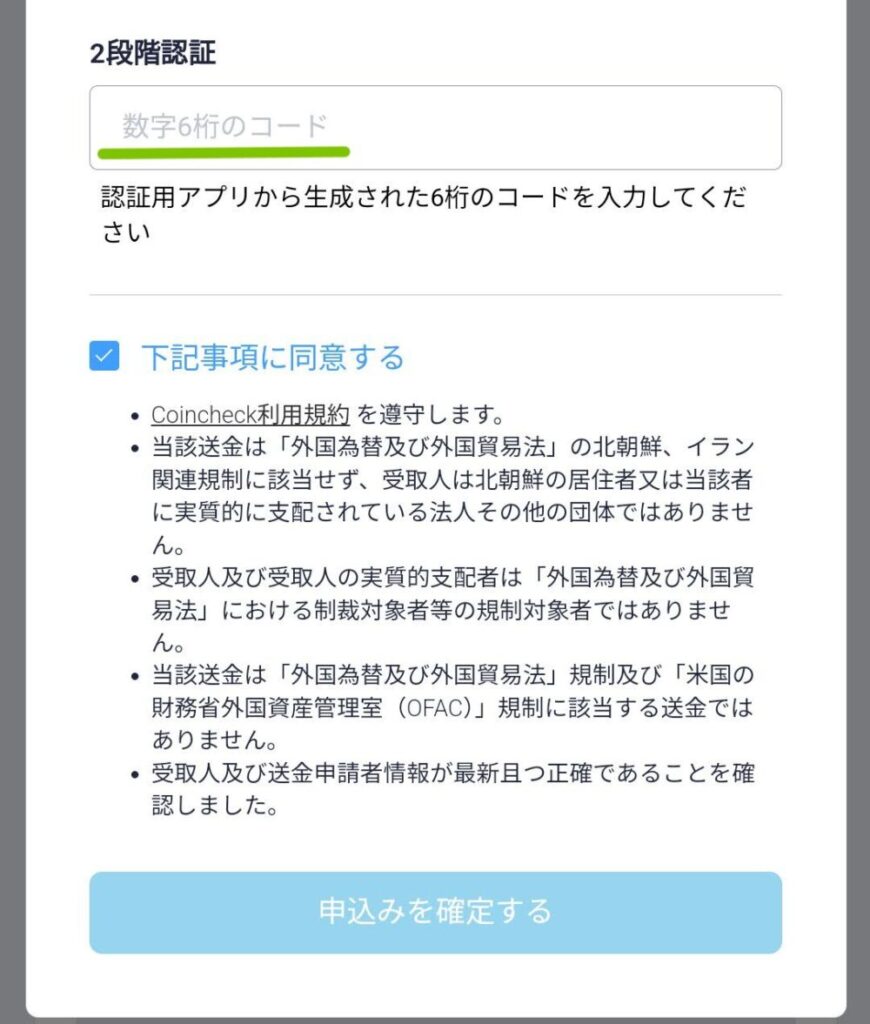
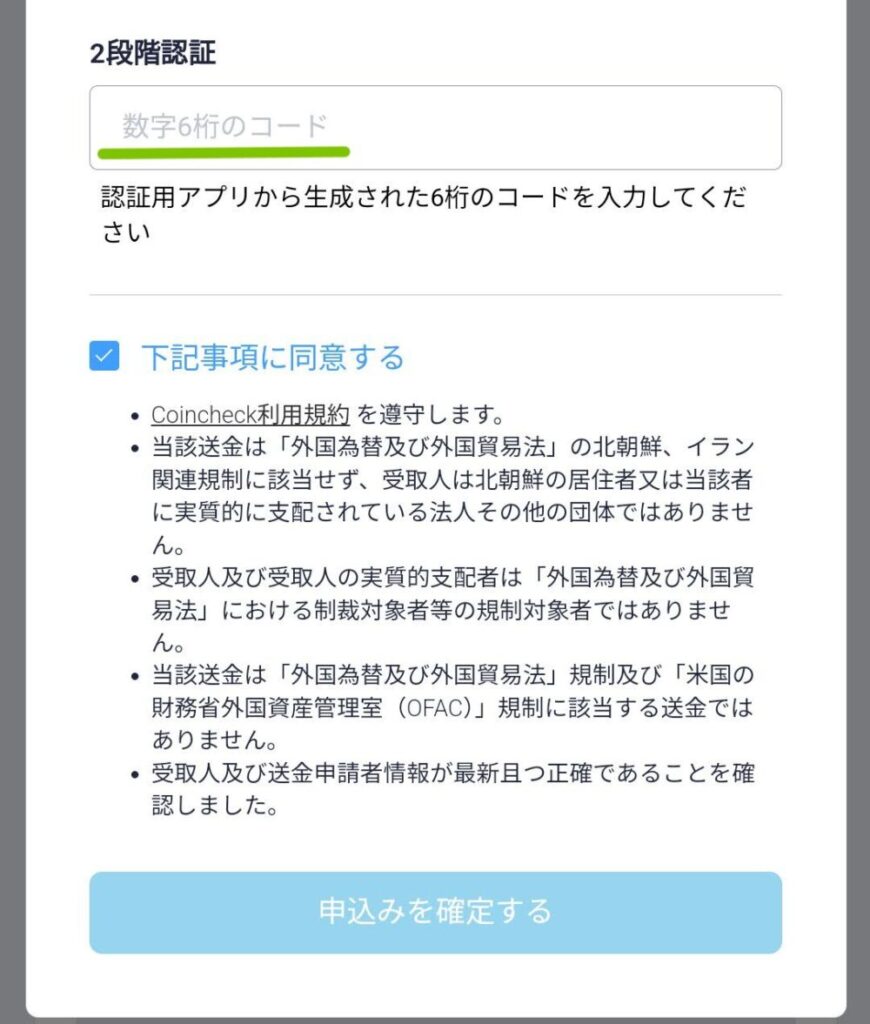
2段階認証の設定をしている場合は、
認証用アプリから作られた、
6桁の数字コードを、緑色のラインの
ところに入力してくださいね。
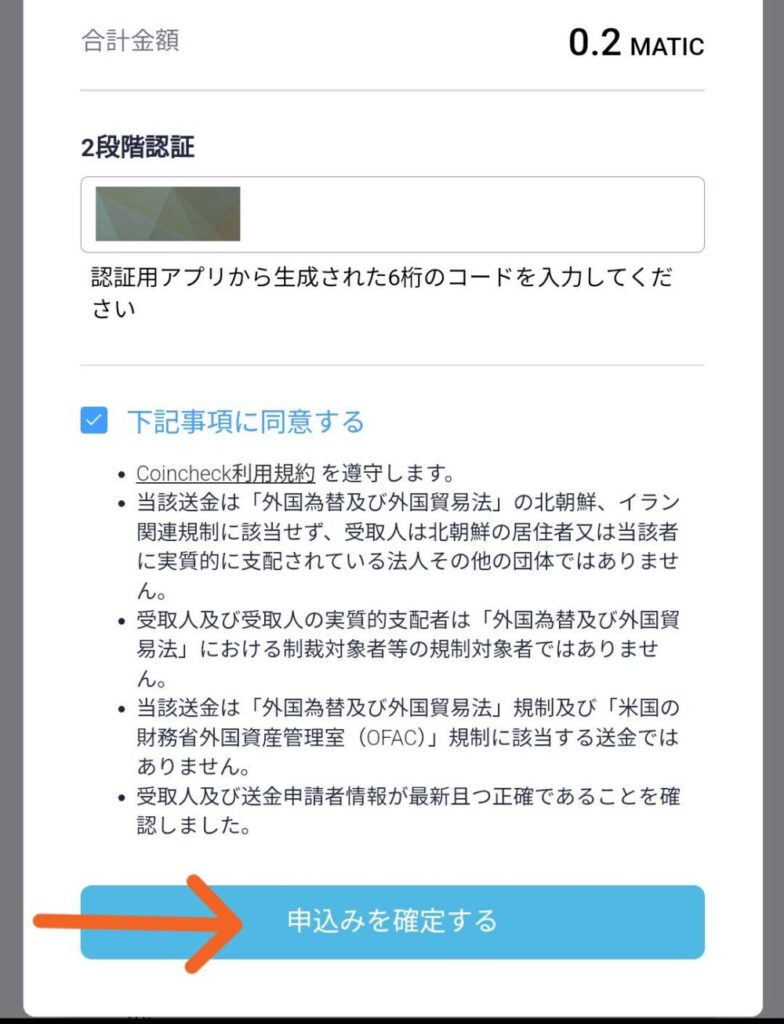
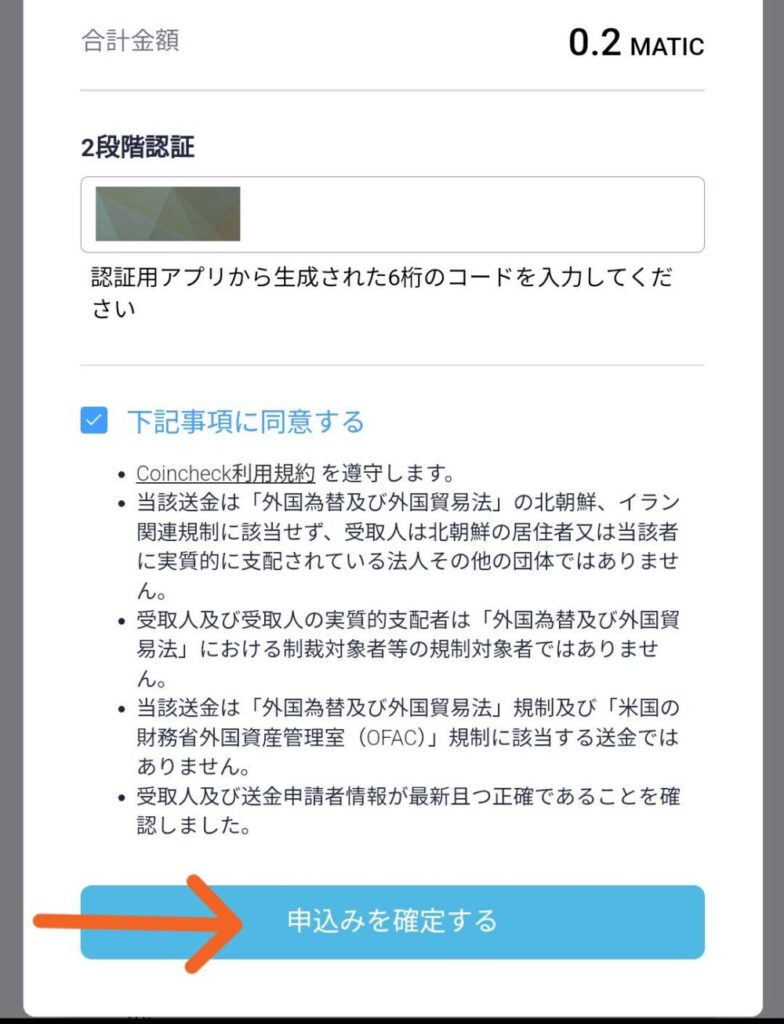
ここまでの内容を確認して
問題なければ、
矢印先の「申込みを確定する」を
タップしてください。
タップすると送金が開始されます。
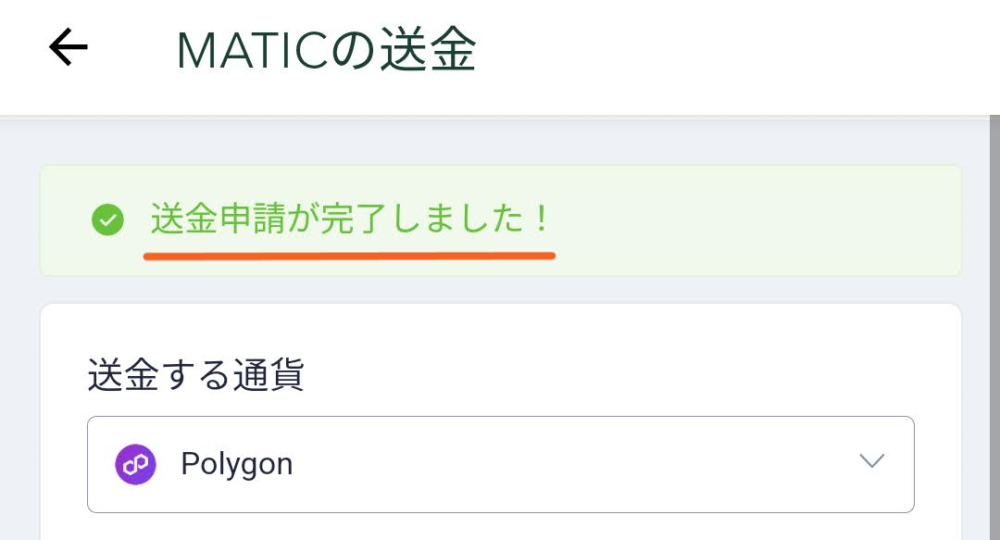
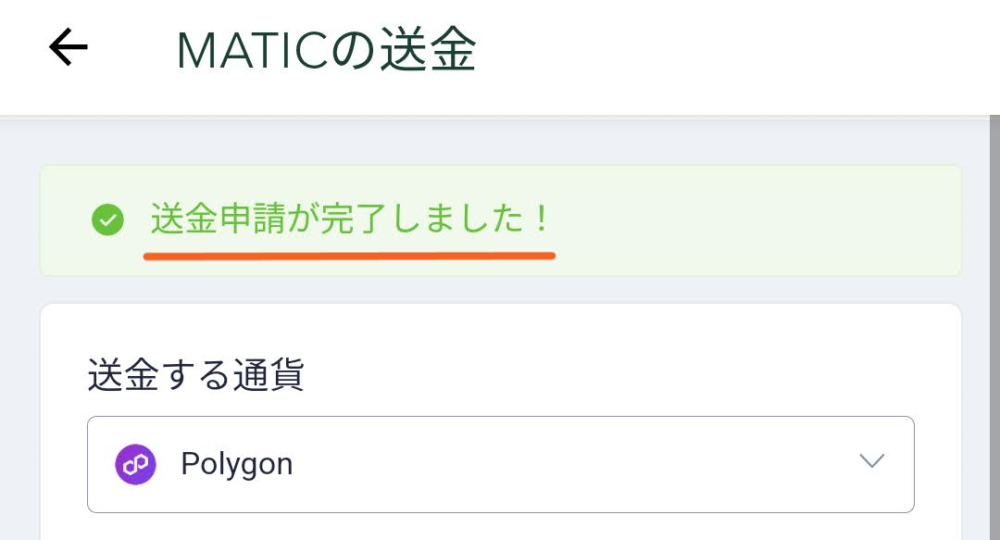
この画面のように
「送金申請が完了しました!」と
出れば、送金がされました。
ウォレット内に反映されるまで
数分から数時間ほど、
時間がかかることがありますので、
あせらずにお待ちくださいね。



メタマスクに反映されるまで、
少し時間がかかることがあるから
あせらなくて大丈夫だよ
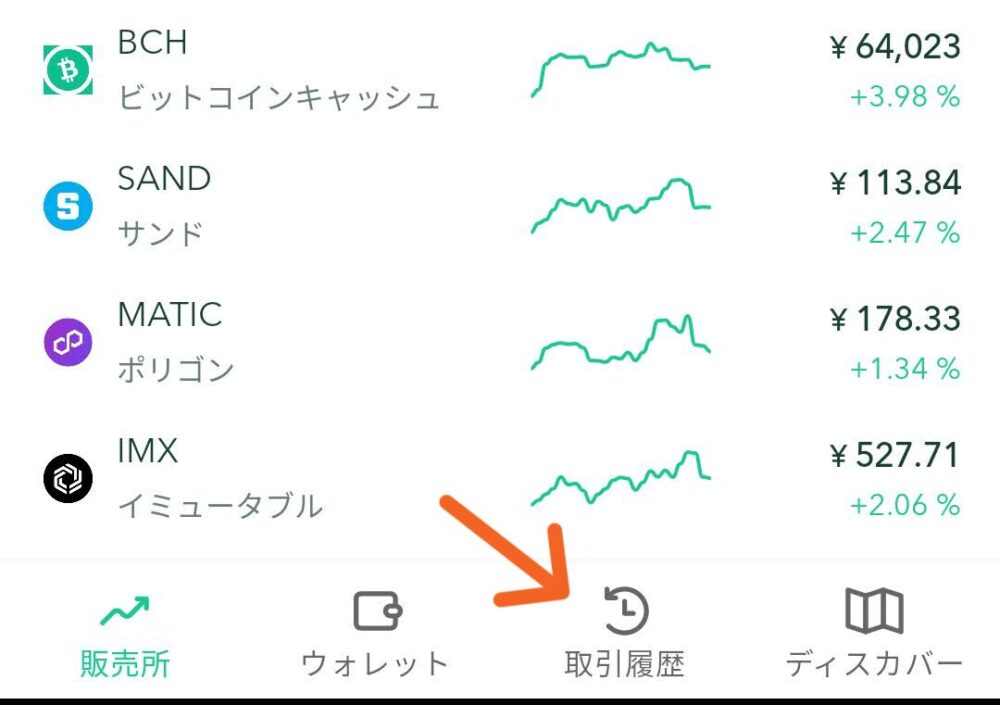
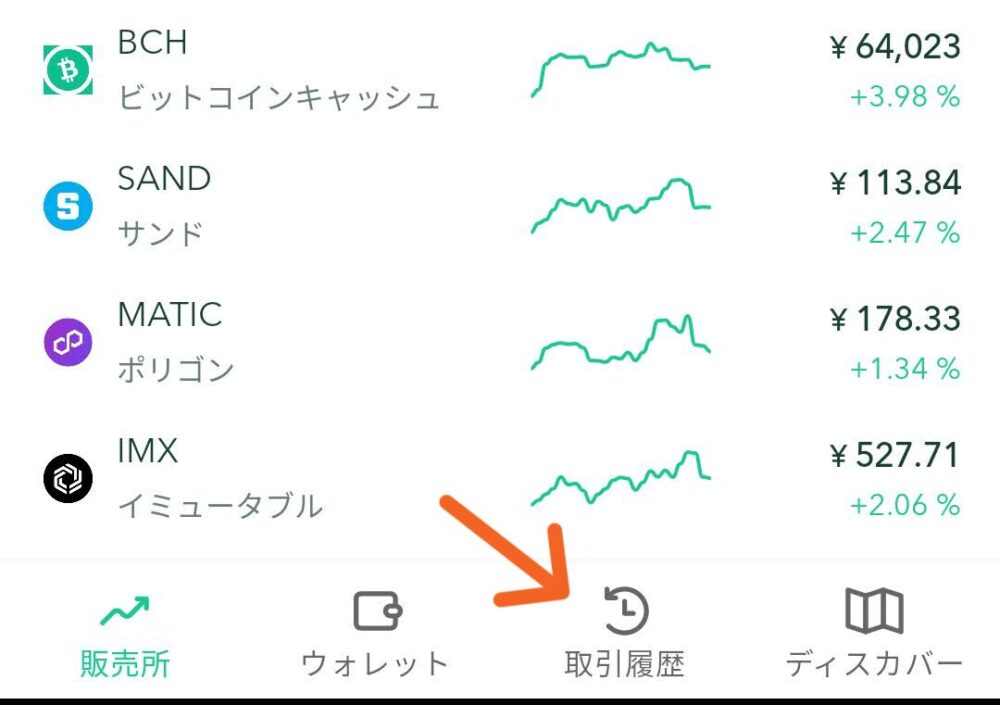
取引履歴を確認するには、
スマホのCoincheckアプリ、
トップ画面から矢印先の
「取引履歴」をタップしてください。
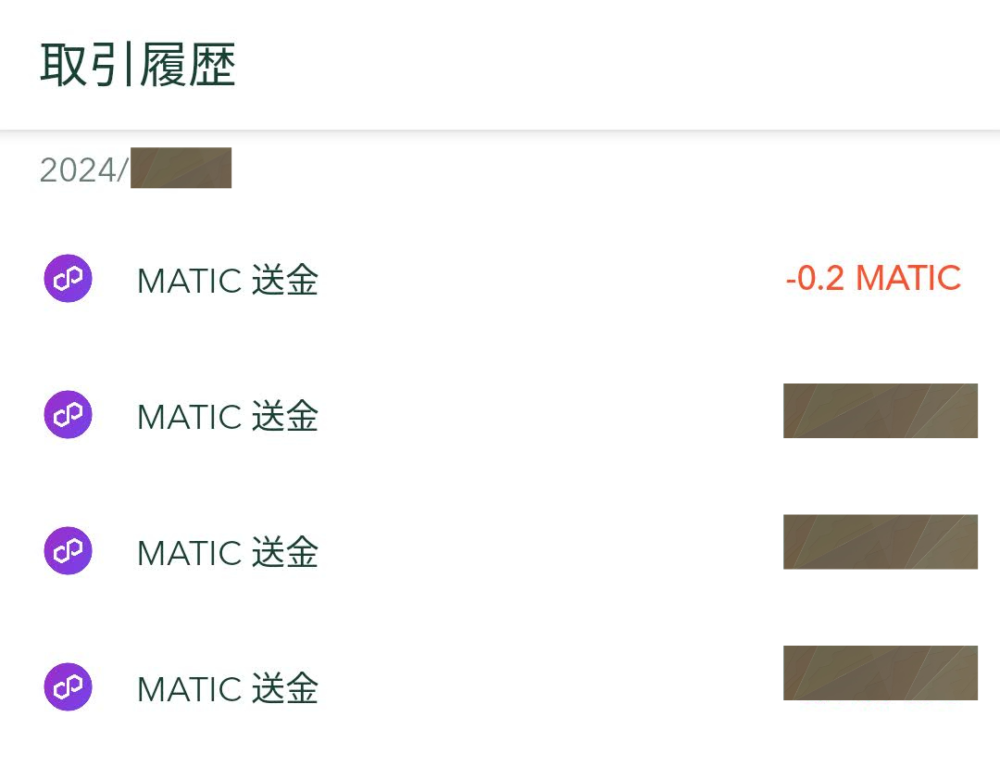
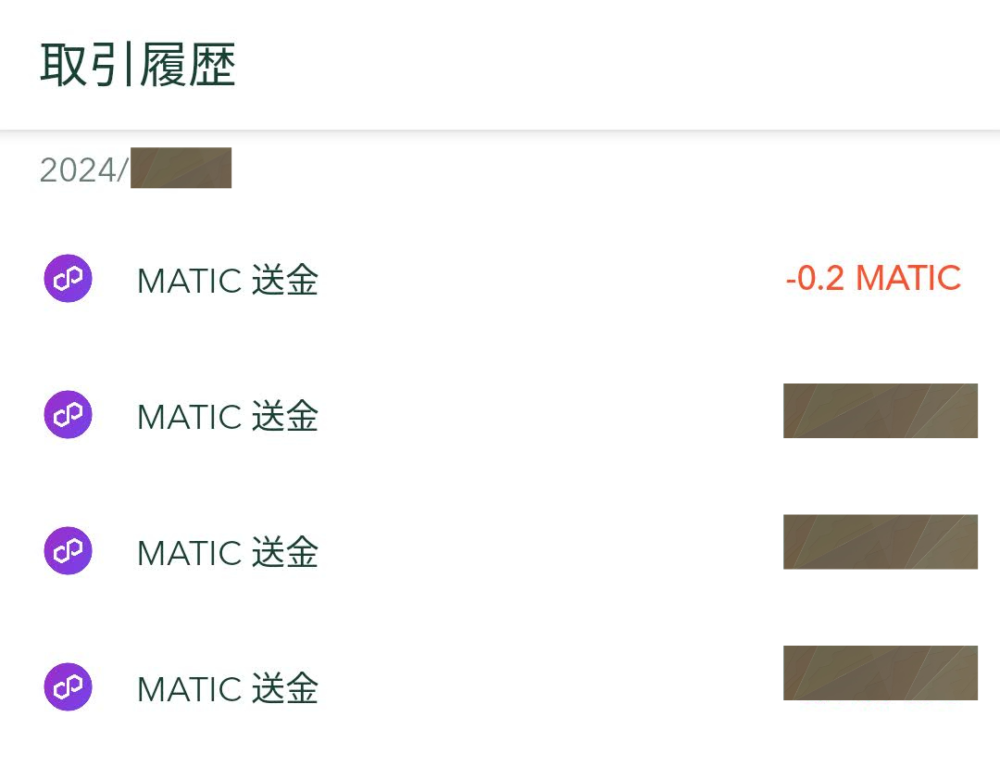
こちらの画面のように、取引履歴を
確認することができますよ。
メタマスクから
Coincheckへ送金方法
ここからは、
メタマスクからCoincheckへの
送金の方法を解説していきますね。
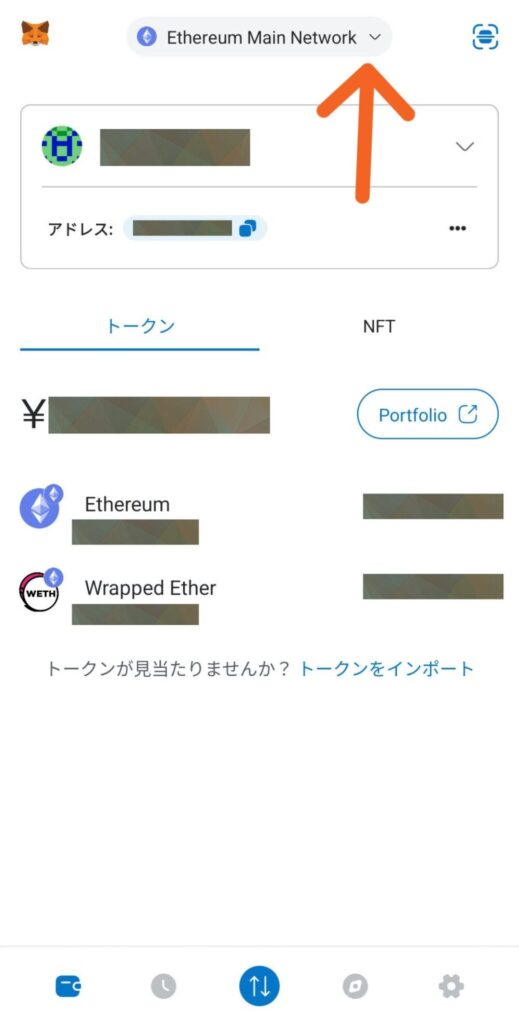
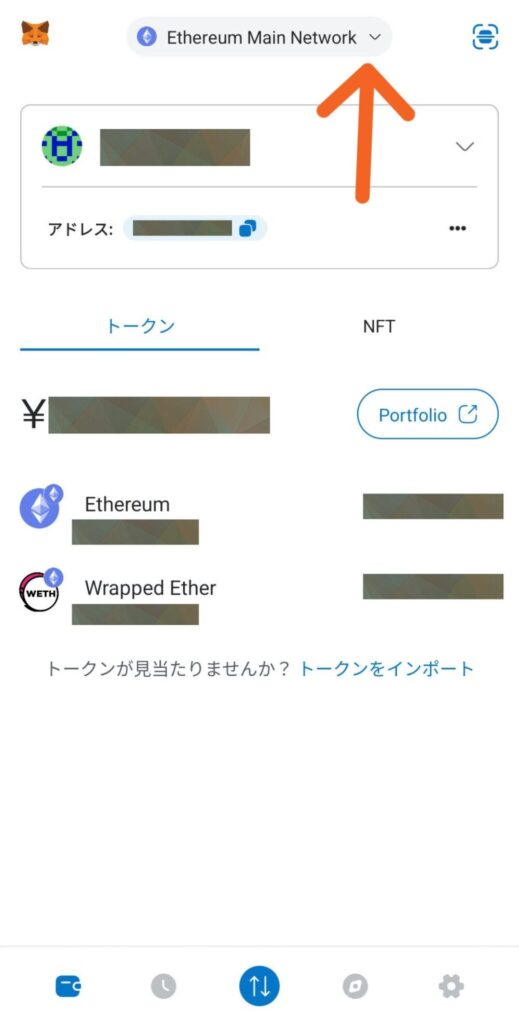
メタマスクアプリを開いてくださいね。
アプリのトップ画面になりましたら
矢印先をタップしてください。
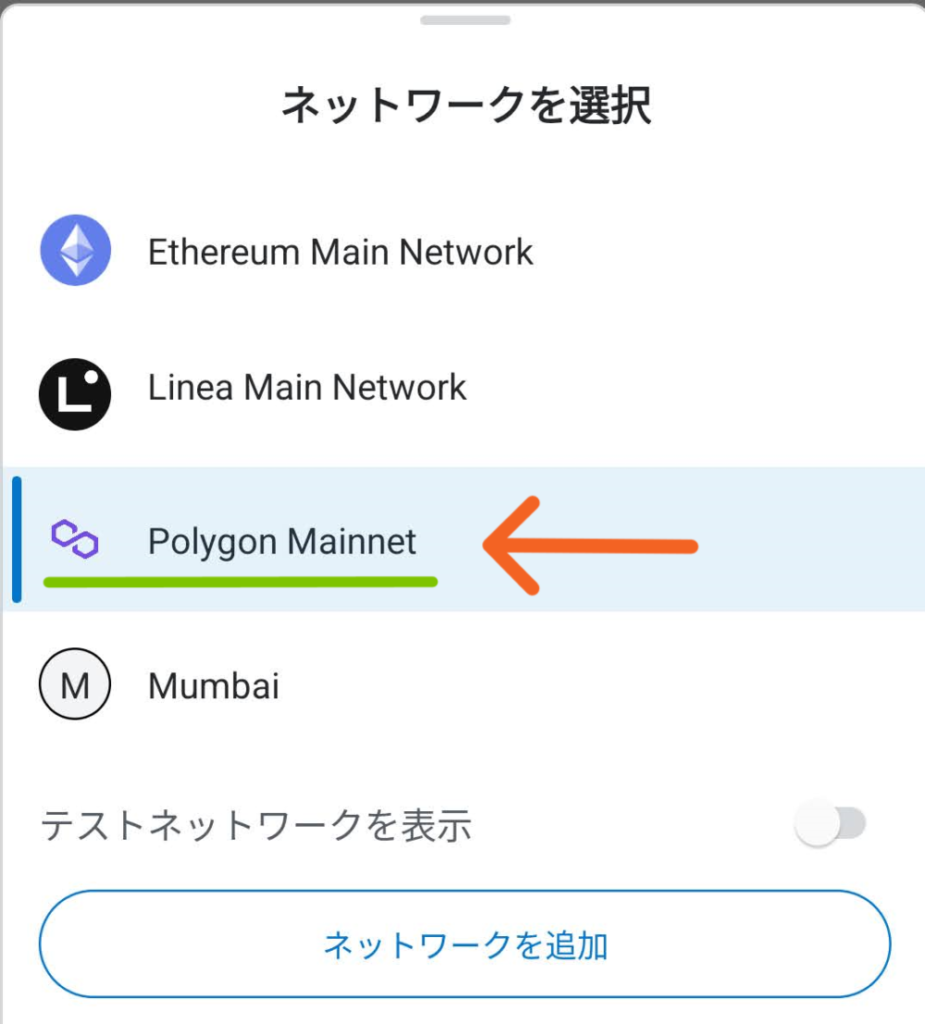
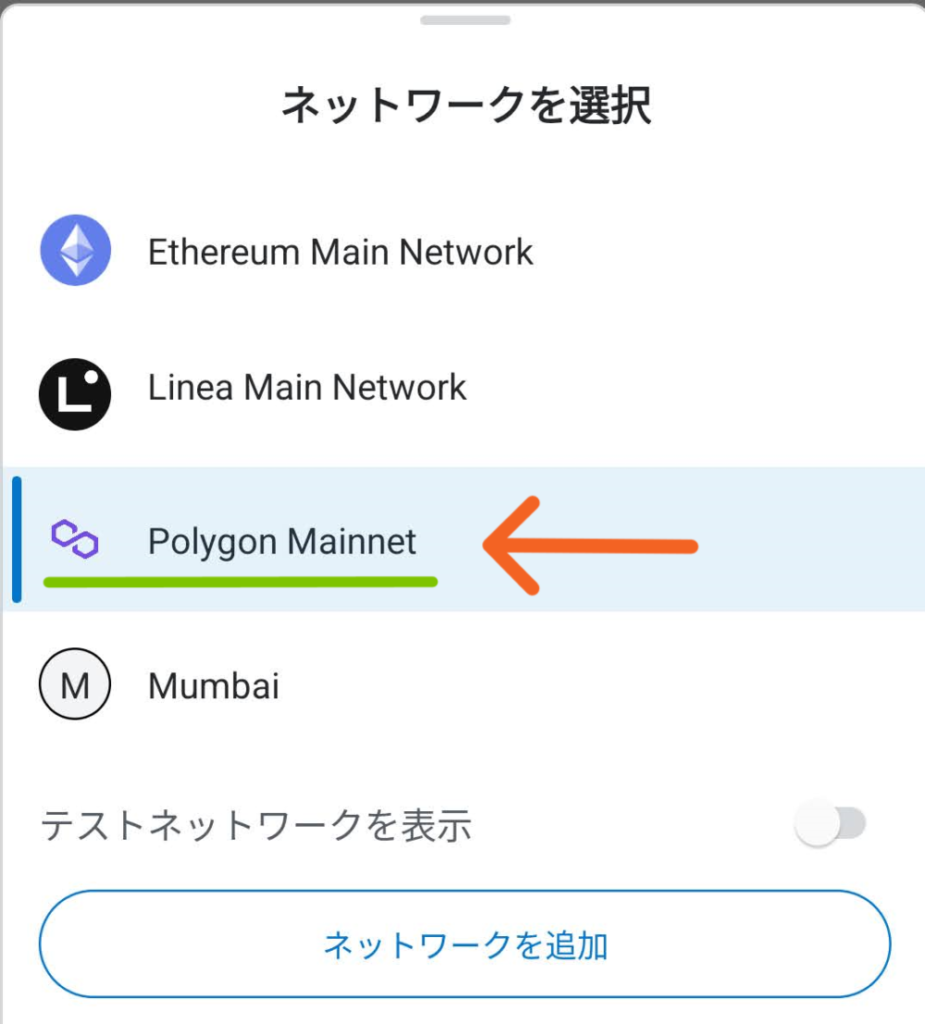
送金する通貨を選択します。
今回は、PolygonのMATICを
送金していきますね。



イーサリアムチェーンの
イーサ(ETH)でも送金のやり方は
同じですので、安心ください。
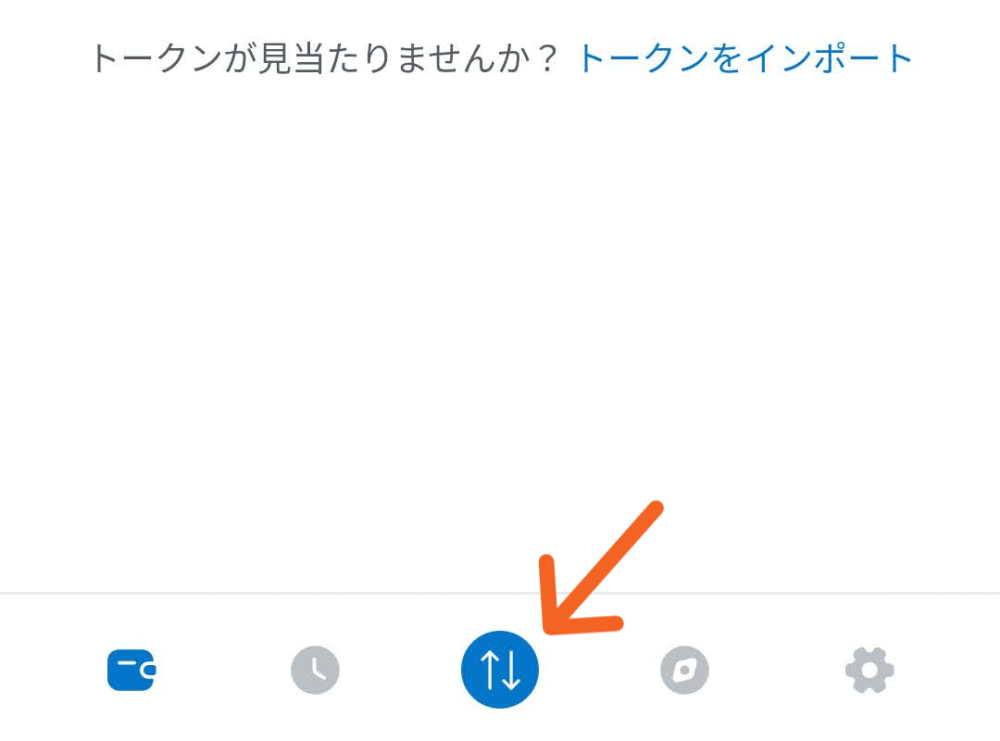
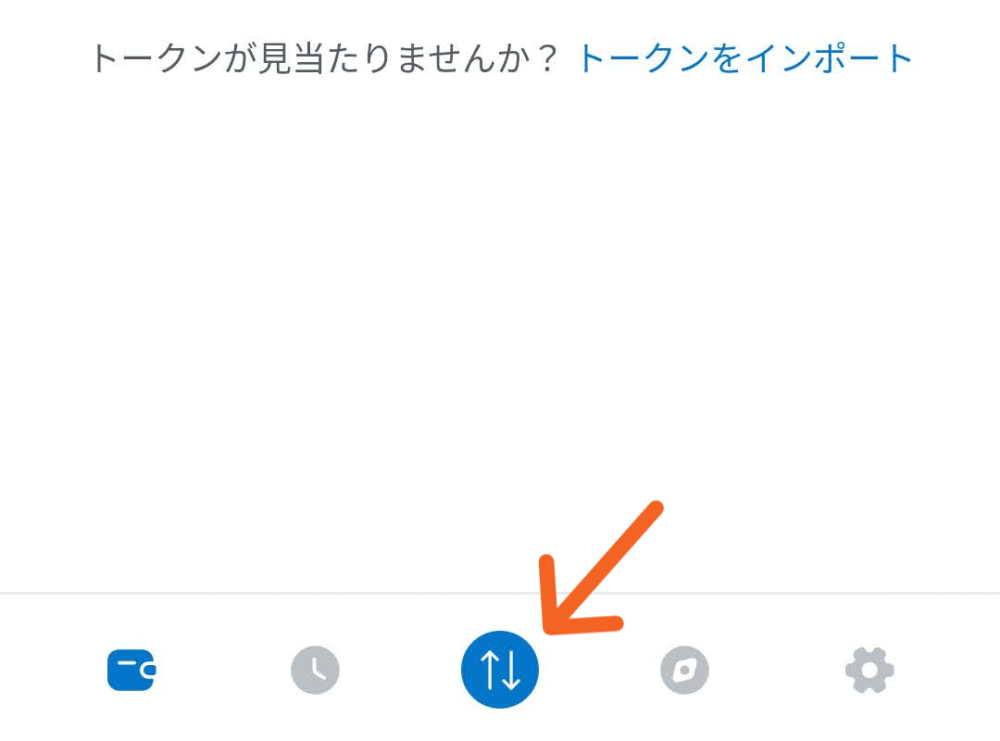
通貨を選んだあと
トップ画面にもどります。
トップ画面に戻りましたら、
矢印先の「↑↓」をタップしてください。
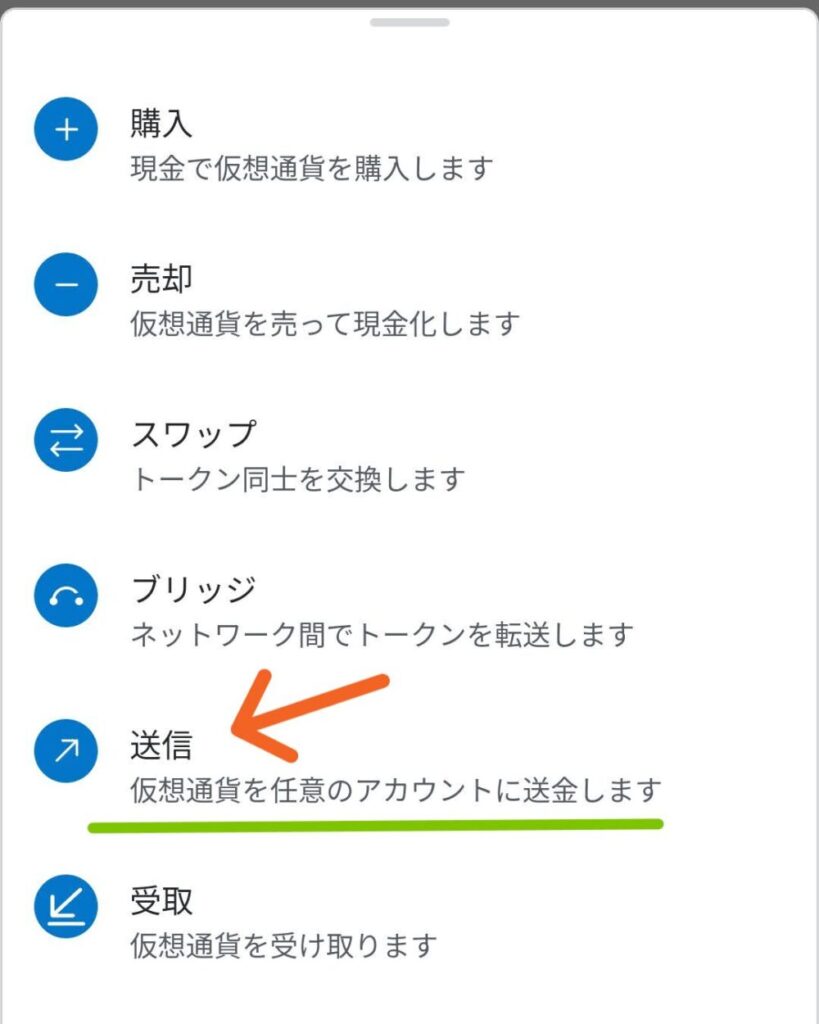
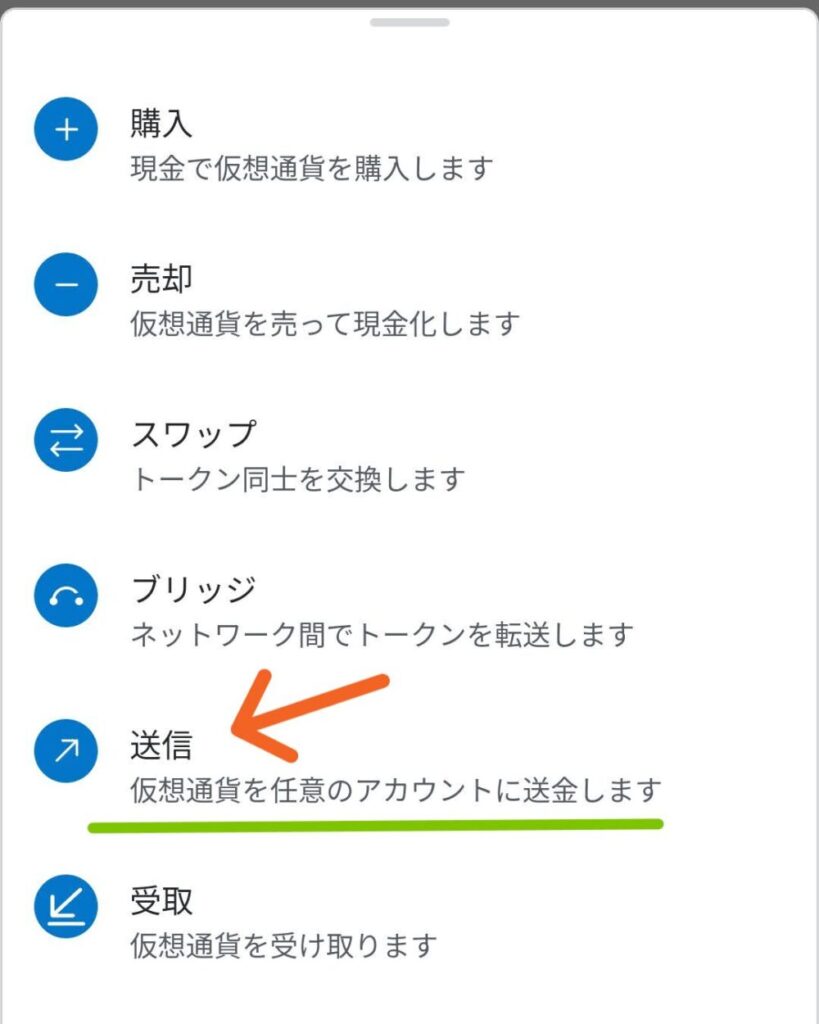
矢印先の「送信」をタップしてください。
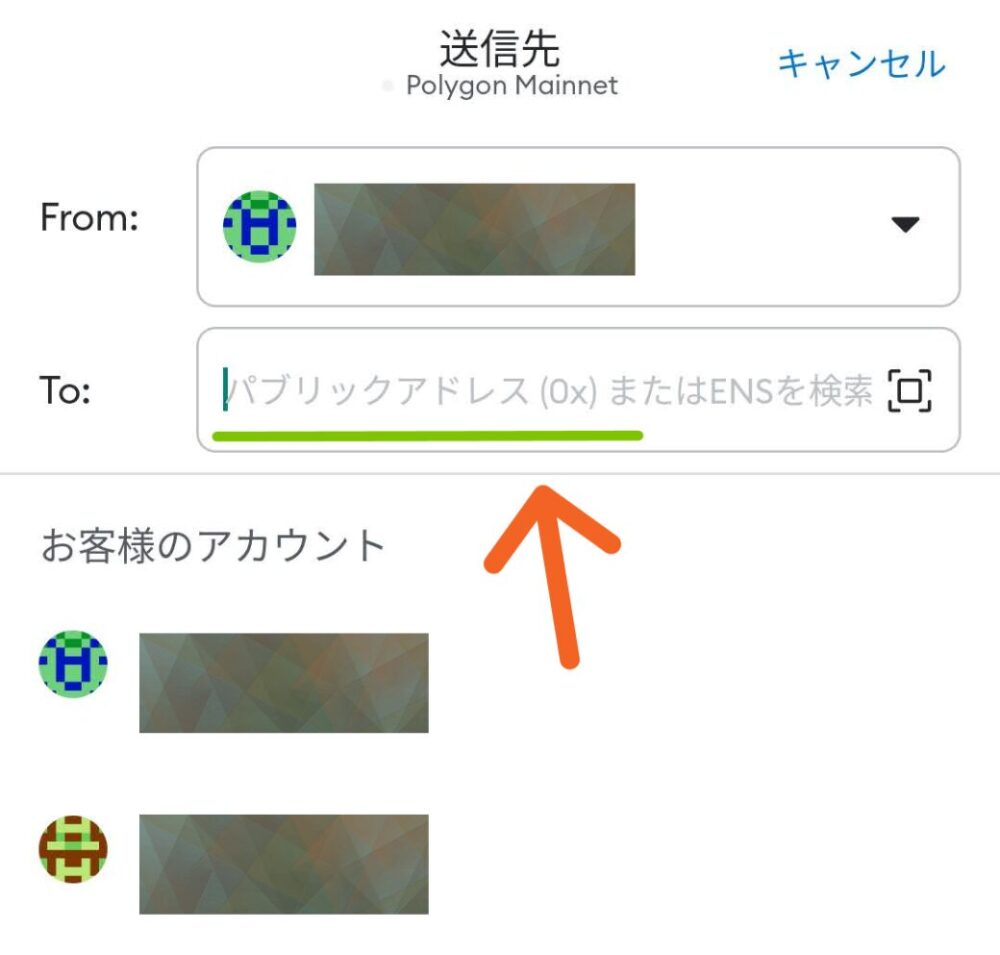
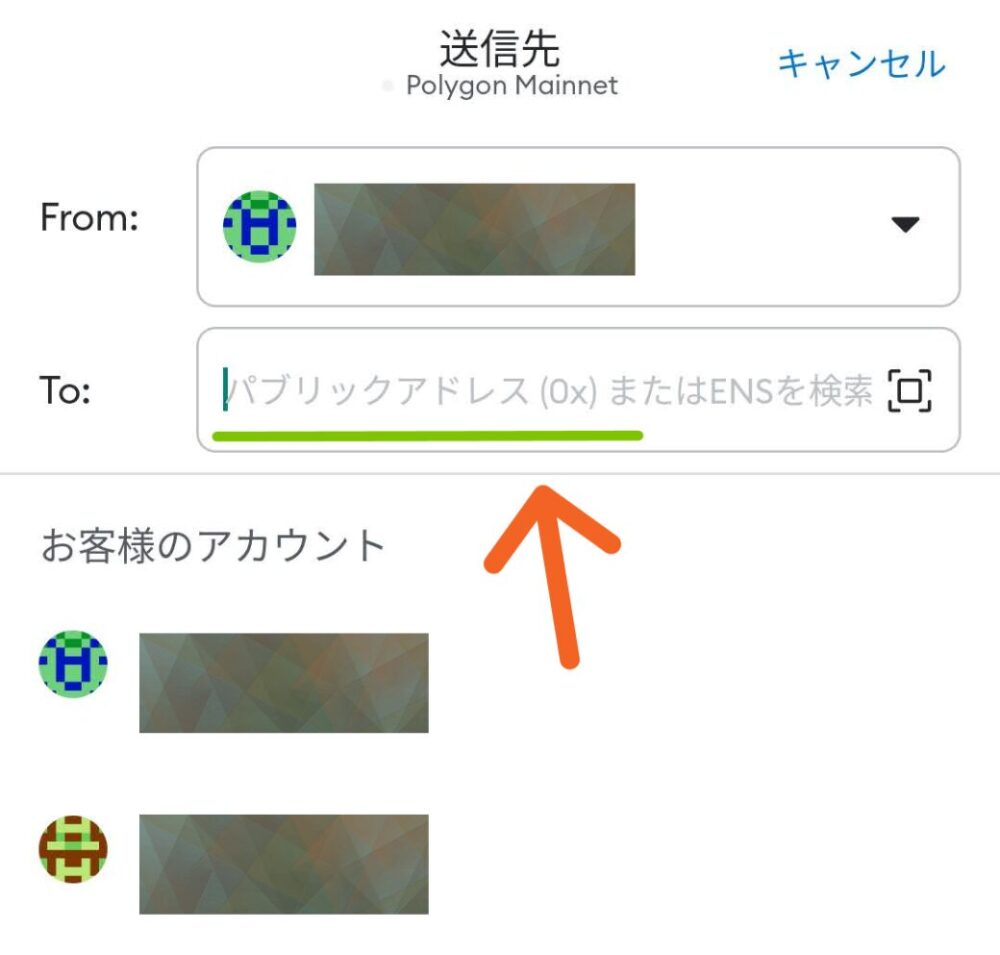
矢印先「To」に送金先の
アドレスを入力してください。
━━━━━━━━
メタマスクウォレットアドレスの
出し方はこちらで解説しています。
➜メタマスクの
ウォレットアドレスのコピーやり方
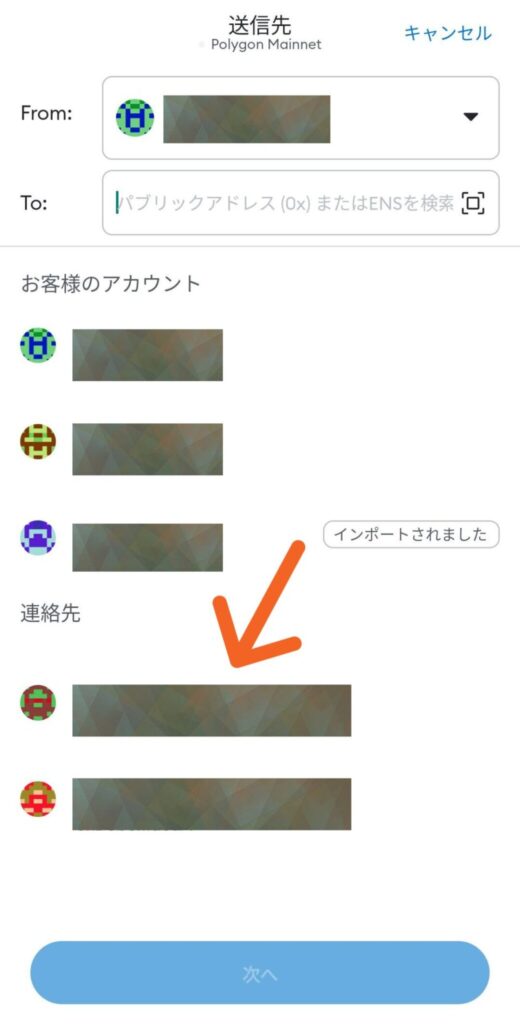
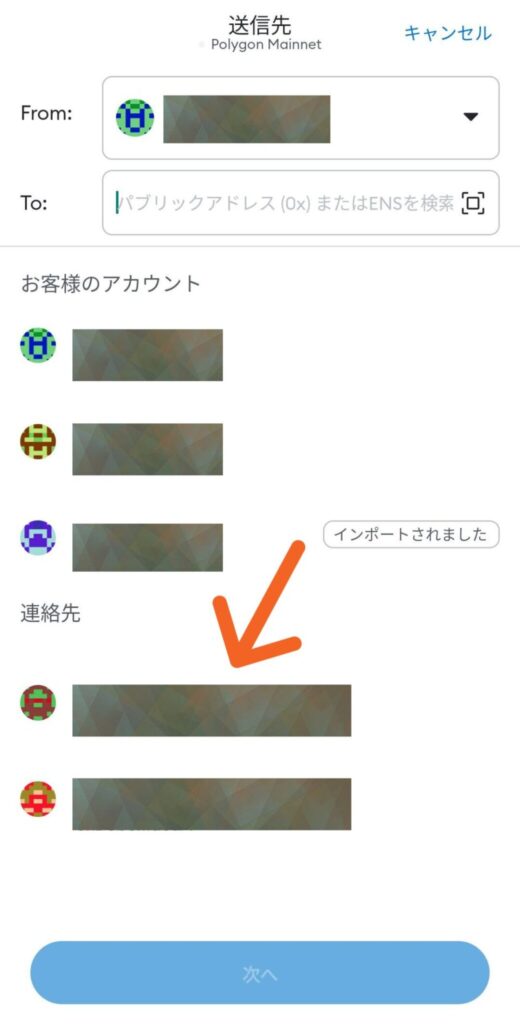
今回は、矢印先のすでに登録している
アカウントアドレスを使いますね。
矢印先のアカウントをタップすると、
送信先アドレスに自動で入力されます。
━━━━━━━━
メタマスクにアドレス登録方法は
こちらからどうぞ
➜メタマスクにアドレス登録方法
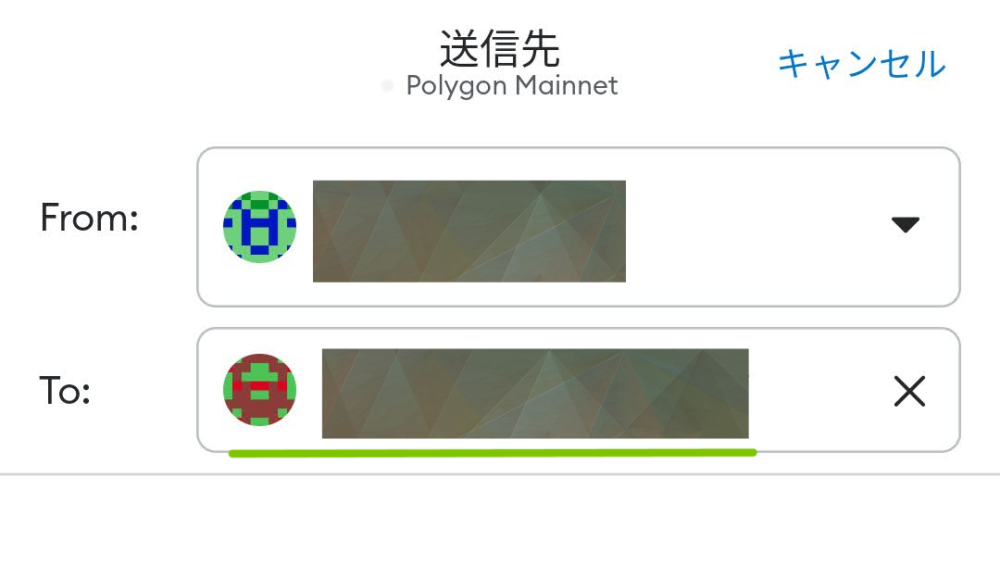
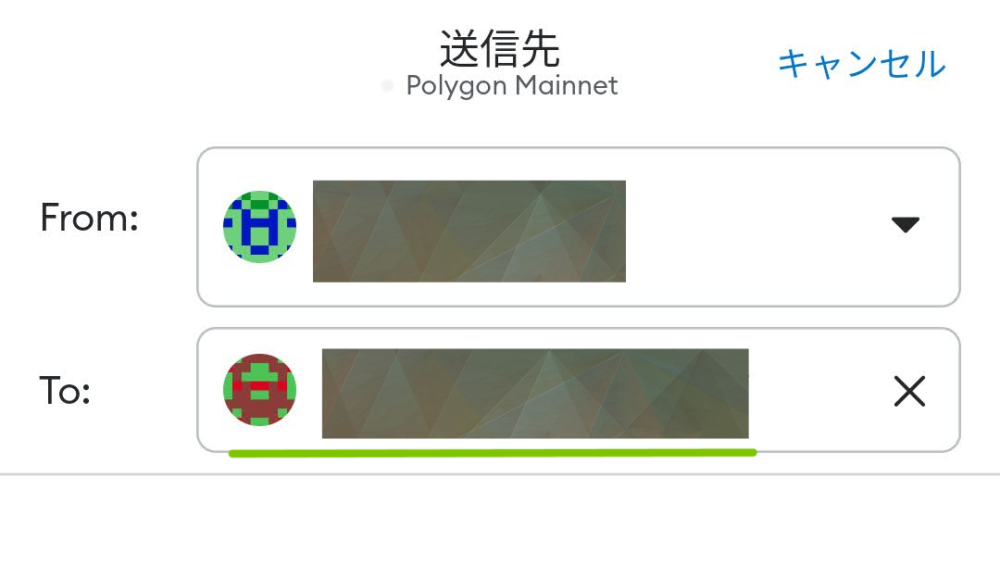
先ほどのアカウントをタップすると
「To(送信先)」に入力されます。
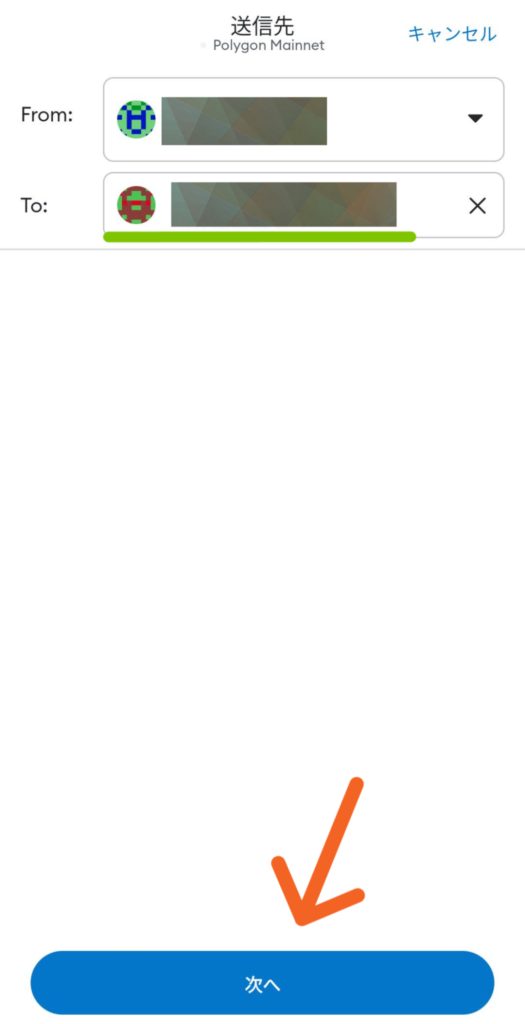
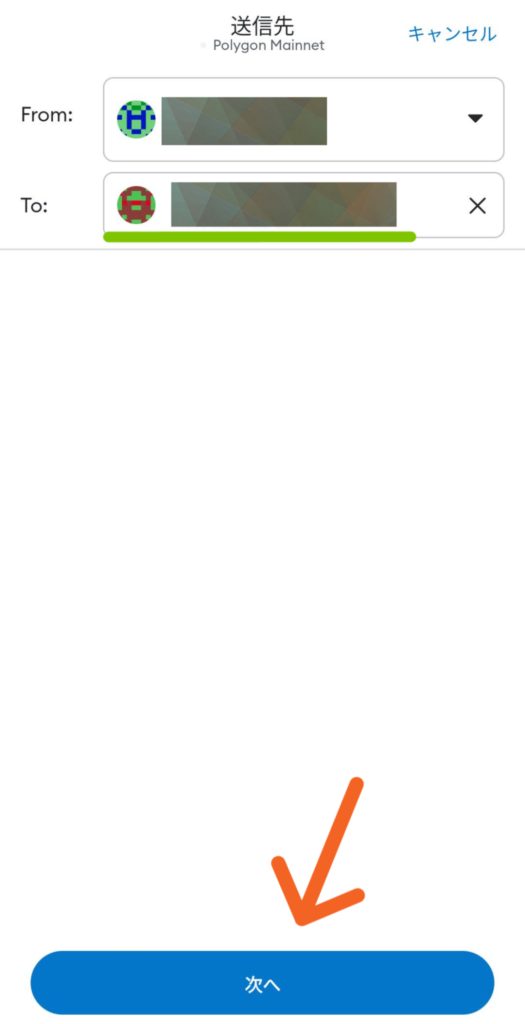
矢印先の「次へ」をタップしてください。
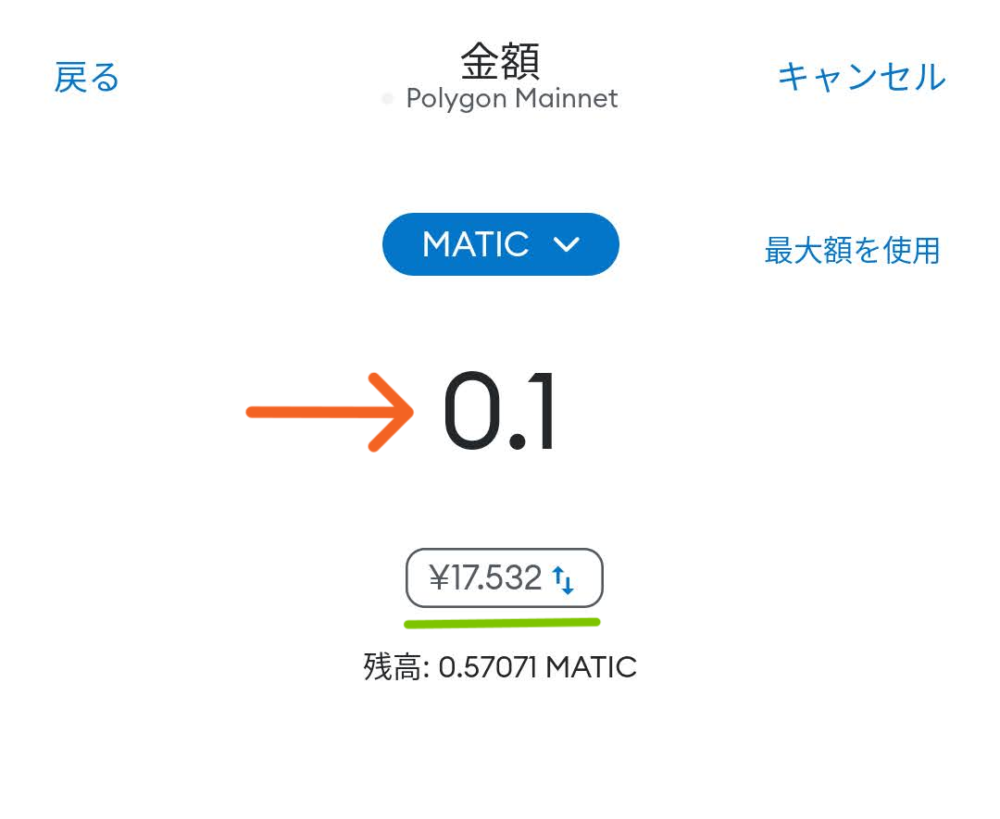
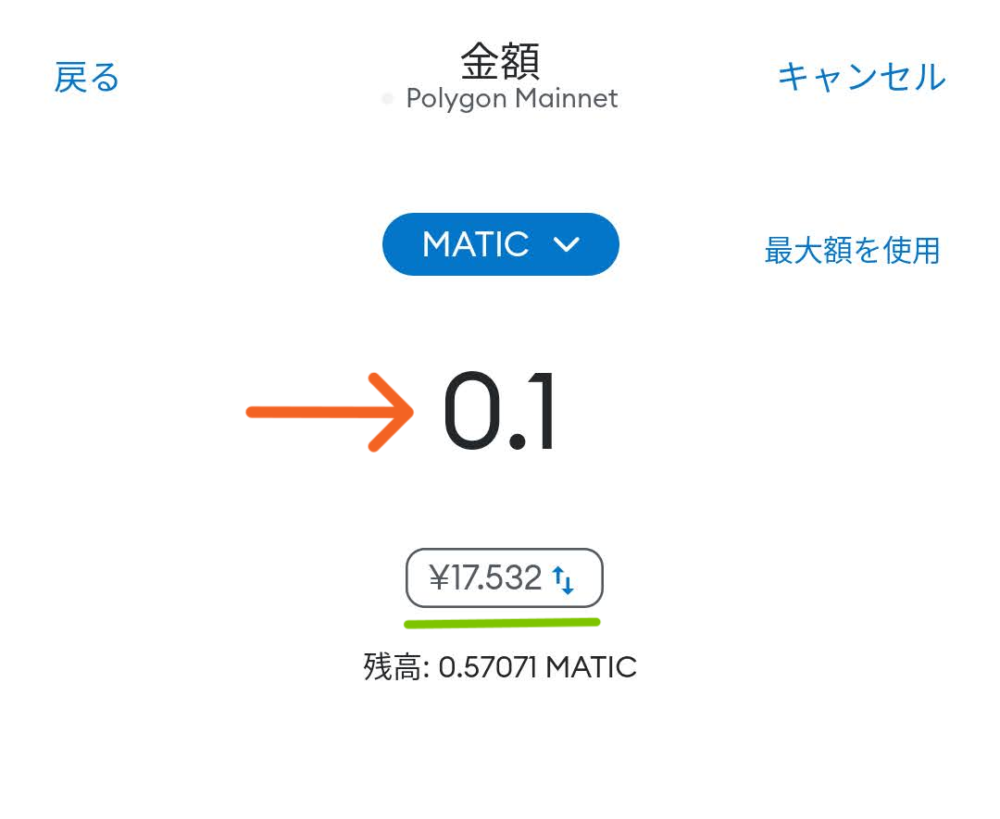
送信する金額の入力になります。
矢印先に送金する
金額を入力してくださいね。
下の緑色のラインのところを
タップすると
MATIC換算、円換算と変換できます。
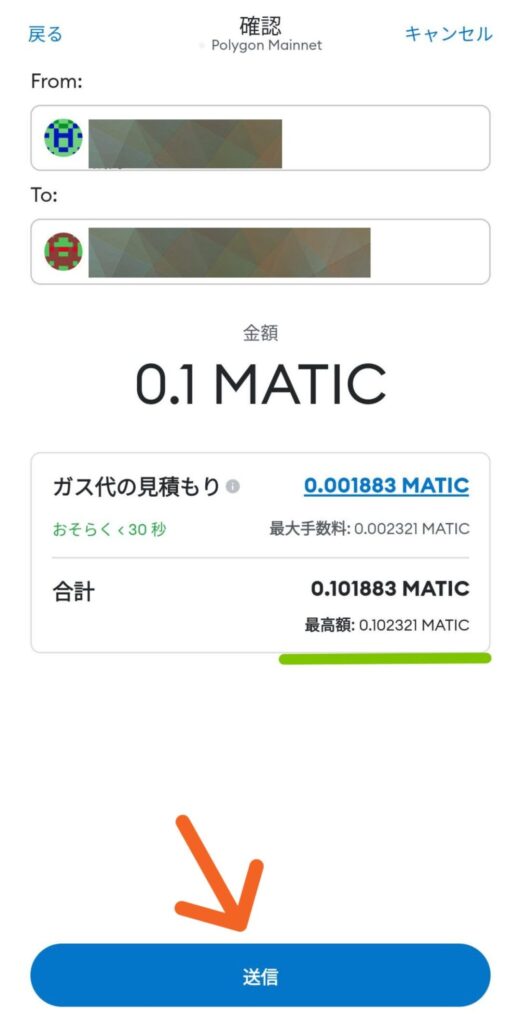
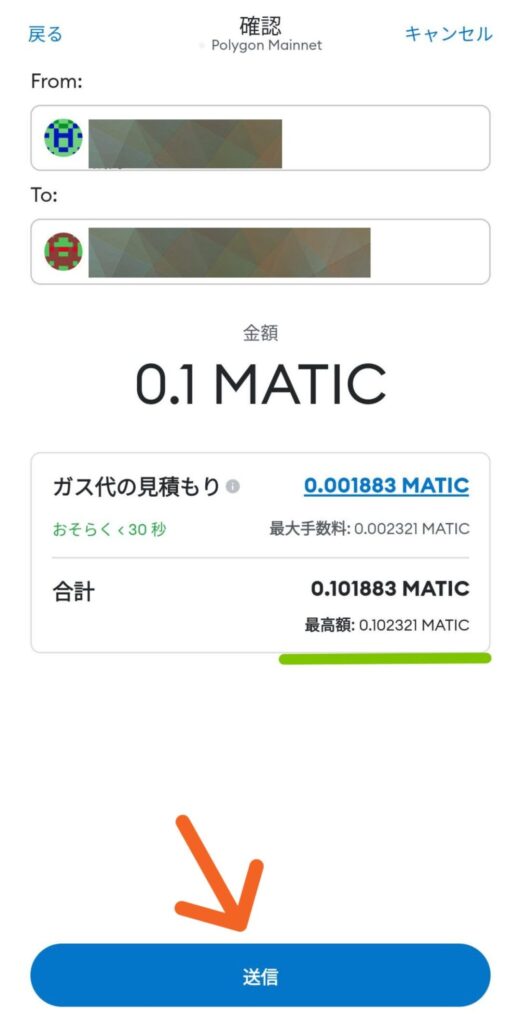
画面に真ん中あたりの
緑色のラインのところに、
ガス代(手数料)をふくめた
合計金額がでますので、
これで、大丈夫でしたら
矢印先「送信」をタップしてください。
※「送信」をタップすると
送金が開始されますので間違いが
ないかご注意くださいね。
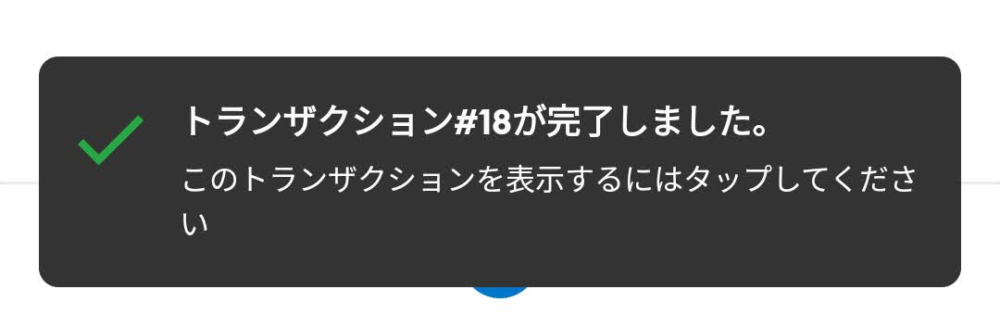
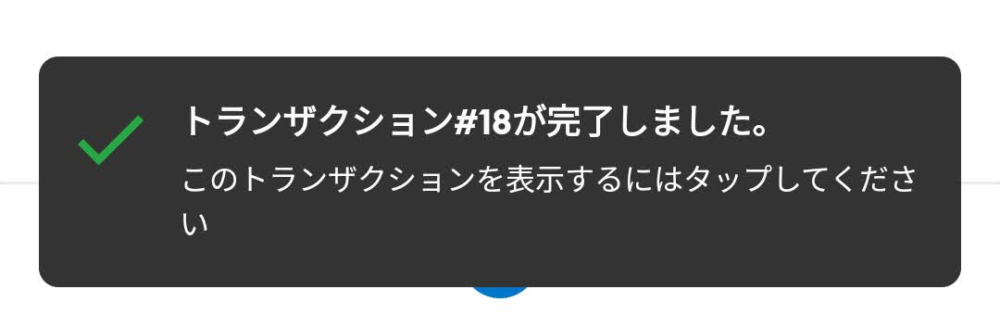
送金手続きが完了すると
こちらのような画面が出ます。
「トランザクション」とは、
送信の手続きのこと、と考えてください
これで、送金が
完了したことになります。



ウォレットに反映されるまでに、
少し時間がかかることがありますので
あせらずお待ちくださいね。
マネーロンダリングの確認
Coincheckに限らず
暗号資産をあつかう取引所では
マネーロンダリングに関する
確認メールが来ることがあります。
暗号資産は、犯罪によって得た収益を
マネーロンダリング(資金洗浄)と
よばれる出所が分からなくする事に
使われることがあるんです。
Coincheckからは確認メールが
来た場合は、どのように
対応するのか解説しますね。



確認メールが来たら放置しないで
返信をしてくださいね。
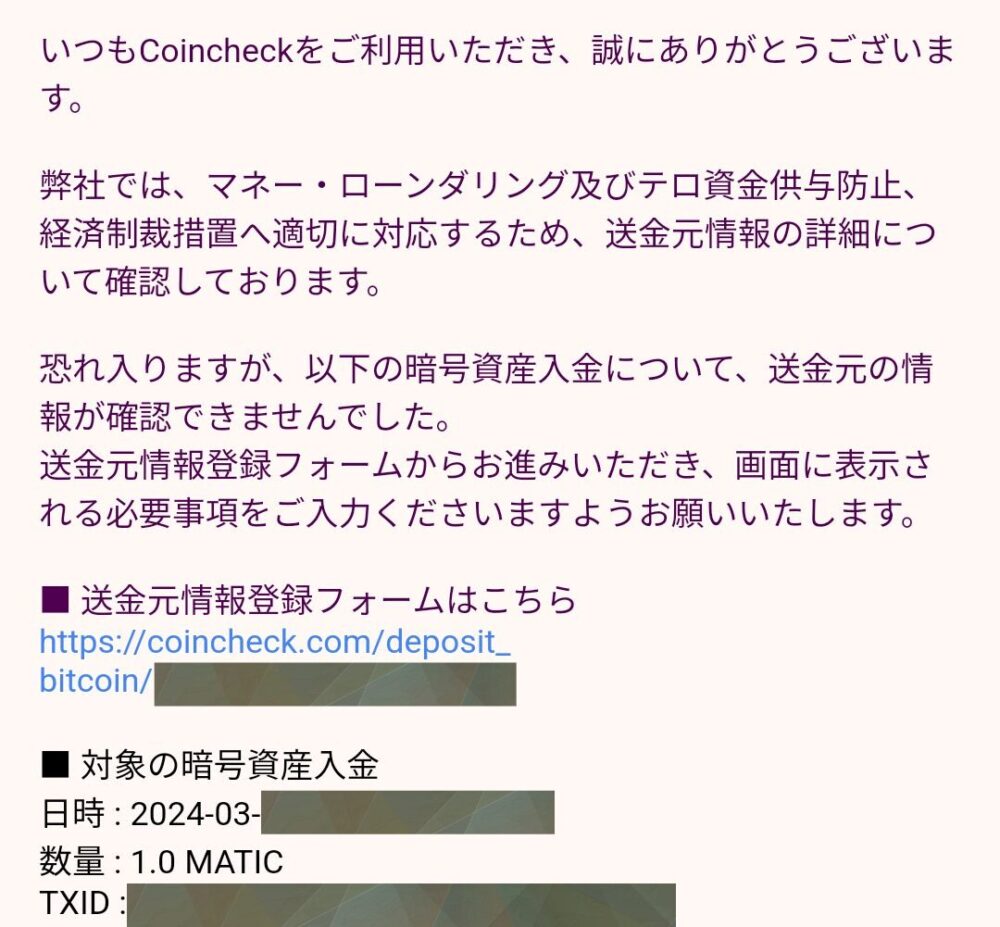
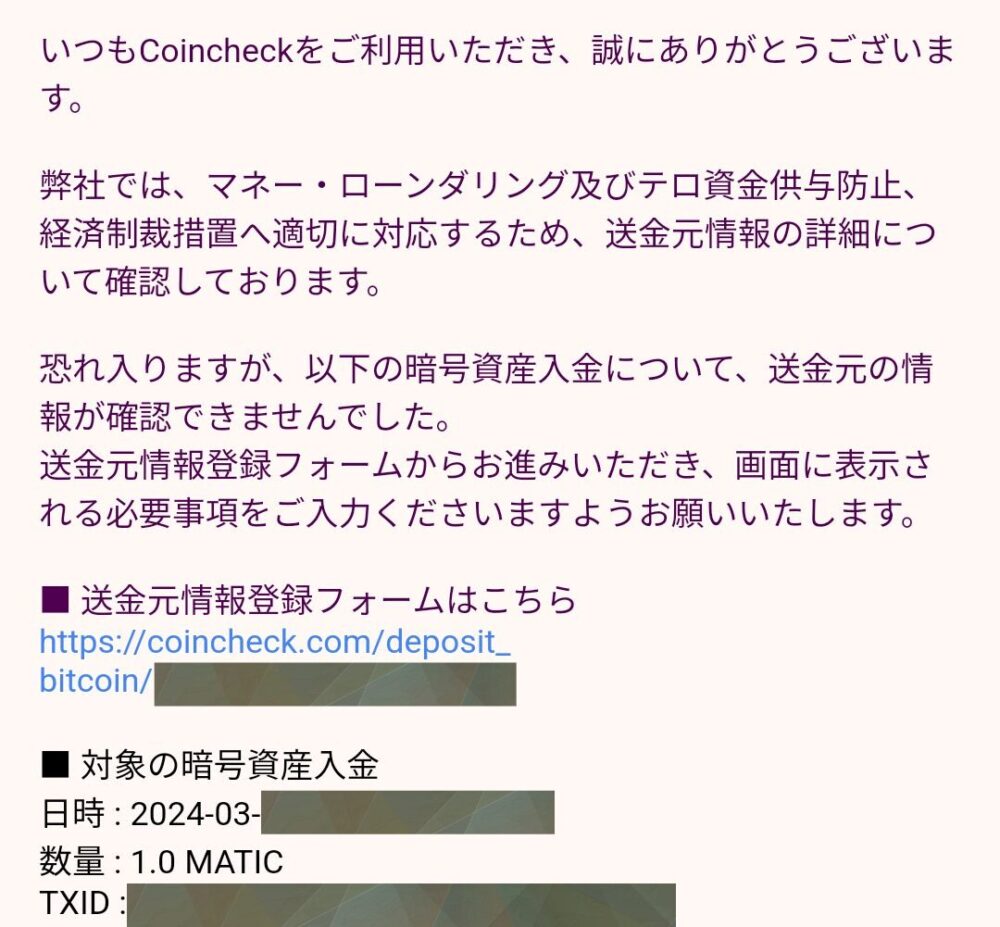
Coincheckからこのようなメールが
来ましたら、メール内にあるリンクを
クリックしてください。
※詐欺メールでないことを確認してから
リンクをクリックしてください。



詐欺メールか分からないときは
メール内のリンクを使わずに、
Coincheckに問い合わせて
くださいね。
Coincheckに対する詐欺対策は
引用元:Coincheck
こちらからどうぞ
➜安全安心に暗号資産をお取引いただくために
━━━━━━━━
では、続きを書きますね。
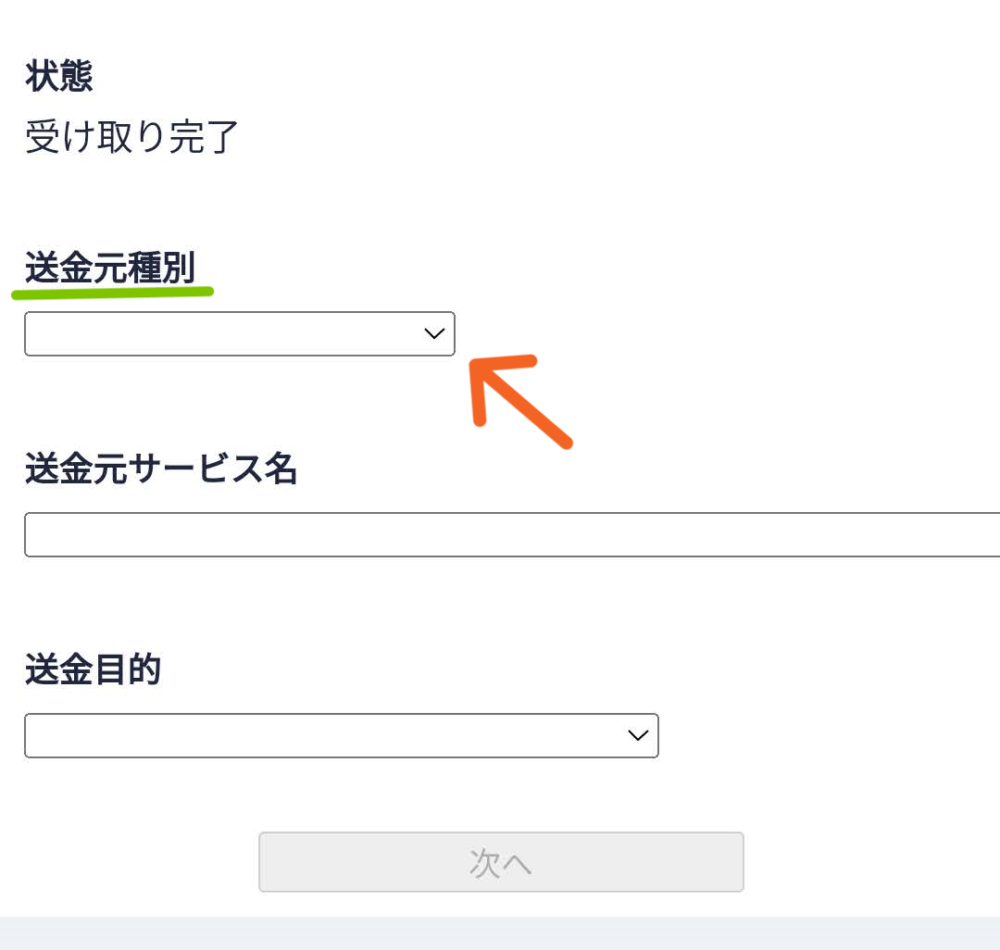
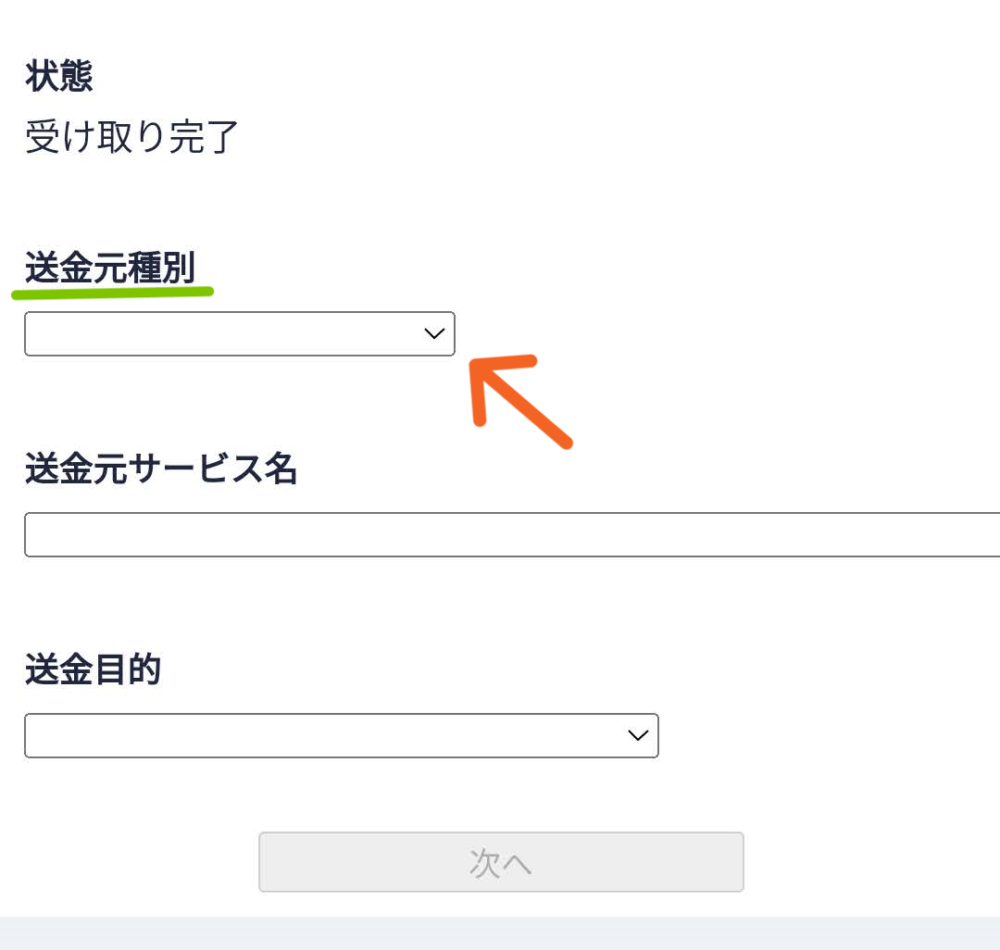
メールにあった
「送金元情報登録フォーム」の
リンクをタップしたら、
こちらのような画面になりますので、
矢印先「送金元種別」を
タップしてください。
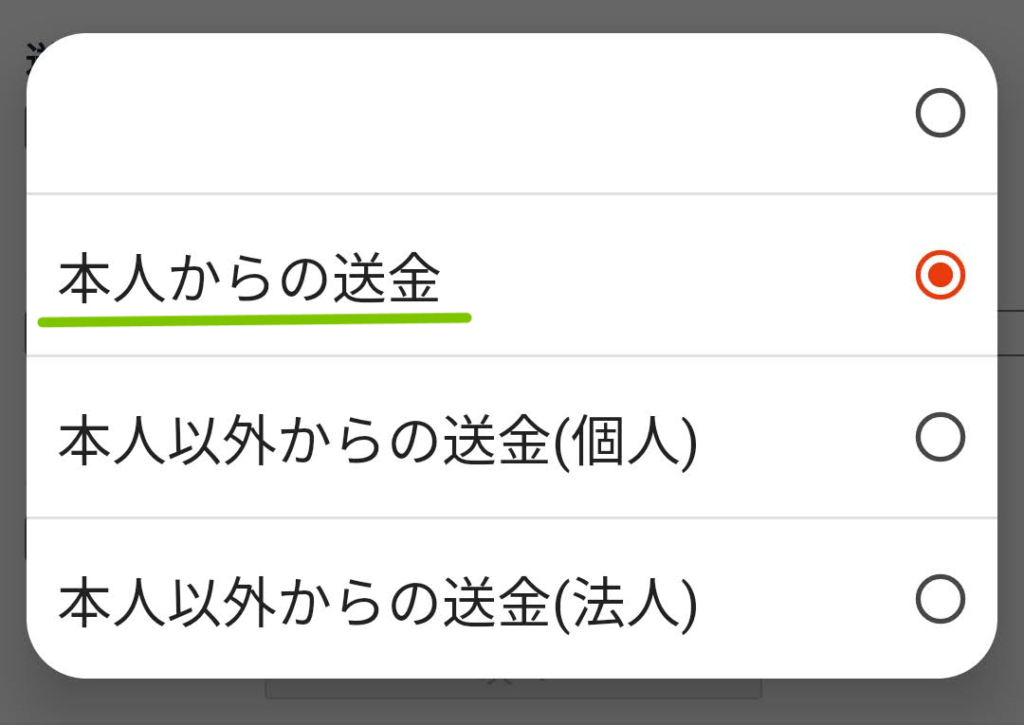
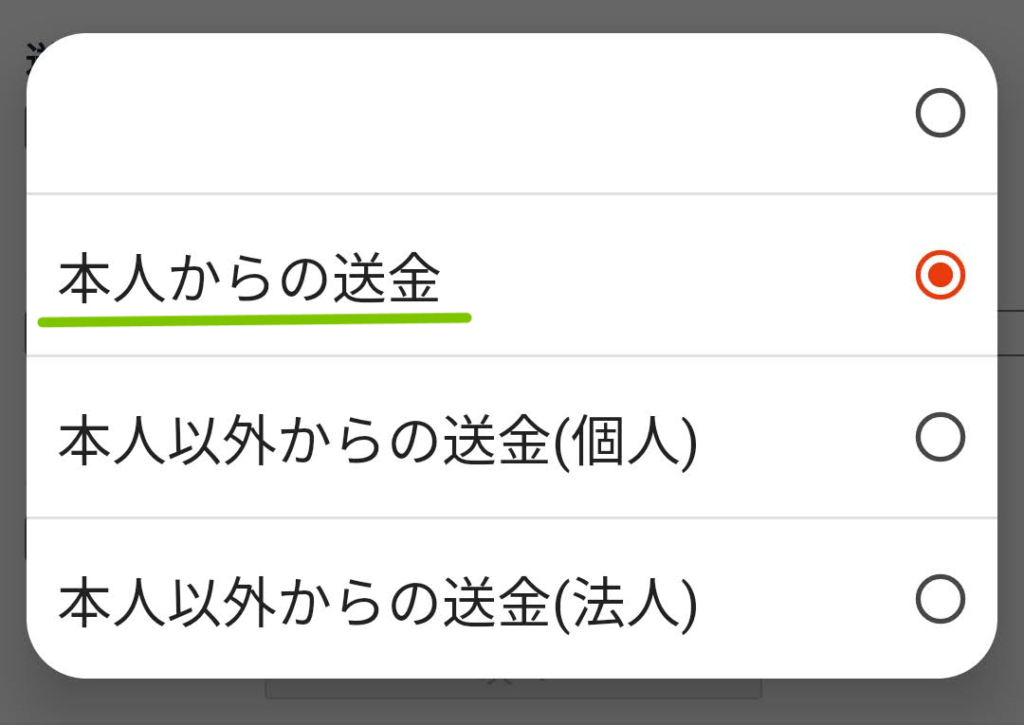
今回は、本人からの送金でしたので
「本人からの送金」を選択します。
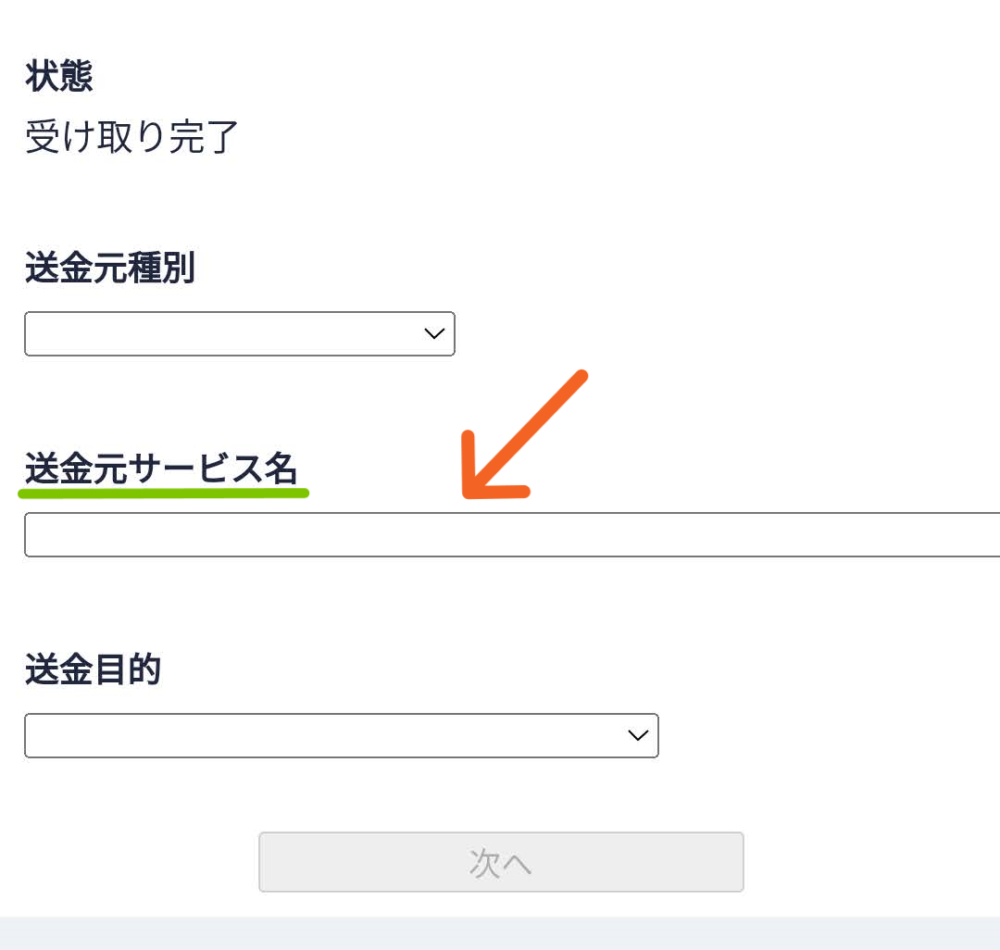
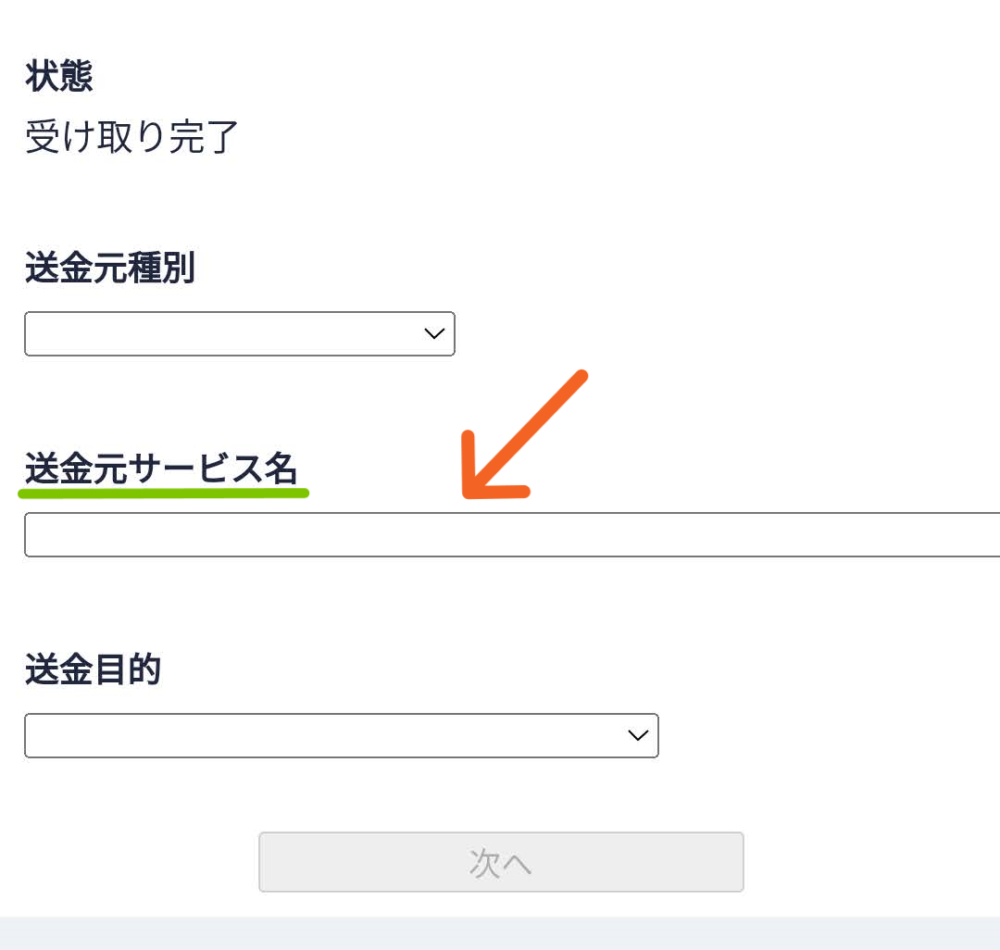
送金元サービス名の選択です。
矢印先をタップしてください。
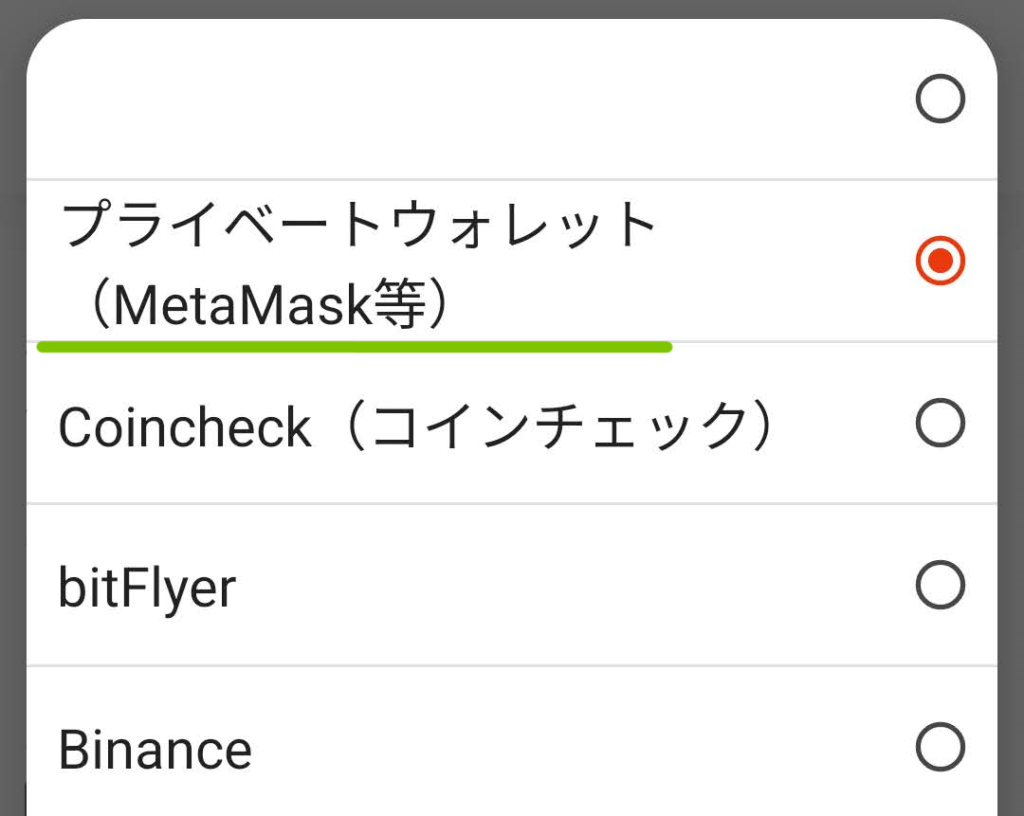
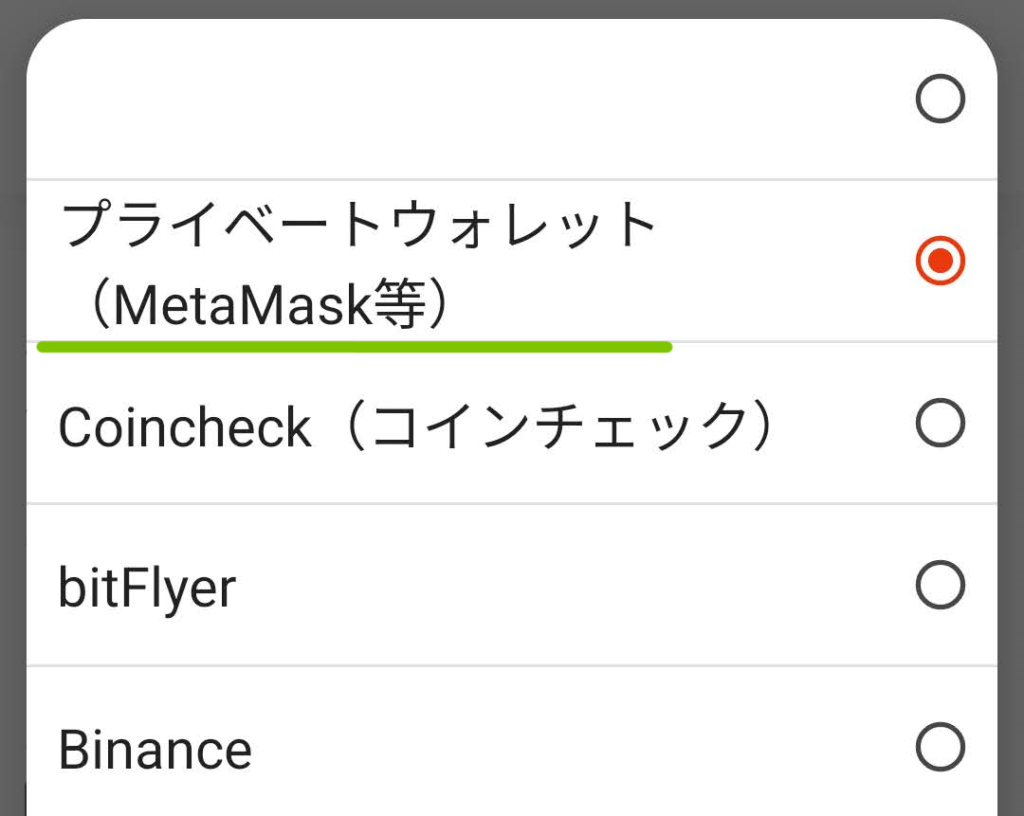
今回は、
メタマスクを使った送金でしたので
「プライベートウォレット(MetaMask等)」
を選択しますね。
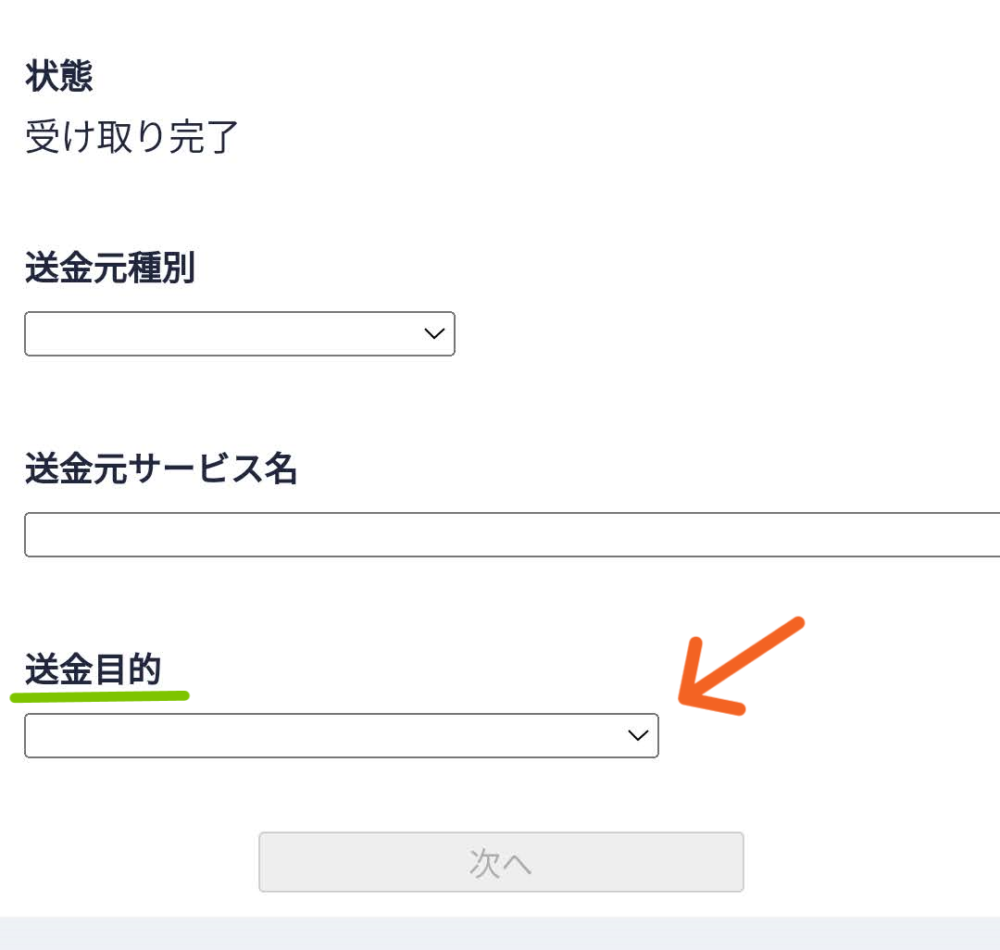
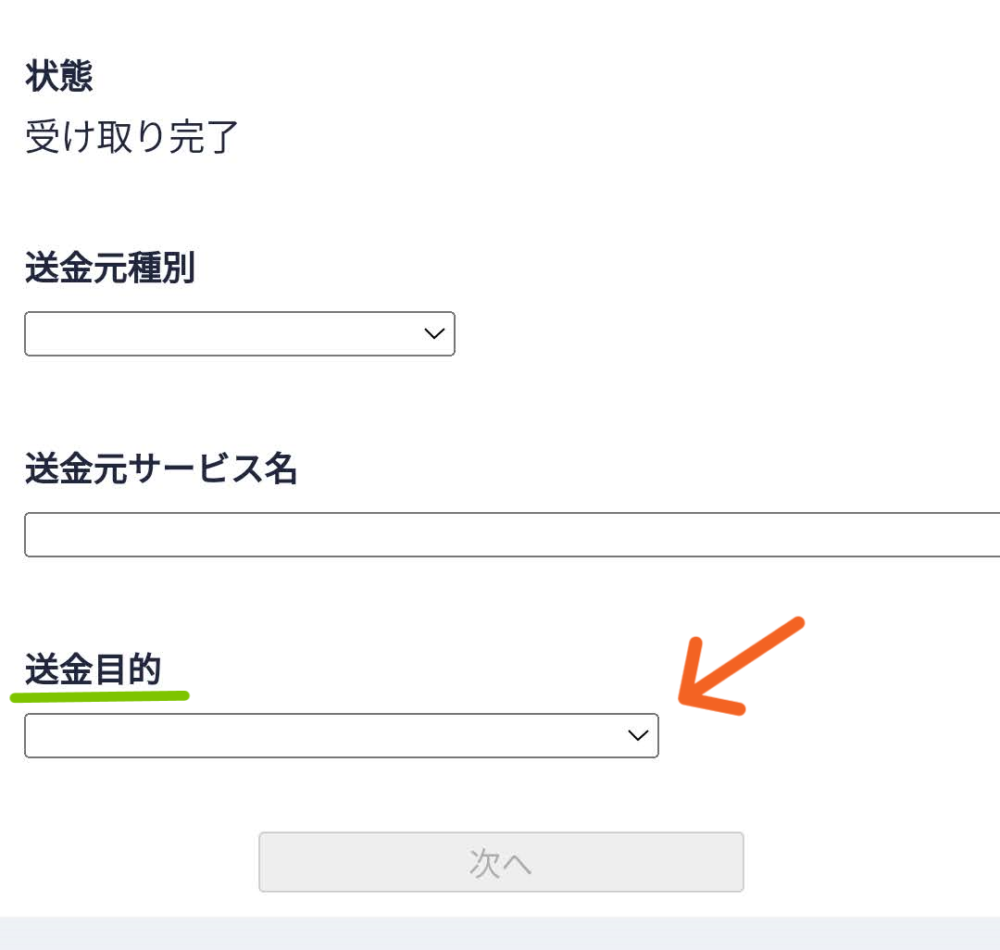
送金目的を選択します。
矢印先をタップしてください。
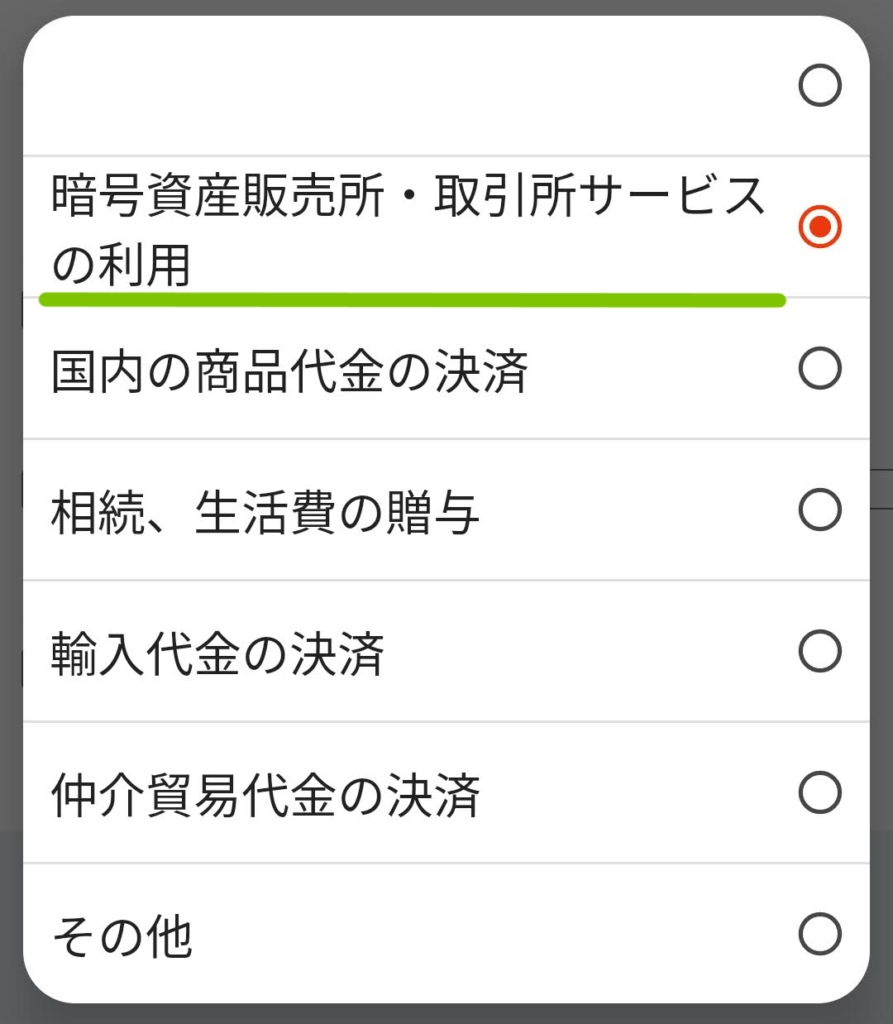
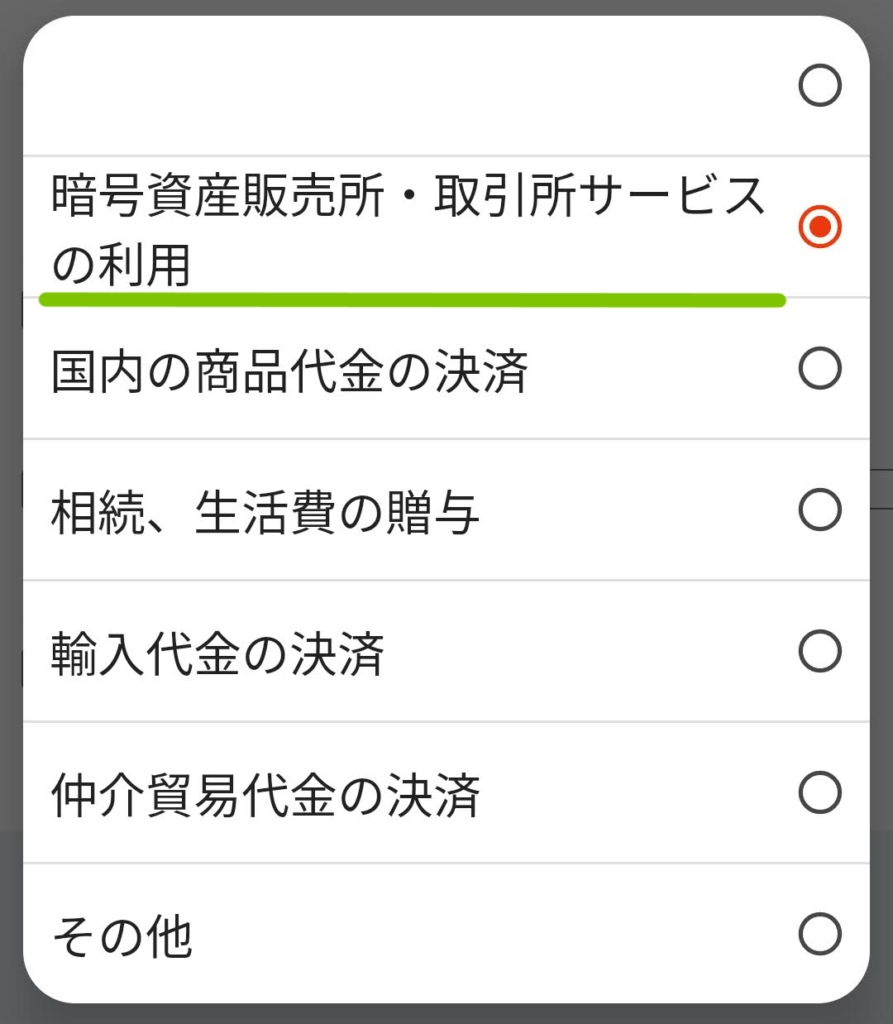
今回は、Coincheckを使いましたので
「暗号資産販売所・取引サービスの利用」
を選択します。
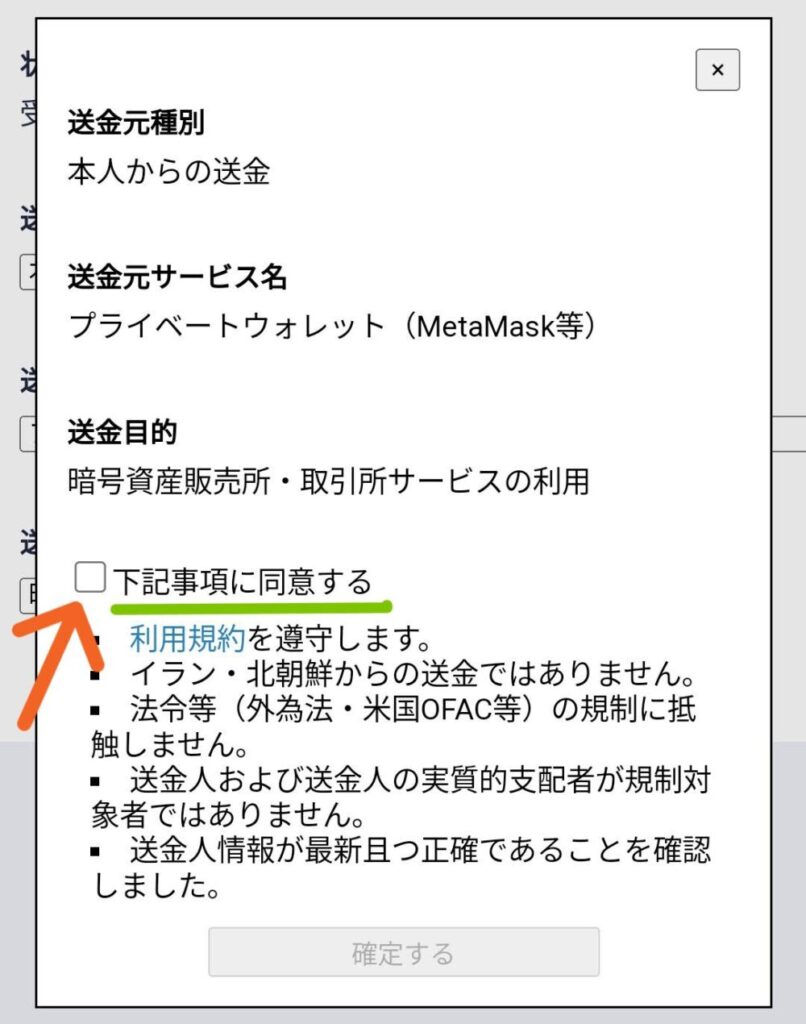
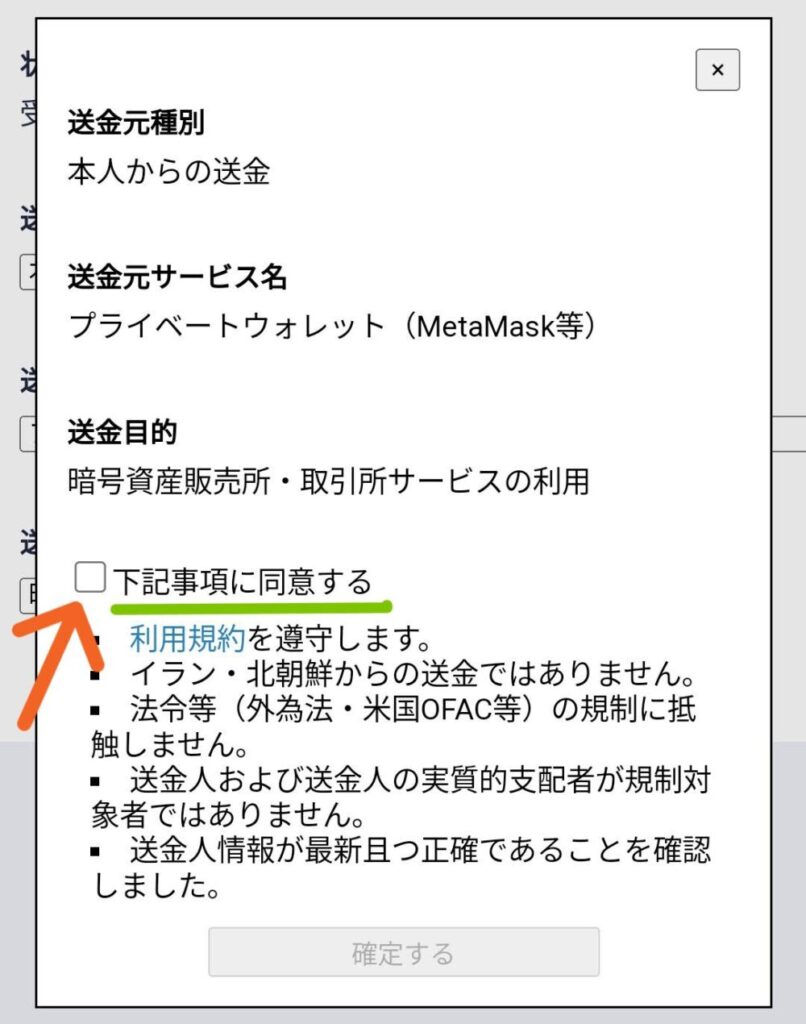
こちらのような
ポップアップ画面がでますので
利用規約を確認して問題なければ、
矢印先のチェックボックスを
タップしてください。
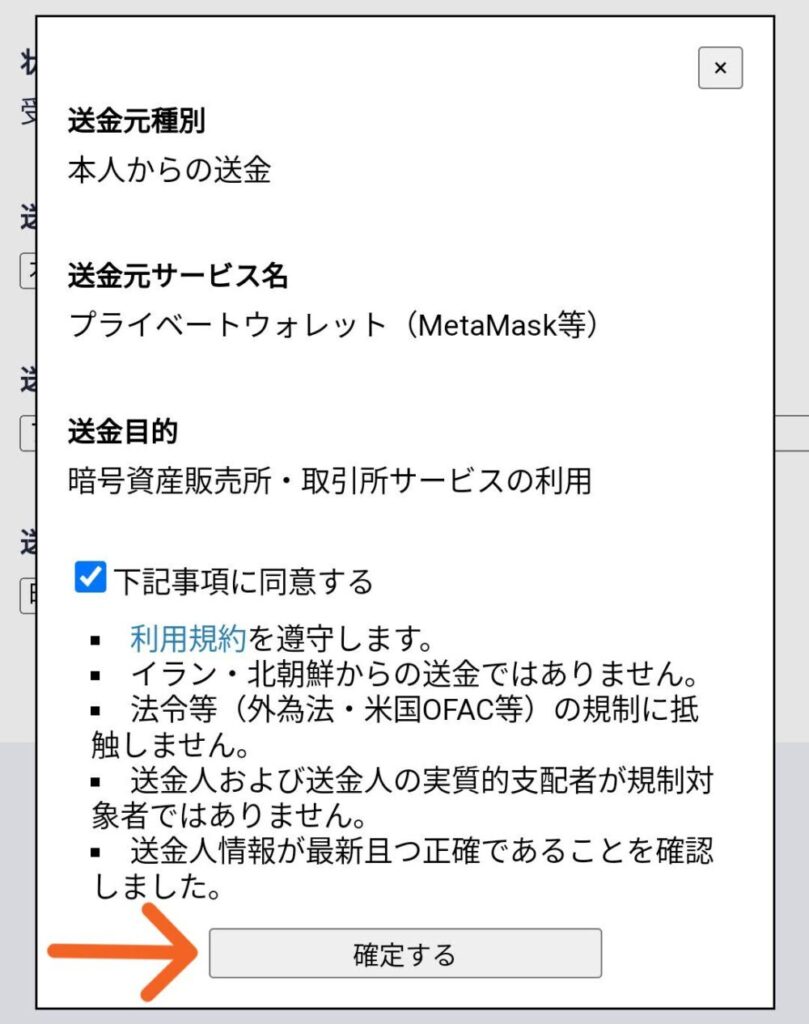
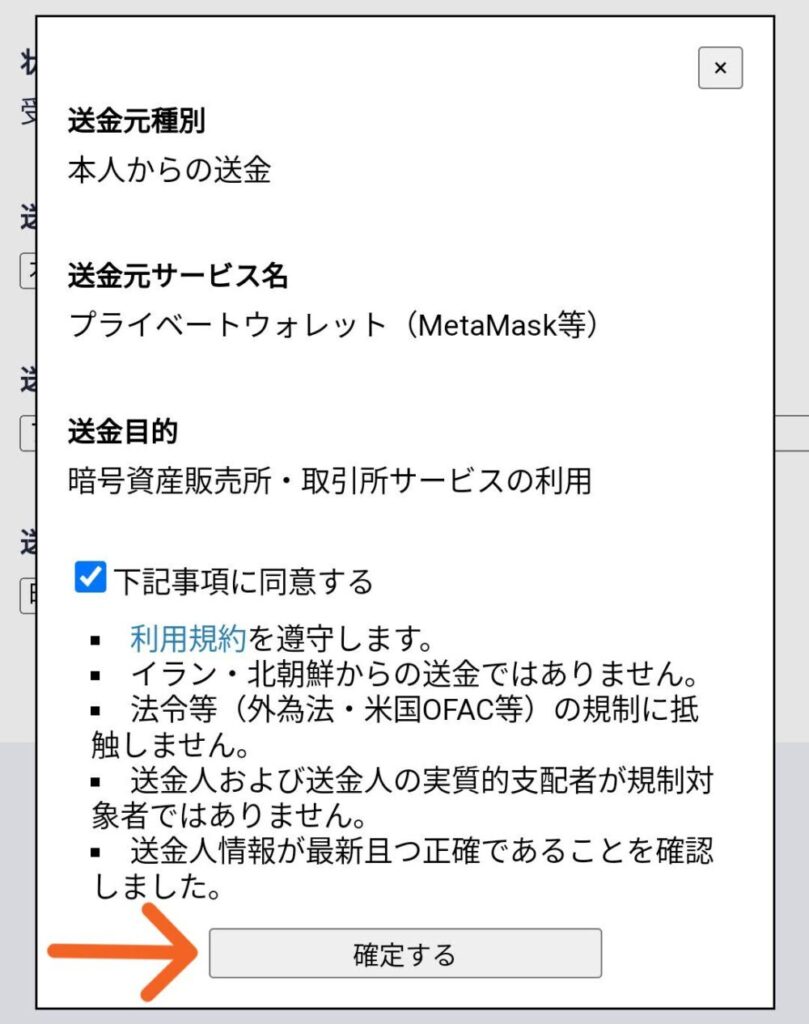
問題なければ矢印先
「確定する」をタップしてください。
これで、マネーロンダリングに
対する確認が完了しました。
まとめ
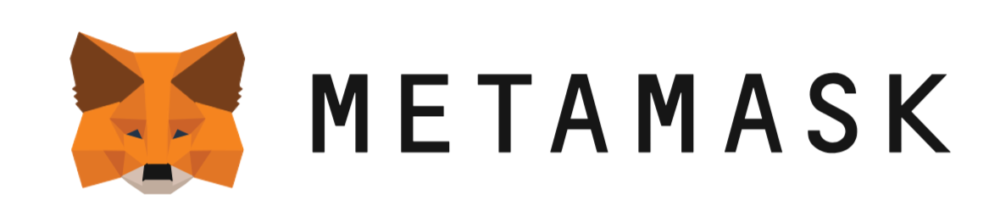
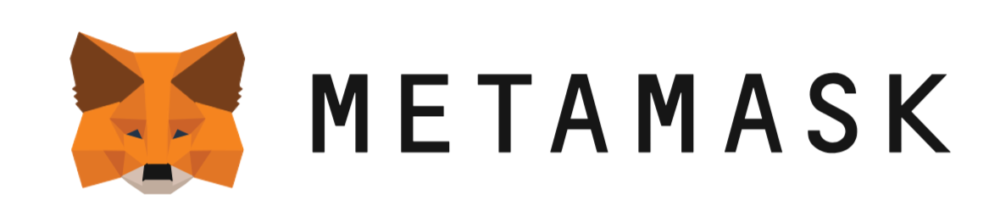


メタマスクはNFTや暗号資産を
やっていくには、
どうしても必要になるものです。
NFTをあつかえる人は、日本では
2024年時点でも、まだ10,000人に1人という
ごくわずかな人しかいません。
メタマスクを作ってNFTや暗号資産を
やろうとしている、あなたはむちゃくちゃ
すごい人です!



いや、ほんとマヂで
すごい事なのよ貴重な存在
シードフレーズや、秘密鍵、パスワード等
管理が重要となるものも多く
分かりづらいところも、たくさんあります。
それでも、保管さえしっかり出来ていれば
必要以上に心配することなんてないので
NFT、暗号資産を楽しんでください!
これで、メタマスクの作り方解説は、
終わりです!
本当にお疲れ様でした!



ほんとお疲れ様でした!
あんたはエライ!


